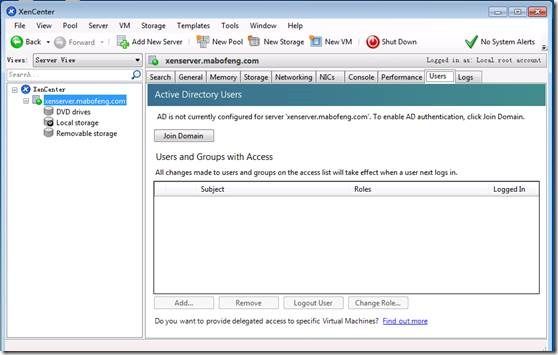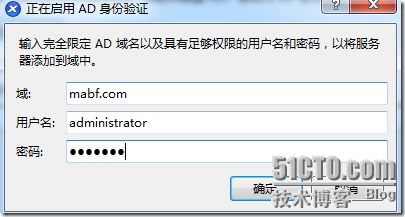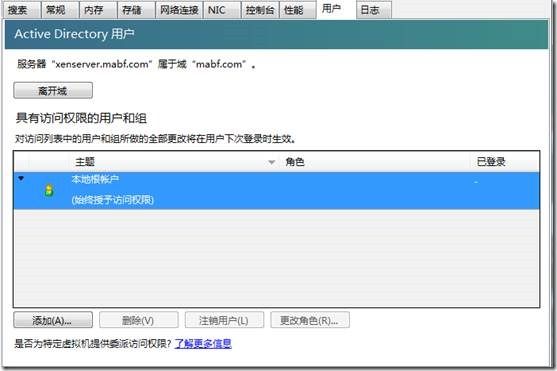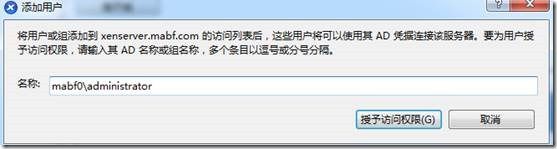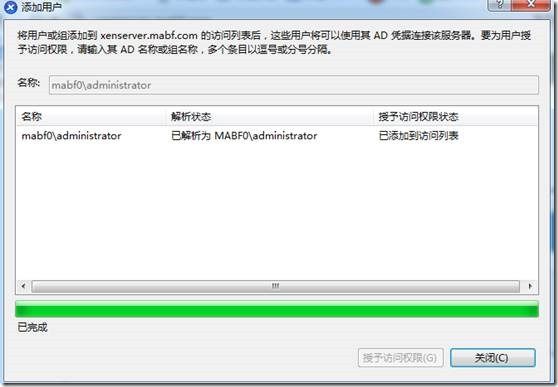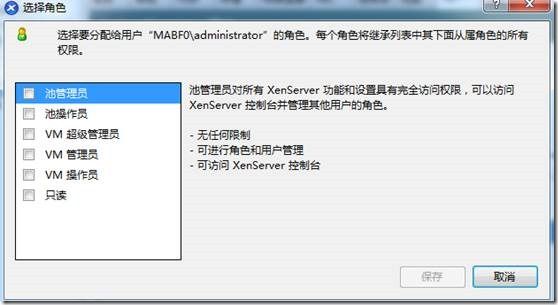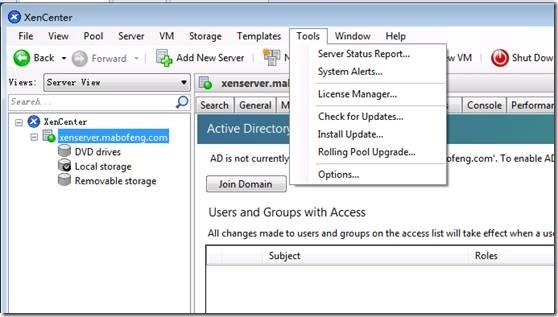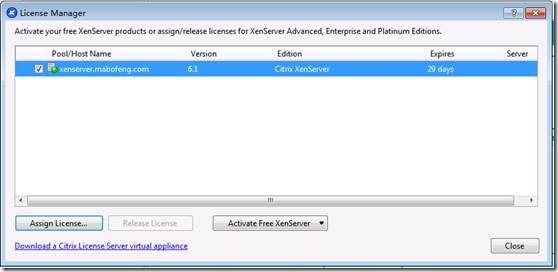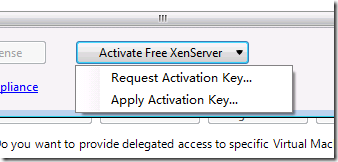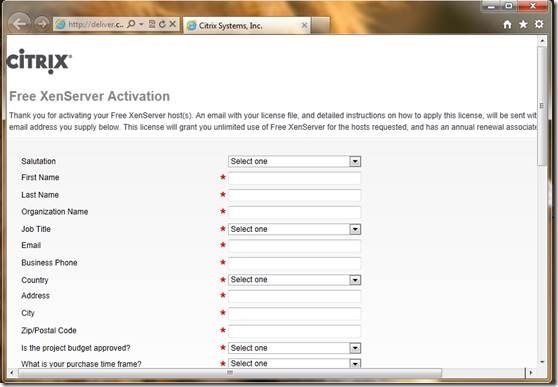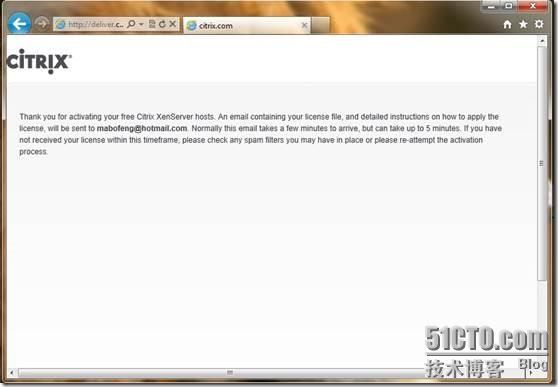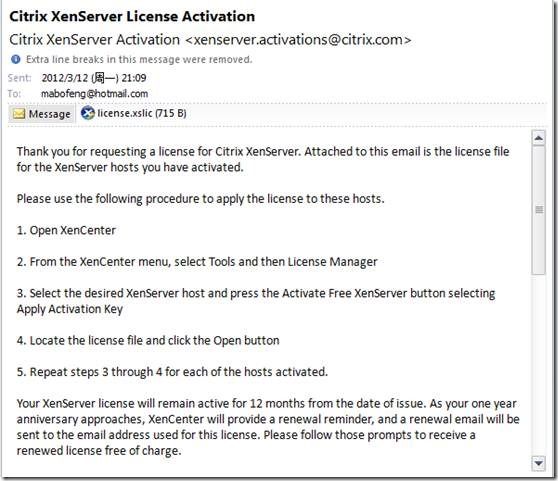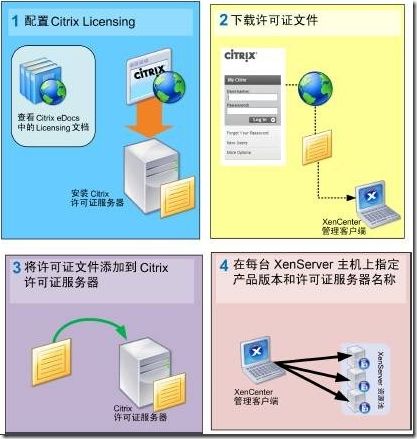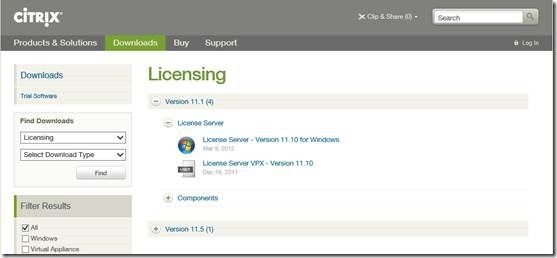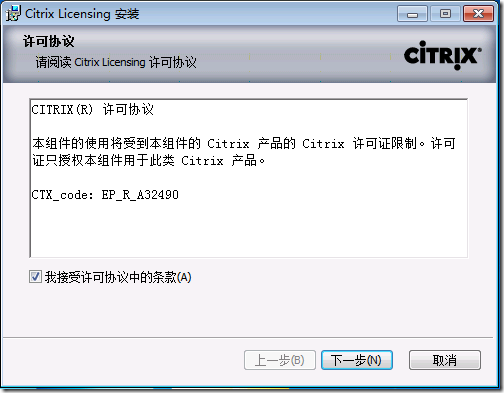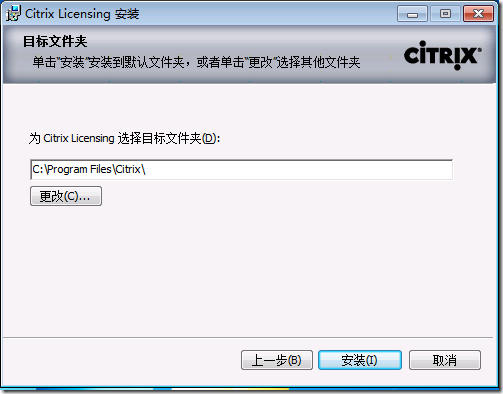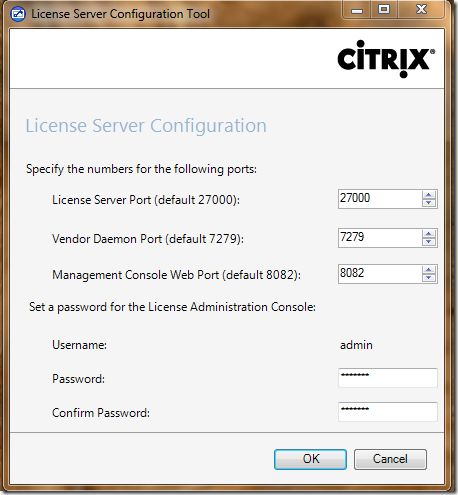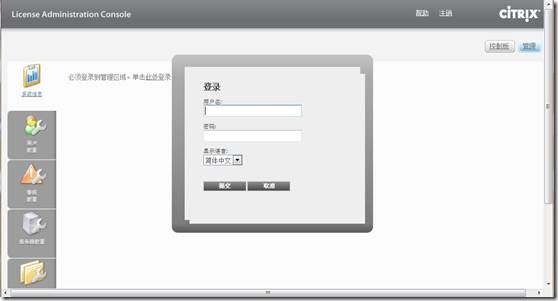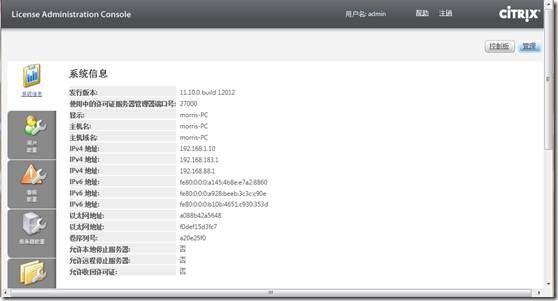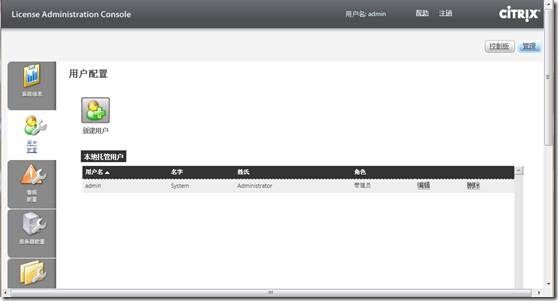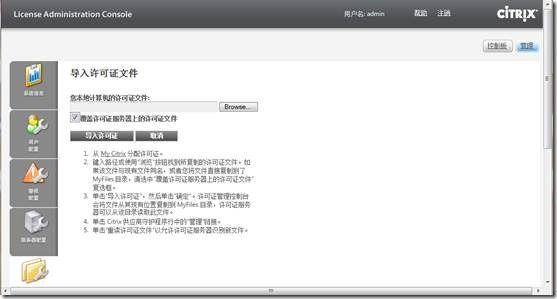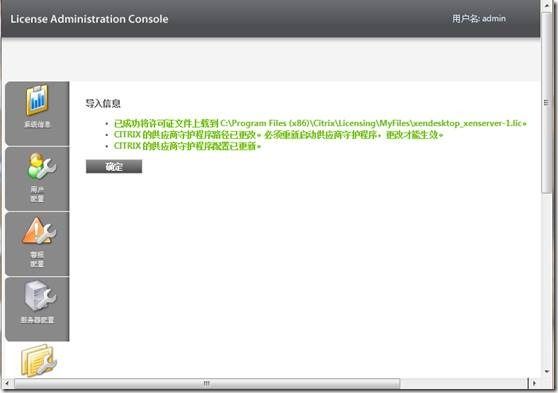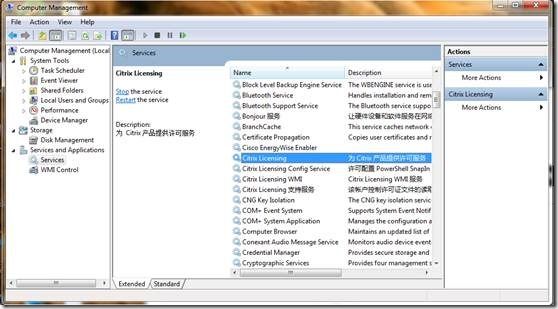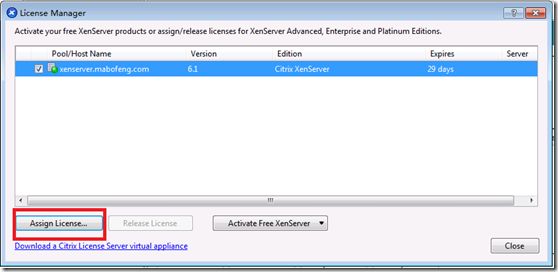四、使用Active Directory(AD)验证用户
如果要使用多个用户和用户组来管理XenServer服务器,就必须使用 Active Directory 用户账户进行身份验证。XenServer 用户能够使用其 Windows 域凭据登录到池的 XenServer。可以为特定用户配置不同访问权限级别。访问可通过使用者来控制。XenServer 中的一个主题对应目录服务器上的一个实体(用户或组)。启用外部身份验证后,将首先针对本地 root 用户的凭据来检查用于创建会话的凭据(以防目录服务器不可用),然后针对使用者列表进行检查。要允许访问,必须为授权访问的用户或组创建一个使用者。
下面就介绍如何将XenServer服务器加入到域,并添加域中的管理员。
1、单击选中要加入域的XenServer,在操作界面里选择用户,当前未配置AD,要启用AD身份验证,单击“加入域”按钮,
2、在启用AD身份验证的对话框中输入域名和域的管理员。
3、成功加入域后,会显示目前具有管理XenServer服务器的本地管理员root。要添加域中的管理员,单击“添加”按钮。
4、将用户或者用户组输入到“名称”文本框里,可以输入多条目录并用逗号或者分号分隔。输入完成后,单击授予访问权限。
5、通过Xenserver加入的域来解析所输入的用户名,并添加到XenServer中。
6、添加成功后会在具有访问权限的用户和用户组中显示。也可以删除角色和更改角色。
7、在更改角色里,可以设置域中用户的权限,包括池管理员、池操作员、VM超级管理员、VM管理员、VM操作员和只读。
五、申请XenServer 6.1 licence许可
Citrix XenServer是一款免费的虚拟化产品,但是如果用户要使用到XenServer的高级功能时,就必须要购买相应的版本。Citrix针对不同的企业用户,制定了相应版本。Xenserver是通过授权文件来进行授权。其授权文件是以lic或者是licx结尾。免费版的激活方式与收费版本的方式略有不同。
Citrix公司提供免费版本的XenServer,无论是企业还是个人,都可以安装使用免费版本的XenServer。Citrix XenServer 可免费用于生产,无约束或时间限制。要使用XenServer,只需激活该产品即可,在激活的过程中Citrix会收集记录使用该产品的意图。申请免费版本的许可证的有效期为一年,如果一年后许可证失效,仍可以继续申请使用,软件会在许可证快到期的一个月内开始提醒管理员许可证到期。在XenServer 主机获得许可之前,可以以 XenServer(免费版)的形式运行 30 天。30天后,将无法启动任何新的、已挂起或已关机的 VM,直至主机激活或为其配置 Citrix 许可。
1、首先在XenCenter的菜单栏中,依次单击工具>许可证管理器(License Manager)
2、击后进入许可证管理器管理器,会显示XenServer的服务器的版本和授权期限,由于没有申请任何许可证,默认是免费使用30天。选择一个或多个要激活的主机。单击激活免费 XenServer,然后选择申请激活密钥。
3、选择申请激活文件(Request Activation Key)
4、XenCenter 将打开一个 Web 浏览器,并进入 Citrix XenServer Activation(Citrix XenServer激活)页面,按照打开的页面,填写相关信息。切记,一定要填写正规的邮箱地址,许可密钥是通过邮箱来发送给申请者的。
5、激活表单上输入详细信息,然后单击 Submit(提交),此时会将许可密钥通过注册者填写的邮箱地址发送。通常,激活密钥会在 10 分钟内生成并通过电子邮件发给您。但是,在某些情况下,最长可能需要 30 分钟。
6、收到的包含激活密钥(文件扩展名为 .xslic)的电子邮件的内容为如何向XenServer激活密钥。申请出来的License可以被多台服务器使用。
六、建立Citrix Licensing 服务器
Citrix 高级版、企业版和铂金版 XenServer 要求使用的每台 XenServer 主机都有一个许可证。许可证不再存储在主机服务器上,而是必须在单独的一台许可证服务器上添加和管理许可证文件。现在,XenServer 使用的许可方式与其他 Citrix 产品相同,这意味着可以跨产品共享许可证服务器。它也可以为XenServer、XenApp、XenDesktop等Citrix产品许可。创建许可证服务器是针对已经购买了Citrix XenServer的企业和个人,使用许可证服务器来激活XenServer服务器。
首先是要安装Citrix Licensing 服务器,从Citrix网上下载Licensing 服务器,Citrix Licensing可以在运行Microsoft 操作系统的服务器上安装许可证服务器。包括Windows Server 2003 ,Windows Server 2008,Windows Server 2008 R2,Windows 7,32 位和 64 位版本,并且需要安装 Microsoft .NET Framework 3.5,浏览器支持Internet Explorer 6.0到 9.0版本。
1、运行CTX_Licensing.msi安装程序,同意接受许可协议中的条款,单击下一步。
2、默认安装路径或者单击更改来改变安装目录,单击安装。
3、正在安装中,直到安装完成。
4、在完成安装Citrix Licensing后会弹出简单设置界面,接受或更改许可组件使用的默认端口号。 如果需要,可以在安装后更改这些端口号,许可证服务器端口号为 27000,供应商后台程序端口号为 7279,控制台 Web 端口为 8082,并且设置admin的密码。
5、打开IE浏览器,输入Citrix Licensing的地址加端口号8082。单击右上方的“管理”按钮,来设置Licensing和导入许可证书。
6、可以查看与许可证服务器和运行许可证服务器的系统有关的系统信息。单击位于许可证管理控制台右上角的管理选项,然后单击系统信息选项卡,可查看信息。
7、在许可证管理控制台中,本地用户以及 Active Directory 用户和组通过控制台进行管理,并存储在控制台中。 这些用户不会连接到计算机的本地用户。 Active Directory 用户和组属于 Active Directory/网络身份验证系统的一部分。要向 Active Directory 用户和组提供支持,Windows 许可证服务器必须属于 Microsoft Active Directory 域的成员,且必须运行许可证管理控制台。 Windows NT 域不受支持。用户配有本地角色或 Active Directory 角色,以便其能够添加用户和组。
8、单击导入许可证,浏览至许可证文件,如果直接将文件复制到 MyFiles 目录中,或者如果文件与现有文件具有相同的名称,请选择覆盖许可证服务器上的许可证文件。单击导入许可证。 导入进程将此文件从其现有位置复制到 MyFiles 目录,许可证服务器可从中读取该文件。
9、成功导入信息后单击“确定”按钮。
10、至此,已成功将许可证文件上载到C:\Program Files (x86)\Citrix\Licensing\MyFiles\xendesktop_xenserver-1.lic。也可以直接将lic复制到此文件夹。导入成功后,由于要求重新启动守护程序方可生效,所以在系统服务中,找到Citrix Licensing,选择重新启动。重启Citrix Licensing服务之后,在控制面板中,可以看到lic和并发许可证的相关信息
11、重启Citrix Licensing服务之后,在控制面板中,可以看到lic和并发许可证的相关信息。
12、Citrix的四种版本授权,其中第四种是购买Xendesktop所配套的Xenserver 企业版,按照购买的授权选择相应的版本,并输入Citrix Licensing服务器地址和端口号。
当成功激活后,本章节虚拟化系列-Citrix XenServer 6.1 虚拟机的管理就介绍到这里。谢谢。