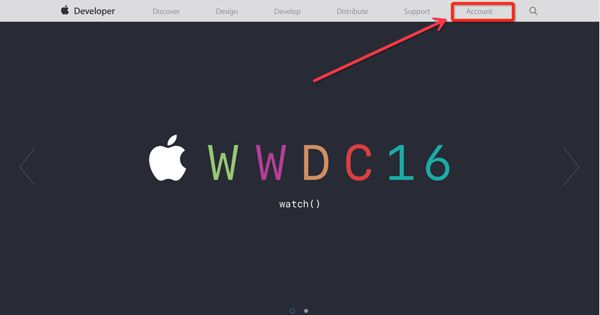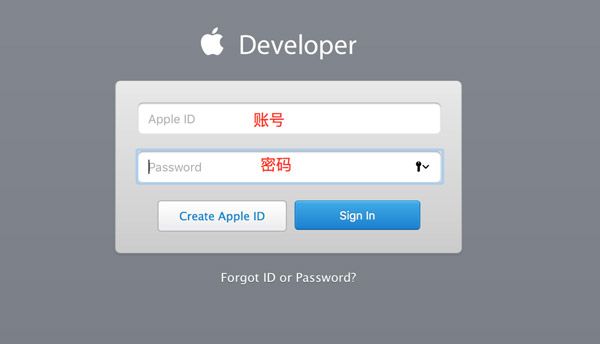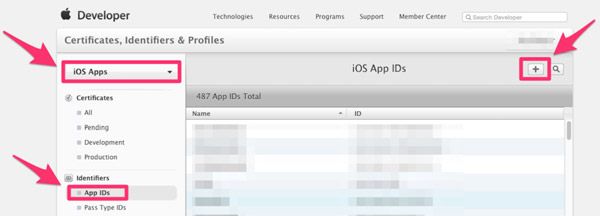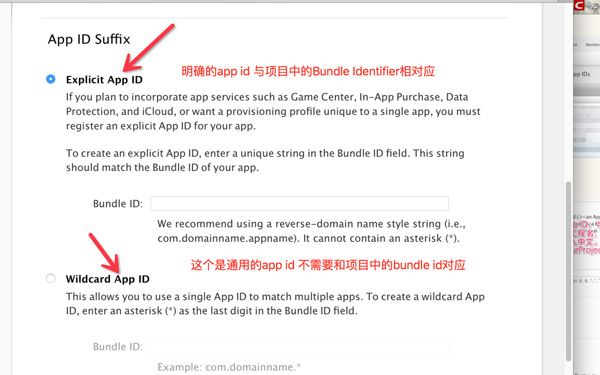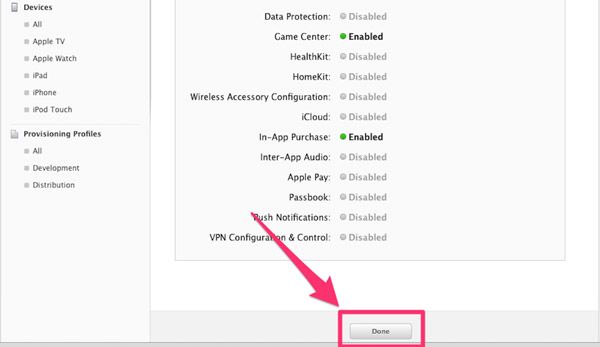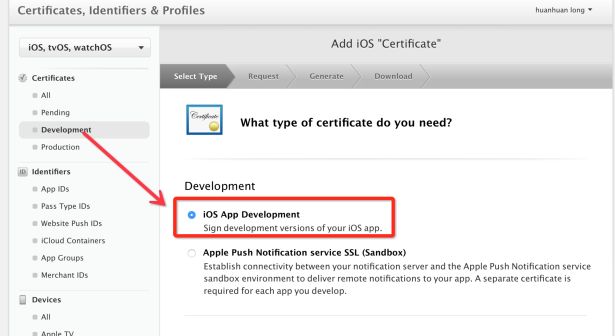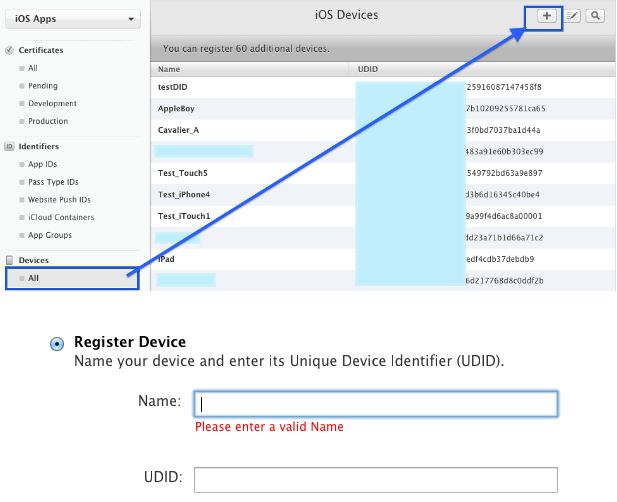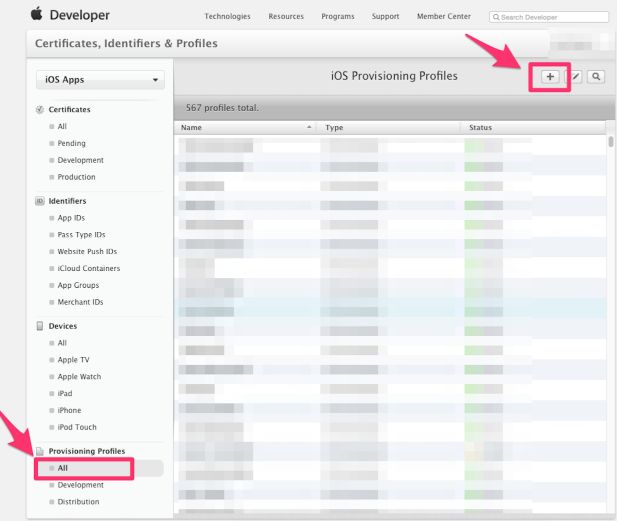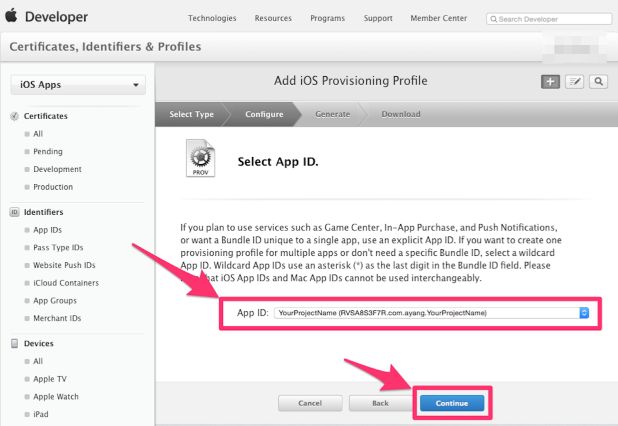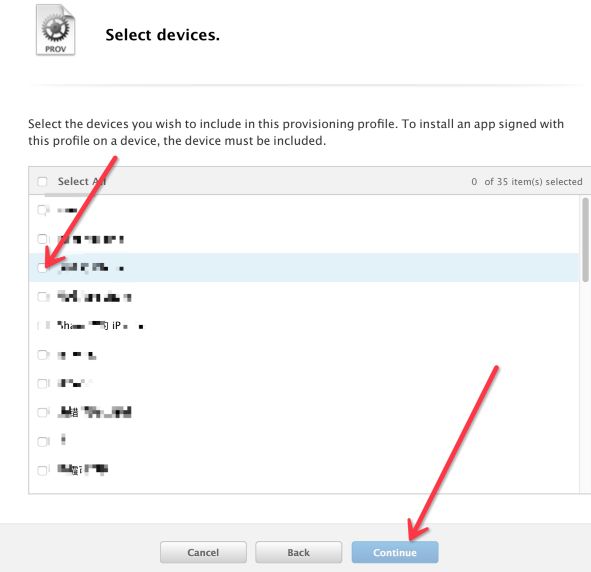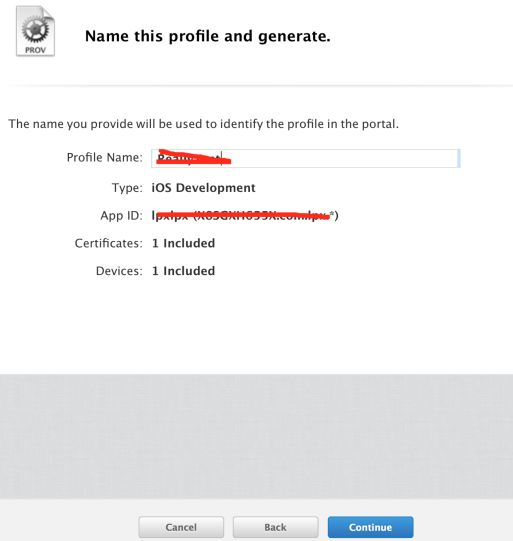概述:
苹果的证书繁锁复杂,制作管理相当麻烦,做了很多次还是感觉很纠结,索性直接记录下来,日后你我他查阅都方便;
首先得描述一下各个证书的定位,作用,这样在制作的时候心中有谱,对整个流程的把握也会准确一些;
1、开发者证书(分为开发和发布两种,类型为iOS Development,iOS Distribution),这个是最
基础的,不论是真机调试,还是上传到appstore都是需要的,是一个基证书,用来证明自己开发者身份
的;
2、appID,这是每一个应用的独立标识,在设置项中可以配置该应用的权限,比如是否用到了PassBook,
GameCenter,以及更常见的push服务,如果选中了push服务,那么就可以创建生成下面第3条所提到的
推送证书,所以,在所有和推送相关的配置中,首先要做的就是先开通支持推送服务的appID;
3、推送证书(分为开发和发布两种,类型分别为APNs Development ios,APNs Distribution
ios),该证书在appID配置中创建生成,和开发者证书一样,安装到开发电脑上;
4、Provisioning Profiles,这个东西是很有苹果特色的一个东西,我一般称之为PP文件,该文件将
appID,开发者证书,硬件Device绑定到一块儿,在开发者中心配置好后可以添加到Xcode上,也可以直
接在Xcode上连接开发者中心生成,真机调试时需要在PP文件中添加真机的UDID;是真机调试和必架必备
之珍品;
平常我们的制作流程一般都是按以上序列进行,先利用开发者帐号登陆开发者中心,创建开发者证书,appID,在appID中开通推送服务,在开通推送服务的选项下面创建推送证书,之后在PP文件中绑定所有的证书id,添加调试真机等;
准备
开发者账号
自从Xcode7 出来之后,一般的真机测试不需要开发者账号,也就不需要看这篇教程你可以参考我的这篇文章免证书真机测试,只有app具有“推送”等功能的时候,要真机测试就必须要开发者账号和设置证书。苹果只是让你体验一下它的基本功能,要深入还是要花钱的。
待测试的项目
真机测试步骤
一、创建App ID
二、创建证书请求文件 (CSR文件)
三、根据CSR创建开发者证书(CER)(开发、测试用的Develope证书)
四、添加设备(Devices)
五、根据Devices创建Provisioning Profiles配置文件 (PP文件)
六、设置Xcode 然后真机调试
重点
使用P12 文件 使多台Mac进行真机调试(或者发布)
一、创建App ID
1.打开苹果开发者官网,点击“Account”登录会员中心。
1468207887893271.jpg
2.填写信息创建app ID
3.点击+创建ID
1468207967969071.jpg
第一个选项:明确的app id 与项目中的Bundle Identifier相对应
如果你打算将应用程序中加入Game Center,或在应用中使用应用内购买,进行数据保护,使用iCloud,或者想要给你的应用程序一个唯一的配置文件,你就必须申请Explicit App ID。
第二个选项:通用app id可以在所有不需要明确id的app中使用,淘宝上卖的真机调试证书就是这个
1468208064471507.jpg
二、创建证书请求文件(CSR文件)
创建CSR文件请看《iOS-App上架教程》这里就不多说了。
三、根据CSR创建开发者证书(CER)
1. 找到Certificates ,点击All,然后点击右上角 + 号
1468208198420470.png
2. 点击Developement中的iOS App Developement选项
3. 点击Continue
1468208210787617.png
4. 点击Continue
1468208443822970.png
5. 点击choose File.. 选择创建好的证书请求文件:
CertificateSigningRequest.certSigningRequest 文件,点击Generate
6. 点击Download下载创建好的发布证书(cer后缀的文件),然后点击Done,你创建的发布证书就会存储在帐号中
7. 双击安装。如果安装不上,可以直接将证书文件拖拽到钥匙串访问的列表中
四、添加设备
1、点击+添加设备到开发者账号中,为制作PP文件做准备
Name:设备的描述 可以随便填 方便你记忆
UDID:设备的标号
2、获取UUID,将iPhone手机插入到电脑上 ,打开iTunes,然后按如图操作
1468208536662389.png
3、填入UUID就OK了
五、根据Devices创建Provisioning Profiles配置文件 (PP文件)
1、找到Provisioning Profiles ,点击All,然后点击右上角 + 号
2、选择iOS App Developement,点击Continue
3、在App ID 这个选项栏里面找到你刚刚创建的:App IDs(Bundle ID) 类型的套装,点击Continue
4、选择你刚创建的发布证书(或者生成p12文件的那个发布证书),点击Continue
1468209316897770.png
5、选择设备
注意:
wildCard格式的证书没有推送,PassCard等服务的应用,慎重选择。因为PP证书的开发者证书需要真
机调试,所以我们需要绑定真机,这里因为之前添加过一些设备,所以这里就可以直接全选添加,如果没
有的话,需要将真机的UDID复制出来在此添加。在发布的PP文件中,是没有这一步的。
6、在Profile Name栏里输入一个名字(这个是PP文件的名字,可随便输入,在这里我用工程名字,便于分别),然后点击Generate
7、然后点击下载 ,将其下载下来
双击就添加到Xcode中,这样在真机调试或者发布时,就可以分别有不同的PP证书与其对应。其实可以不
用下载保存
六、设置Xcode 真机调试
1、设置Bundle ID 和 申请的appid 一致
1468210455755959.png
2、设置Debug的CER证书
3、配置证书描述文件(PP文件)
4、选择真机 进行真机调试
如果还有什么问题,可以参考下面这篇文章:
http://www.wenghengcong.com/2016/07/iOS%E8%AF%81%E4%B9%A6%E4%B8%80%E8%A7%88/