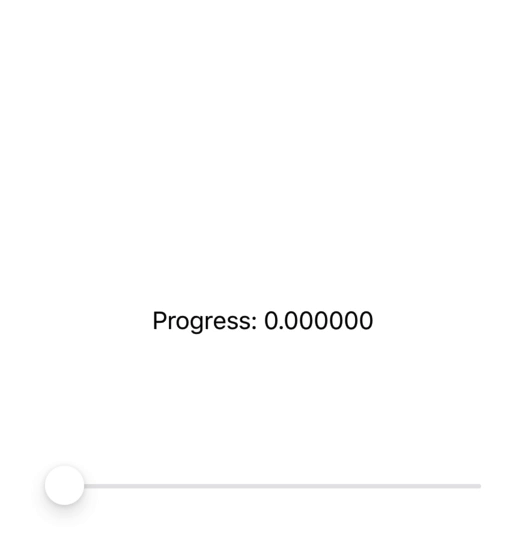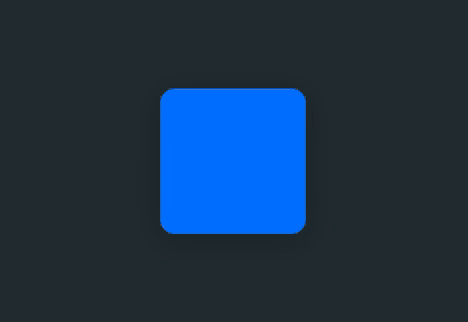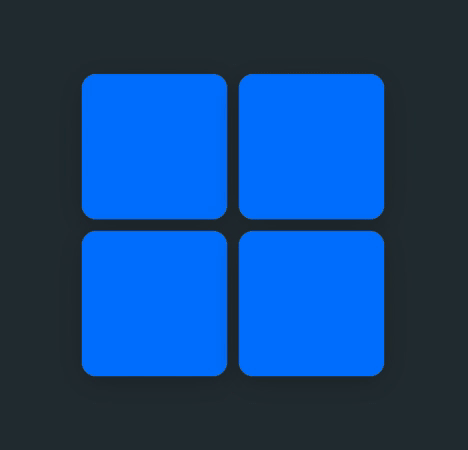老铁们,是时候燥起来了!本文中我们将学习如何使用 SwiftUI 中的 Paths 和 AnimatableData 来制作颜色切换动画。


这些快速切换的动画是怎么实现的呢?让我们来看下文吧!
基础
要实现动画的关键是在 SwiftUI 中创建一个实现 Shape 协议的结构体。我们把它命名为 SplashShape 。在 Shape 协议中,有一个方法叫做 path(in rect: CGRect) -> Path ,这个方法可以用来设置图形的外观。我们就用这个方法来实现本文中的各种动画。
创建 SplashShape 结构体
下面我们创建一个叫做 SplashStruct 的结构体,它继承于 Shape 协议。
import SwiftUI
struct SplashShape: Shape {
func path(in rect: CGRect) -> Path {
return Path()
}
}
我们首先创建两种动画类型: leftToRight 和 rightToLeft ,效果如下所示:
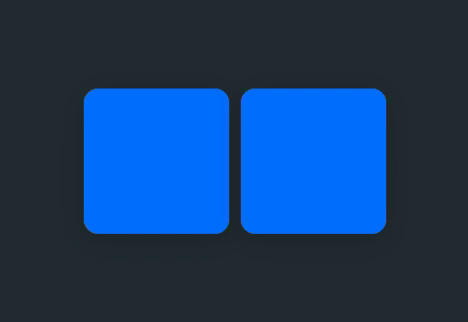
Splash 动画
我们创建一个名为 SplashAnimation 的 枚举 来定义动画类型,便于以后更方便地扩展新动画(文章末尾可以验证!)。
import SwiftUI
struct SplashShape: Shape {
public enum SplashAnimation {
case leftToRight
case rightToleft
}
func path(in rect: CGRect) -> Path {
return Path()
}
}
在 path() 方法中,我们可以选择需要使用的动画,并且返回动画的 Path 。但是首先,我们必须创建变量来存储动画类型,记录动画过程。
import SwiftUI
struct SplashShape: Shape {
public enum SplashAnimation {
case leftToRight
case rightToleft
}
var progress: CGFloat
var animationType: SplashAnimation
func path(in rect: CGRect) -> Path {
return Path()
}
}
progress 的取值范围在 0 和 1 之间,它代表整个动画的完成进度。当我们编写 path() 方法时,它就会派上用场。
编写 path() 方法
跟之前说的一样,为了返回正确的 Path ,我们需要明确正在使用哪一种动画。在 path() 方法中编写 switch 语句,并且用上我们之前定义的 animationType 。
func path(in rect: CGRect) -> Path {
switch animationType {
case .leftToRight:
return Path()
case .rightToLeft:
return Path()
}
}
现在这个方法只会返回空 paths。我们需要创建产生真实动画的方法。
实现动画方法
在 path() 方法的下面,创建两个新的方法: leftToRight() 和 rightToLeft() ,每个方法表示一种动画类型。在每个方法体内,我们会创建一个矩形形状的 Path ,它会根据 progress 变量的值随时间发生变换。
func leftToRight(rect: CGRect) -> Path {
var path = Path()
path.move(to: CGPoint(x: 0, y: 0)) // Top Left
path.addLine(to: CGPoint(x: rect.width * progress, y: 0)) // Top Right
path.addLine(to: CGPoint(x: rect.width * progress, y: rect.height)) // Bottom Right
path.addLine(to: CGPoint(x: 0, y: rect.height)) // Bottom Left
path.closeSubpath() // Close the Path
return path
}
func rightToLeft(rect: CGRect) -> Path {
var path = Path()
path.move(to: CGPoint(x: rect.width, y: 0))
path.addLine(to: CGPoint(x: rect.width - (rect.width * progress), y: 0))
path.addLine(to: CGPoint(x: rect.width - (rect.width * progress), y: rect.height))
path.addLine(to: CGPoint(x: rect.width, y: rect.height))
path.closeSubpath()
return path
}
然后在 path() 方法中调用上面两个新方法。
func path(in rect: CGRect) -> Path {
switch animationType {
case .leftToRight:
return leftToRight(rect: rect)
case .rightToLeft:
return rightToLeft(rect: rect)
}
}
动画数据
为了确保 Swift 知道在更改 progress 变量时如何对 Shape 进行动画处理,我们需要指定一个响应动画的变量。在 progress 和 animationType 变量下面,定义 animatableData 。这是一个基于 Animatable 协议 的变量,它可以通知 SwiftUI 在数据改变时,对视图进行动画处理。
var progress: CGFloat
var animationType: SplashAnimation
var animatableData: CGFloat {
get { return progress }
set { self.progress = newValue}
}
颜色切换时产生动画
到目前为止,我们已经创建了一个 Shape ,它将随着时间的变化而变化。接下来,我们需要将它添加到视图中,并在视图颜色改变时自动对其进行动画处理。这时候我们引入 SplashView 。我们将创建一个 SplashView 来自动更新 SplashShape 的 progress 变量。当 SplashView 接收到新的 Color 时,它将触发动画。
首先,我们创建 SplashView 结构体。
import SwiftUI
struct SplashView: View {
var body: some View {
// SplashShape Here
}
}
SplashShape 需要使用 SplashAnimation 枚举作为参数,所以我们会把它作为参数传递给 SplashView 。另外,我们要在视图的背景颜色变化时设置动画,所以我们也要传递 Color 参数。这些细节会在我们的初始化方法中详细说明。
ColorStore 是自定义的 ObservableObject。它用来监听 SplashView 结构体中 Color 值的改变,以便我们可以初始化 SplashShape 动画,并最终改变背景颜色。我们稍后展示它的工作原理。
struct SplashView: View {
var animationType: SplashShape.SplashAnimation
@State private var prevColor: Color // Stores background color
@ObservedObject var colorStore: ColorStore // Send new color updates
init(animationType: SplashShape.SplashAnimation, color: Color) {
self.animationType = animationType
self._prevColor = State(initialValue: color)
self.colorStore = ColorStore(color: color)
}
var body: some View {
// SplashShape Here
}
}
class ColorStore: ObservableObject {
@Published var color: Color
init(color: Color) {
self.color = color
}
}
构建 SplashView body
在 body 内部,我们需要返回一个 Rectangle ,它和 SplashView 当前的颜色保持一致。然后使用之前定义的 ColorStore ,以便于我们接收更新的颜色值来驱动动画。
var body: some View {
Rectangle()
.foregroundColor(self.prevColor) // Current Color
.onReceive(self.colorStore.$color) { color in
// Animate Color Update Here
}
}
当颜色改变时,我们需要记录 SplashView 中正在改变的颜色和进度。为此,我们定义 layers 变量。
@State var layers: [(Color,CGFloat)] = [] // New Color & Progress
现在回到 body 变量内部,我们给 layers 变量添加新接收的 Colors 。添加的时候我们把进度设置为 0 。然后,在半秒之内的动画过程中,我们把进度设置为 1 。
var body: some View {
Rectangle()
.foregroundColor(self.prevColor) // Current Color
.onReceive(self.colorStore.$color) { color in
// Animate Color Update Here
self.layers.append((color, 0))
withAnimation(.easeInOut(duration: 0.5)) {
self.layers[self.layers.count-1].1 = 1.0
}
}
}
现在在这段代码中, layers 变量中添加了更新后的颜色,但是颜色并没有展示出来。为了展示颜色,我们需要在 body 变量内部为 Rectangle 的每一个图层添加一个覆盖层。
var body: some View {
Rectangle()
.foregroundColor(self.prevColor)
.overlay(
ZStack {
ForEach(layers.indices, id: \.self) { x in
SplashShape(progress: self.layers[x].1, animationType: self.animationType)
.foregroundColor(self.layers[x].0)
}
}
, alignment: .leading)
.onReceive(self.colorStore.$color) { color in
// Animate color update here
self.layers.append((color, 0))
withAnimation(.easeInOut(duration: 0.5)) {
self.layers[self.layers.count-1].1 = 1.0
}
}
}
测试效果
你可以在模拟器中运行下面的代码。这段代码的意思是,当你点击 ContentView 中的按钮时,它会计算 index 来选择 SplashView 中的颜色,同时也会触发 ColorStore 内部的更新。所以,当 SplashShape 图层添加到 SplashView 时,就会触发动画。
import SwiftUI
struct ContentView: View {
var colors: [Color] = [.blue, .red, .green, .orange]
@State var index: Int = 0
@State var progress: CGFloat = 0
var body: some View {
VStack {
SplashView(animationType: .leftToRight, color: self.colors[self.index])
.frame(width: 200, height: 100, alignment: .center)
.cornerRadius(10)
.shadow(color: Color.black.opacity(0.2), radius: 10, x: 0, y: 4)
Button(action: {
self.index = (self.index + 1) % self.colors.count
}) {
Text("Change Color")
}
.padding(.top, 20)
}
}
}
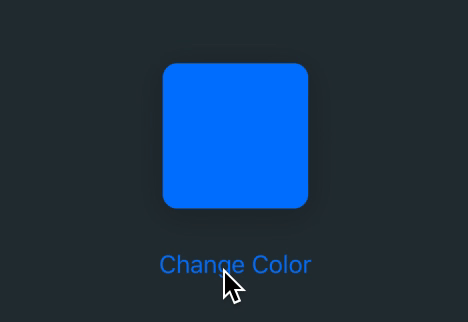
还没有完成!
我们还有一个功能没实现。现在我们持续地把图层添加到 SplashView 上,但是没有删除它们。因此,我们需要在动画完成时把这些图层清理掉。
在 SplashView 结构体 body 变量的 onReceive() 方法内部,做如下改变:
.onReceive(self.colorStore.$color) { color in
self.layers.append((color, 0))
withAnimation(.easeInOut(duration: 0.5)) {
self.layers[self.layers.count-1].1 = 1.0
DispatchQueue.main.asyncAfter(deadline: .now() + 0.5) {
self.prevColor = self.layers[0].0 // Finalizes background color of SplashView
self.layers.remove(at: 0) // removes itself from layers array
}
}
}
这行代码能让我们删除 layers 数组中使用过的值,并确保 SplashView 基于最新更新的值显示正确的背景色。
展示成果!
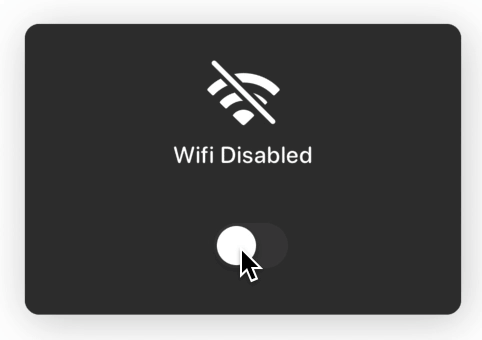
GitHub 源码
您可以在我的 Github 上查看本教程的源代码 !除了显示的示例外,还包括 SplashShape 和 SplashView 的完整源代码。 ....但是等等,还有更多!
彩蛋!
如果你熟悉我之前的教程,你应该了解我喜欢彩蛋 :wink:。在本文开头,我说过会实现更多动画。此刻终于来了…… 击鼓 ……。
Splash 动画
哈哈哈!!还记得吗?我说过会添加更多动画种类。
enum SplashAnimation {
case leftToRight
case rightToLeft
case topToBottom
case bottomToTop
case angle(Angle)
case circle
}
func path(in rect: CGRect) -> Path {
switch self.animationType {
case .leftToRight:
return leftToRight(rect: rect)
case .rightToLeft:
return rightToLeft(rect: rect)
case .topToBottom:
return topToBottom(rect: rect)
case .bottomToTop:
return bottomToTop(rect: rect)
case .angle(let splashAngle):
return angle(rect: rect, angle: splashAngle)
case .circle:
return circle(rect: rect)
}
}
你肯定会想…… “哇, 彩蛋也太多了……” 。不必苦恼。我们只需要在 SplashShape 的 path() 方法中添加几个方法,就能搞定。
下面我们逐个动画来搞定……
topToBottom 和 bottomToTop 动画
这些方法与 leftToRight 和 rightToLeft 非常相似,它们从 shape 的底部或顶部开始创建 path ,并使用 progress 变量随时间对其进行变换。
func topToBottom(rect: CGRect) -> Path {
var path = Path()
path.move(to: CGPoint(x: 0, y: 0))
path.addLine(to: CGPoint(x: rect.width, y: 0))
path.addLine(to: CGPoint(x: rect.width, y: rect.height * progress))
path.addLine(to: CGPoint(x: 0, y: rect.height * progress))
path.closeSubpath()
return path
}
func bottomToTop(rect: CGRect) -> Path {
var path = Path()
path.move(to: CGPoint(x: 0, y: rect.height))
path.addLine(to: CGPoint(x: rect.width, y: rect.height))
path.addLine(to: CGPoint(x: rect.width, y: rect.height - (rect.height * progress)))
path.addLine(to: CGPoint(x: 0, y: rect.height - (rect.height * progress)))
path.closeSubpath()
return path
}
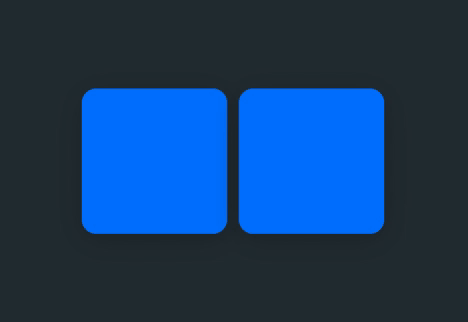
circle 动画
如果你还记得小学几何知识,就应该了解勾股定理。 a^2 + b^2 = c^2
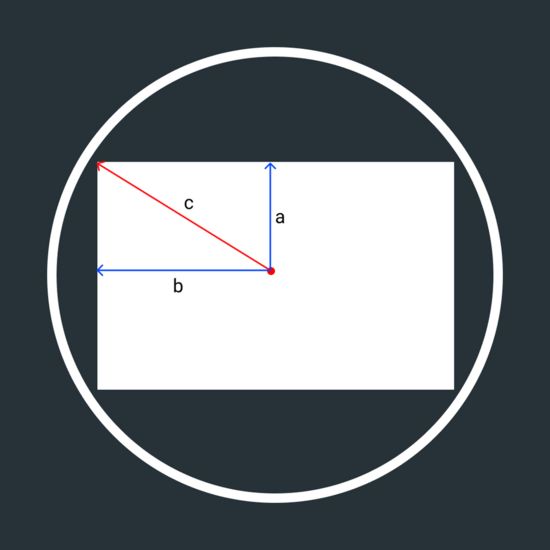
a 和 b 可以视为矩形的 高度 和 宽度 ,我们能够根据它们求得 c ,即覆盖整个矩形所需的圆的半径。我们以此为基础构建圆的 path,并使用 progress 变量随时间对它进行变换。
func circle(rect: CGRect) -> Path {
let a: CGFloat = rect.height / 2.0
let b: CGFloat = rect.width / 2.0
let c = pow(pow(a, 2) + pow(b, 2), 0.5) // a^2 + b^2 = c^2 --> Solved for 'c'
// c = radius of final circle
let radius = c * progress
// Build Circle Path
var path = Path()
path.addArc(center: CGPoint(x: rect.midX, y: rect.midY), radius: radius, startAngle: Angle(degrees: 0), endAngle: Angle(degrees: 360), clockwise: true)
return path
}
angle 动画
这个动画知识点有点多。你需要使用切线计算角度的斜率,然后根据这个斜率创建一条直线。在矩形上移动这条直线时,根据它来绘制一个直角三角形。参见下图,各种彩色的线表示该线随时间移动时,覆盖整个矩形的状态。
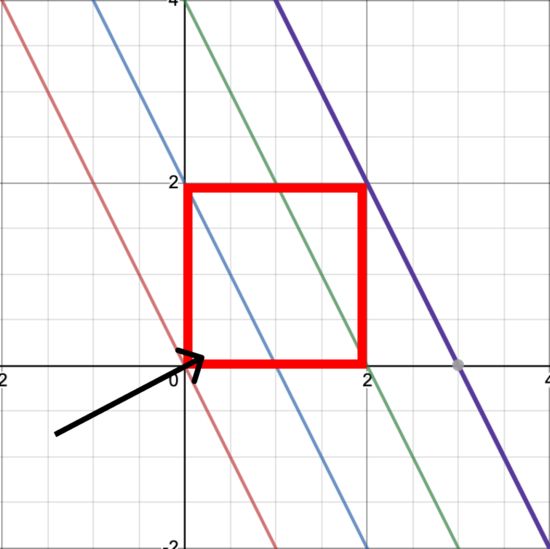
方法如下:
func angle(rect: CGRect, angle: Angle) -> Path {
var cAngle = Angle(degrees: angle.degrees.truncatingRemainder(dividingBy: 90))
// Return Path Using Other Animations (topToBottom, leftToRight, etc) if angle is 0, 90, 180, 270
if angle.degrees == 0 || cAngle.degrees == 0 { return leftToRight(rect: rect)}
else if angle.degrees == 90 || cAngle.degrees == 90 { return topToBottom(rect: rect)}
else if angle.degrees == 180 || cAngle.degrees == 180 { return rightToLeft(rect: rect)}
else if angle.degrees == 270 || cAngle.degrees == 270 { return bottomToTop(rect: rect)}
// Calculate Slope of Line and inverse slope
let m = CGFloat(tan(cAngle.radians))
let m_1 = pow(m, -1) * -1
let h = rect.height
let w = rect.width
// tan (angle) = slope of line
// y = mx + b ---> b = y - mx ~ 'b' = y intercept
let b = h - (m_1 * w) // b = y - (m * x)
// X and Y coordinate calculation
var x = b * m * progress
var y = b * progress
// Triangle Offset Calculation
let xOffset = (angle.degrees > 90 && angle.degrees < 270) ? rect.width : 0
let yOffset = (angle.degrees > 180 && angle.degrees < 360) ? rect.height : 0
// Modify which side the triangle is drawn from depending on the angle
if angle.degrees > 90 && angle.degrees < 180 { x *= -1 }
else if angle.degrees > 180 && angle.degrees < 270 { x *= -1; y *= -1 }
else if angle.degrees > 270 && angle.degrees < 360 { y *= -1 }
// Build Triangle Path
var path = Path()
path.move(to: CGPoint(x: xOffset, y: yOffset))
path.addLine(to: CGPoint(x: xOffset + x, y: yOffset))
path.addLine(to: CGPoint(x: xOffset, y: yOffset + y))
path.closeSubpath()
return path
}
总结
到此这篇关于SwiftUI使用Paths和AnimatableData实现酷炫的颜色切换动画的文章就介绍到这了,更多相关SwiftUI 颜色切换动画内容请搜索脚本之家以前的文章或继续浏览下面的相关文章希望大家以后多多支持脚本之家!