Getting Started with ASP.NET Web API 2 (C#)
本文转自:http://www.asp.net/web-api/overview/getting-started-with-aspnet-web-api/tutorial-your-first-web-api
By Mike WassonMike Wasson|January 20, 2014
HTTP is not just for serving up web pages. It is also a powerful platform for building APIs that expose services and data. HTTP is simple, flexible, and ubiquitous. Almost any platform that you can think of has an HTTP library, so HTTP services can reach a broad range of clients, including browsers, mobile devices, and traditional desktop applications.
ASP.NET Web API is a framework for building web APIs on top of the .NET Framework. In this tutorial, you will use ASP.NET Web API to create a web API that returns a list of products.
Software versions used in the tutorial
- Visual Studio 2013
- Web API 2
Create a Web API Project
In this tutorial, you will use ASP.NET Web API to create a web API that returns a list of products. The front-end web page uses jQuery to display the results.
Start Visual Studio and select New Project from the Start page. Or, from the File menu, select New and then Project.
In the Templates pane, select Installed Templates and expand the Visual C# node. Under Visual C#, select Web. In the list of project templates, select ASP.NET Web Application. Name the project "ProductsApp" and click OK.
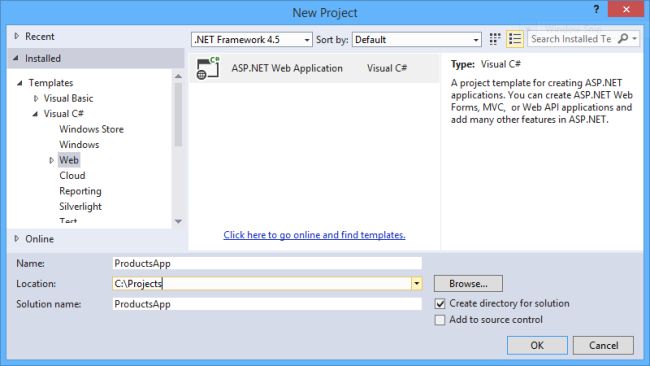
In the New ASP.NET Project dialog, select the Empty template. Under "Add folders and core references for", check Web API. Click OK.
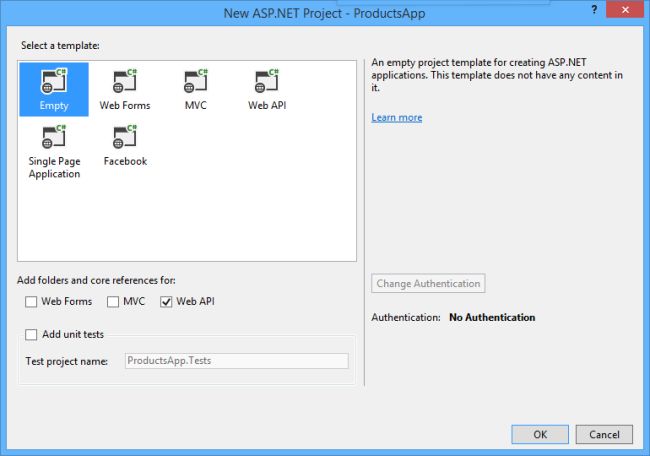
You can also create a Web API project using the "Web API" template. The Web API template uses ASP.NET MVC to provide API help pages. I'm using the Empty template for this tutorial because I want to show Web API without MVC. In general, you don't need to know ASP.NET MVC to use Web API.
Adding a Model
A model is an object that represents the data in your application. ASP.NET Web API can automatically serialize your model to JSON, XML, or some other format, and then write the serialized data into the body of the HTTP response message. As long as a client can read the serialization format, it can deserialize the object. Most clients can parse either XML or JSON. Moreover, the client can indicate which format it wants by setting the Accept header in the HTTP request message.
Let's start by creating a simple model that represents a product.
If Solution Explorer is not already visible, click the View menu and select Solution Explorer. In Solution Explorer, right-click the Models folder. From the context menu, select Add then select Class.
Name the class "Product". Add the following properties to the Product class.
namespace ProductsApp.Models { public class Product { public int Id { get; set; } public string Name { get; set; } public string Category { get; set; } public decimal Price { get; set; } } }
Adding a Controller
In Web API, a controller is an object that handles HTTP requests. We'll add a controller that can return either a list of products or a single product specified by ID.
Note If you have used ASP.NET MVC, you are already familiar with controllers. Web API controllers are similar to MVC controllers, but inherit the ApiController class instead of the Controller class.
In Solution Explorer, right-click the Controllers folder. Select Add and then select Controller.
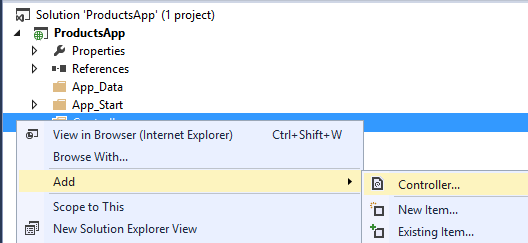
In the Add Scaffold dialog, select Web API Controller - Empty. Click Add.
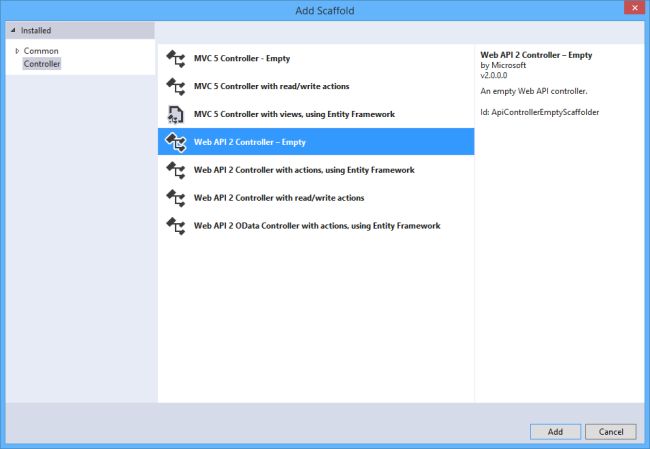
In the Add Controller dialog, name the controller "ProductsController". Click Add.
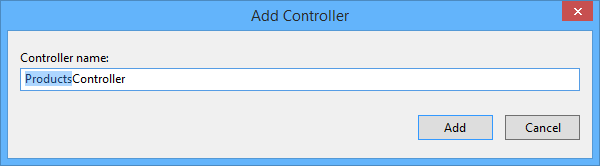
The scaffolding creates a file named ProductsController.cs in the Controllers folder.
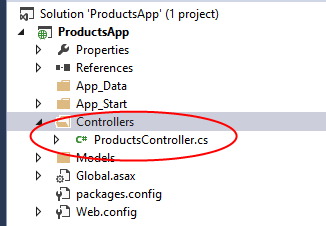
You don't need to put your contollers into a folder named Controllers. The folder name is just a convenient way to organize your source files.
If this file is not open already, double-click the file to open it. Replace the code in this file with the following:
using ProductsApp.Models; using System; using System.Collections.Generic; using System.Linq; using System.Net; using System.Web.Http; namespace ProductsApp.Controllers { public class ProductsController : ApiController { Product[] products = new Product[] { new Product { Id = 1, Name = "Tomato Soup", Category = "Groceries", Price = 1 }, new Product { Id = 2, Name = "Yo-yo", Category = "Toys", Price = 3.75M }, new Product { Id = 3, Name = "Hammer", Category = "Hardware", Price = 16.99M } }; public IEnumerable<Product> GetAllProducts() { return products; } public IHttpActionResult GetProduct(int id) { var product = products.FirstOrDefault((p) => p.Id == id); if (product == null) { return NotFound