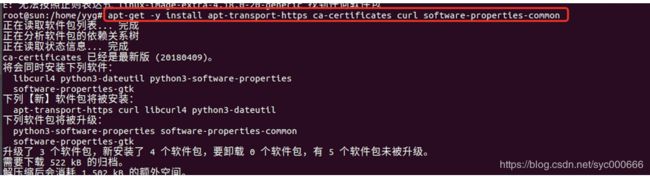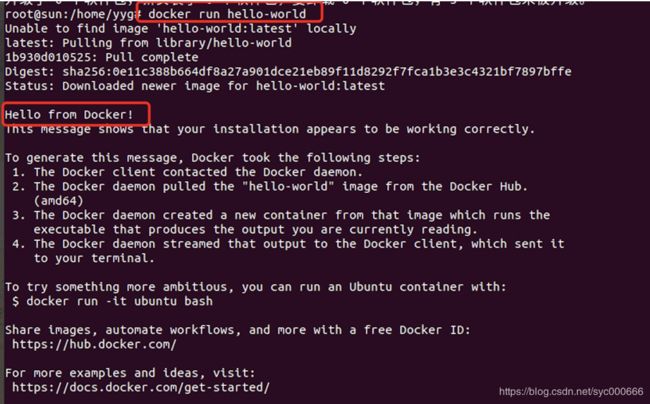Day03_03_Docker教程之Docker安装
Docker安装
一. 简介
从2017年开始,docker分为docker-ce(社区版)、docker-ee(企业版),而docker-io是较早的版本,通常开发用的一般都是docker-ce版.
注意:
如果是采用的CentOS系统:
1️⃣.CentOS7必须是64位、系统内核版本为 3.10 以上;
2️⃣.CentOS6.5版本以上,要求系统为64位、系统内核版本为 2.6.32-431 或者更高版本.
本教程采用的系统是Ubuntu18.04.
二. 准备工作
警告: 切勿在没有配置 Docker APT 源的情况下直接使用 apt 命令安装 Docker!!!
1. 系统要求
Docker CE 支持以下版本的 Ubuntu 操作系统:
- Artful 17.10 (Docker CE 17.11 Edge +)
- Xenial 16.04 (LTS)
- Trusty 14.04 (LTS)
Docker CE 可以安装在 64 位的 x86 平台或 ARM 平台上.Ubuntu 发行版中的LTS(Long-Term-Support)长期支持版本,会获得 5 年的升级维护支持,这样的版本会更稳定,因此在生产环境中推荐使用 LTS 版本,当前最新的 LTS 版本为 Ubuntu 18.04.
2. 卸载旧版本
旧版本的 Docker 称为 docker.io 或者 docker-engine,使用以下命令卸载旧版本:
sudo apt-get remove docker docker-engine docker.io containerd runc
3. Ubuntu 14.04 可选内核模块(本步略过即可)
从 Ubuntu 14.04 开始,一部分linux内核模块移到了可选内核模块包(linux-image-extra-*),以减少内核软件包的体积.正常安装的系统应该会包含可选内核模块包,而一些裁剪后的系统可能会将其精简掉.AUFS 内核驱动属于可选内核模块的一部分,作为推荐的 Docker 存储层驱动,一般建议安装可选内核模块包以使用 AUFS.
如果系统没有安装可选内核模块的话,可以执行下面的命令来安装可选内核模块包:
$ sudo apt-get update
$ sudo apt-get install linux-image-extra-$(uname -r) linux-image-extra-virtual
Ubuntu 16.04 +
Ubuntu 16.04 + 上的 Docker CE 默认使用 overlay2 存储层驱动,无需手动配置.
注意,Docker安装方式大致可以分为3种
三. 第一种安装方式,使用 APT 安装(推荐)
1. 安装必要的一些系统工具
sudo apt-get update
#获取对HTTPS的支持
sudo apt-get -y install apt-transport-https ca-certificates curl software-properties-common
2. 安装Docker的官方GPG key证书(公共秘钥)
curl -fsSL http://mirrors.aliyun.com/docker-ce/linux/ubuntu/gpg | sudo apt-key add -
9DC8 5822 9FC7 DD38 854A E2D8 8D81 803C 0EBF CD88通过搜索指纹的最后8个字符,验证您现在拥有带指纹的密钥.
验证key是否安装成功
#输入这个指令验证是否安装成功(当前版本的,不同版本的可能不一样)
sudo apt-key fingerprint 0EBFCD88
如果输出以下信息说明key添加成功了,下面的不是指令
pub rsa4096 2017-02-22 [SCEA]
9DC8 5822 9FC7 DD38 854A E2D8 8D81 803C 0EBF CD88
uid [ 未知 ] Docker Release (CE deb)
sub rsa4096 2017-02-22 [S]
3. 写入软件源信息,设置版本类型.
docker版本包括:stable、edge、test(每季度更新stable版本,每个月更新edge版本)
sudo add-apt-repository "deb [arch=amd64] http://mirrors.aliyun.com/docker-ce/linux/ubuntu $(lsb_release -cs) stable"
4. 更新并安装 Docker CE
#更新包索引
sudo apt-get -y update
#下载最新版本的docker
sudo apt-get install docker-ce docker-ce-cli containerd.io
以上命令会添加稳定版本的 Docker CE APT 镜像源,如果需要最新或者测试版本的 Docker CE 请将 stable 改为 edge 或者 test.从 Docker 17.06 开始,edge test 版本的 APT 镜像源也会包含稳定版本的 Docker.
5. 测试docker安装结果
docker -v
#如果输出以下docker版本信息,则OK.
#Docker version 18.09.6, build 481bc77
四. 第二种安装方式,使用官方安装脚本自动安装(生产环境禁用)
在测试或开发环境中 Docker 官方为了简化安装流程,提供了一套便捷的安装脚本,Ubuntu 系统上可以使用这套脚本安装.
$ curl -fsSL get.docker.com -o get-docker.sh
# 可能会出现 404 错误,请移步下面的特别说明
$ sudo sh get-docker.sh --mirror Aliyun
执行这个命令后,脚本就会自动的将一切准备工作做好,并且把 Docker CE 的 Edge 版本安装在系统中.
特别说明
2018 年 7 月 21 日,貌似阿里云这边在做调整,故导致 Docker 的 Aliyun 安装脚本不可用,是永久性还是临时性的尚不清除,如果你已经按照之前的操作安装 Docker,请按以下步骤进行修复并重新安装.
-
如果已经使用了 Aliyun 脚本安装并成功的.
-
请先卸载 Docker,命令为:
apt-get autoremove docker-ce -
删除
/etc/apt/sources.list.d目录下的docker.list文件
-
-
使用
AzureChinaCloud镜像脚本重新安装,命令为:sudo sh get-docker.sh --mirror AzureChinaCloud
五. 第三种安装方式,从Ubuntu的仓库直接下载安装(不推荐)
安装比较简单,这种安装的Docker不是最新版本,不过对于学习够用了,依次执行下面命令进行安装.
$ sudo apt install docker.io
#设置开机自启动并启动 Docker-ce
$ sudo systemctl start docker
$ sudo systemctl enable docker
#查看是否安装成功
$ docker -v
Docker version 17.12.1-ce, build 7390fc6
六. 设置开机自启动并启动 Docker-ce
安装成功后默认已设置并启动,可忽略.
$ sudo systemctl enable docker
$ sudo systemctl start docker
注意:
如果是Ubuntu 14.04,请使用以下命令启动.
$ sudo service docker start
七. 建立 docker 用户组
默认情况下,docker 命令会使用 Unix socket 与 Docker 引擎通讯.而只有 root 用户和 docker 组的用户才可以访问 Docker 引擎的 Unix socket.出于安全考虑,一般 Linux 系统上不会直接使用 root用户.因此,更好地做法是将需要使用 docker 的用户加入 docker用户组.
1. 建立 docker 组:
#添加docker用户组
$ sudo groupadd docker
2. 将当前用户加入 docker 组:
2.1 方法一(不一定可用)
#将登陆用户加入到docker用户组中
sudo gpasswd -a $USER docker
#更新用户组
newgrp docker
#重启 docker 服务
systemctl restart docker
#测试docker命令是否可以使用sudo正常使用
docker ps
2.2 方法二(简单粗暴高效)
$cd /var/run
$sudo chmod 666 docker.sock
八. 测试 Docker 是否安装正确
$ docker run hello-world
Unable to find image 'hello-world:latest' locally
latest: Pulling from library/hello-world
ca4f61b1923c: Pull complete
Digest: sha256:be0cd392e45be79ffeffa6b05338b98ebb16c87b255f48e297ec7f98e123905c
Status: Downloaded newer image for hello-world:latest
Hello from Docker!
This message shows that your installation appears to be working correctly.
To generate this message, Docker took the following steps:
1. The Docker client contacted the Docker daemon.
2. The Docker daemon pulled the "hello-world" image from the Docker Hub.
(amd64)
3. The Docker daemon created a new container from that image which runs the
executable that produces the output you are currently reading.
4. The Docker daemon streamed that output to the Docker client, which sent it
to your terminal.
To try something more ambitious, you can run an Ubuntu container with:
$ docker run -it ubuntu bash
Share images, automate workflows, and more with a free Docker ID:
https://cloud.docker.com/
For more examples and ideas, visit:
https://docs.docker.com/engine/userguide/
若能正常输出以上信息,则说明安装成功.
九. 镜像加速
1. 配置镜像加速
鉴于国内网络问题,后续拉取 Docker 镜像十分缓慢,强烈建议安装 Docker 之后配置 国内镜像加速.
#切换为超级管理员
su
#创建一个daemon.json文件
vi /etc/docker/daemon.json
#在json文件中添加如下内容
{
"registry-mirrors": ["https://alzgoonw.mirror.aliyuncs.com"]
}
#分别指向以下命令
systemctl daemon-reload
systemctl restart docker
systemctl status docker
#出现以下信息,说明重启完毕.
docker.service - Docker Application Container Engine
Loaded: loaded (/lib/systemd/system/docker.service; enabled; vendor preset: e
Active: active (running) since Thu 2019-05-23 17:55:09 CST; 6s ago
Docs: https://docs.docker.com
Main PID: 17638 (dockerd)
Tasks: 9
CGroup: /system.slice/docker.service
└─17638 /usr/bin/dockerd -H fd:// --containerd=/run/containerd/contai
2. 拉取一个centos镜像,测试一下(可略过)
#拉取命令
docker pull centos
#拉取成功信息
Using default tag: latest
latest: Pulling from library/centos
8ba884070f61: Pull complete
Digest: sha256:b5e66c4651870a1ad435cd75922fe2cb943c9e973a9673822d1414824a1d0475
Status: Downloaded newer image for centos:latest
#查询所有镜像的命名
docker images
#本机所有镜像文件
REPOSITORY TAG IMAGE ID CREATED SIZE
centos latest 9f38484d220f 2 months ago 202MB
hello-world latest fce289e99eb9 4 months ago 1.84kB
十. 卸载Docker
1. 卸载docker ce
#卸载Docker CE软件包:
sudo apt-get purge docker-ce
2. 删除镜像、容器、卷
#主机上的图像,容器,卷或自定义配置文件不会自动删除,要删除所有图像,容器和卷,你必须手动删除任何已编辑的配置文件.
sudo rm -rf /var/lib/docker
十一. 参考文档
- Docker 官方 Ubuntu 安装文档