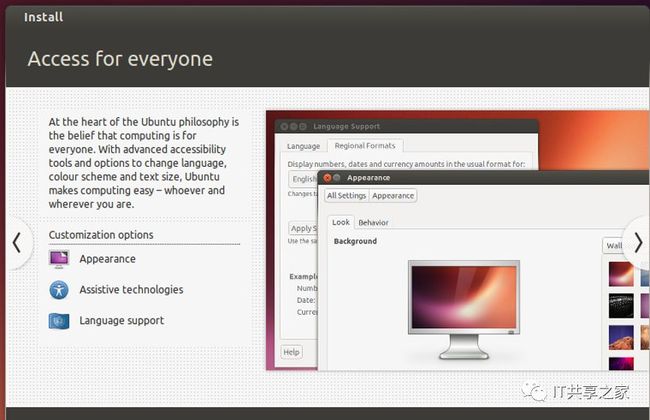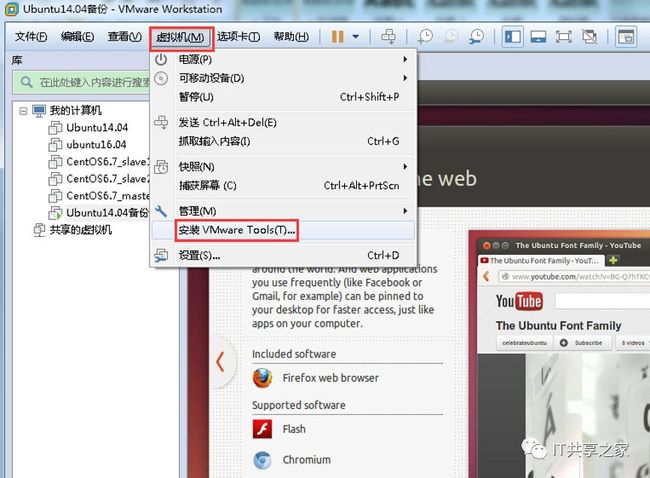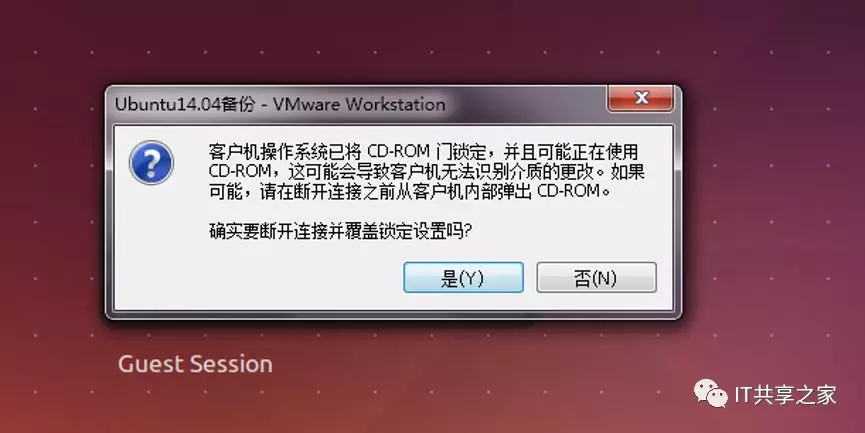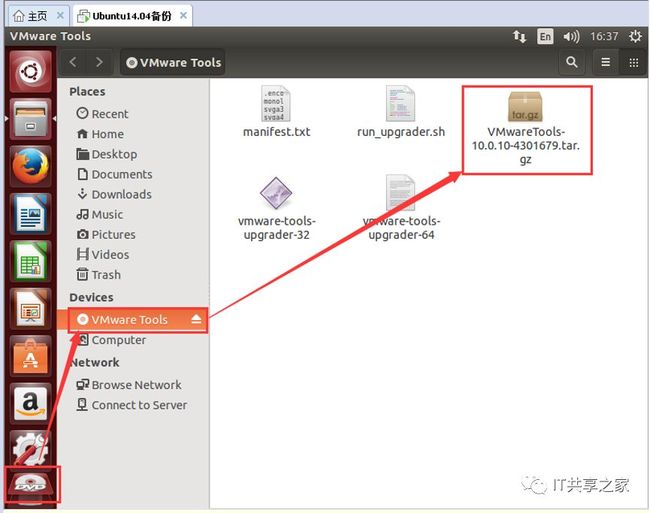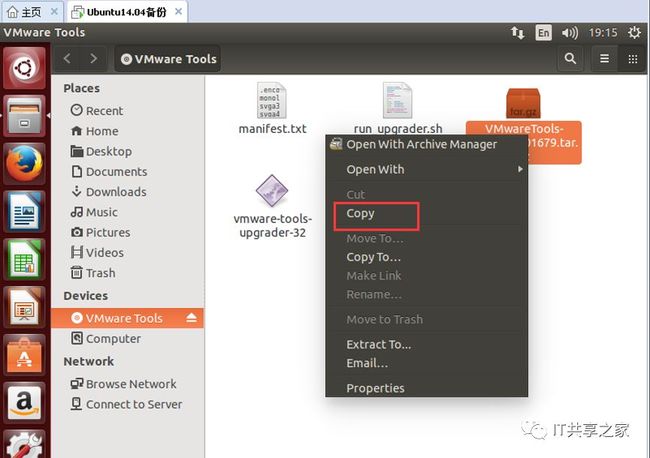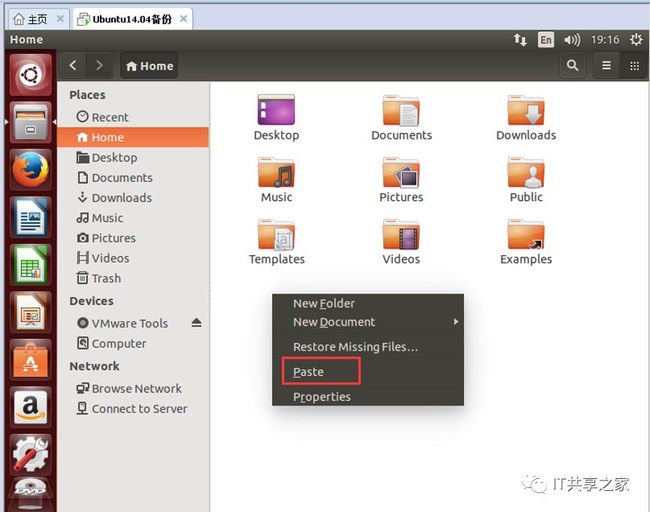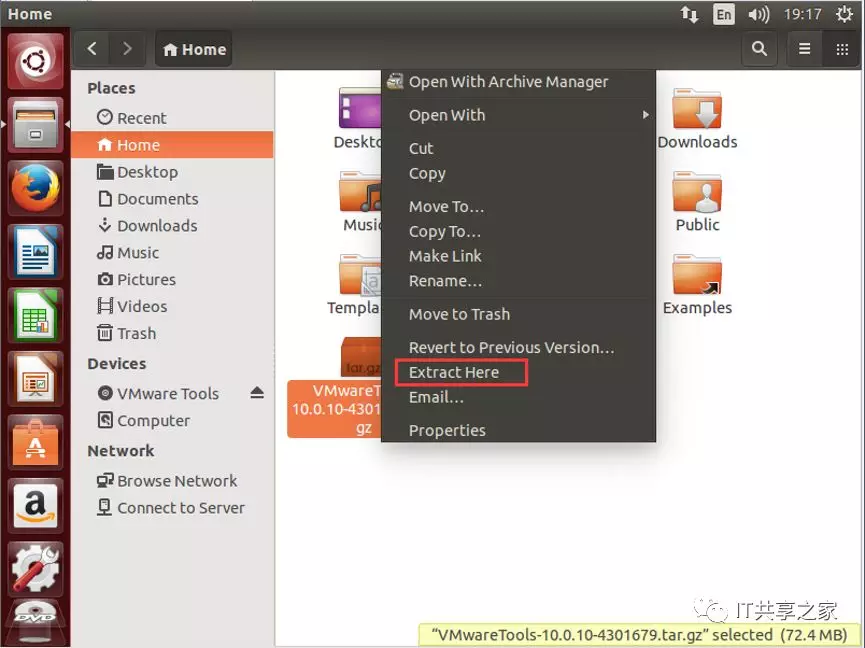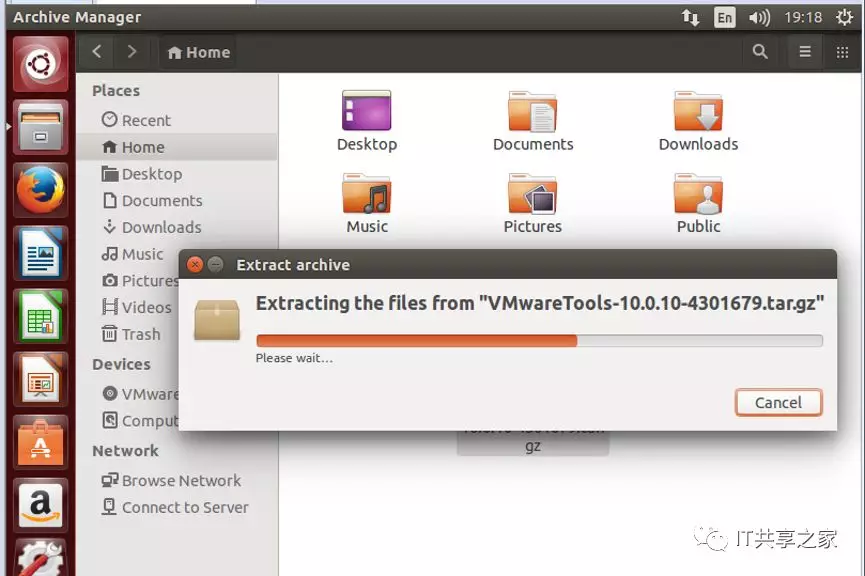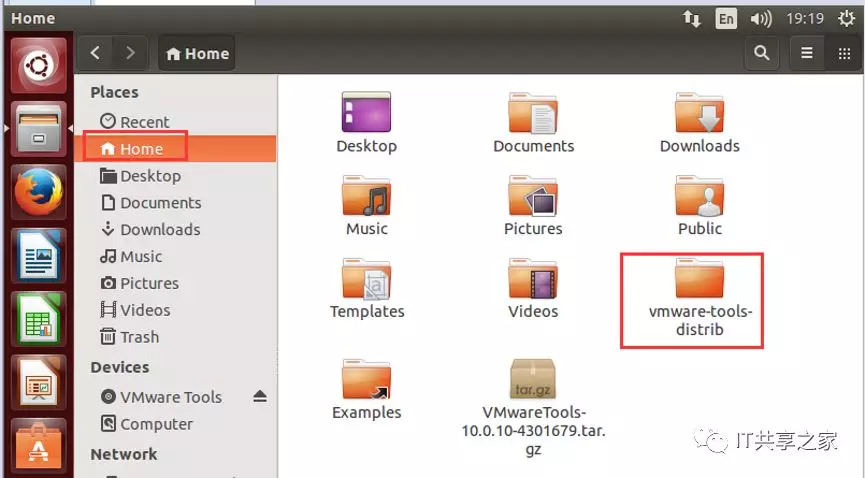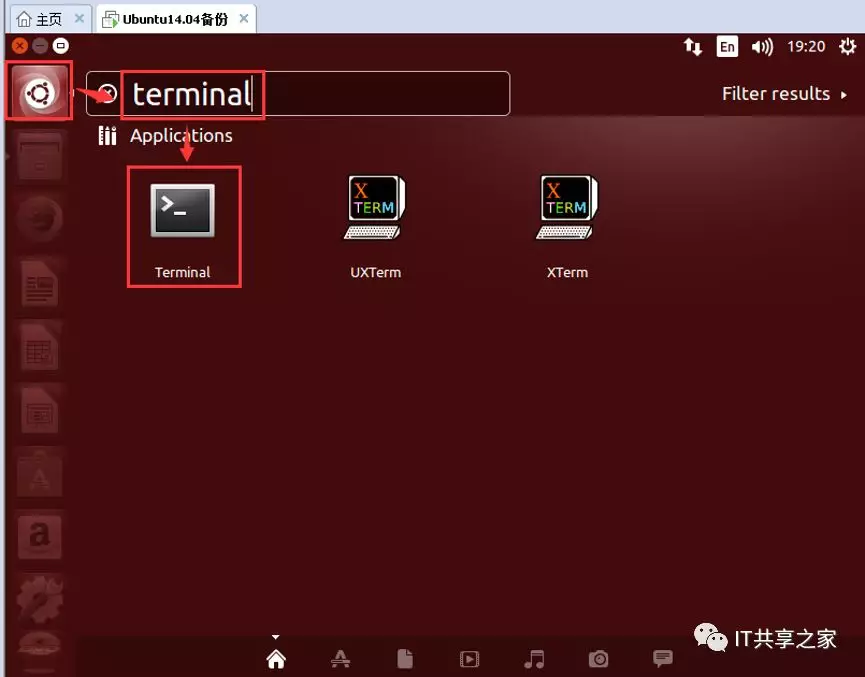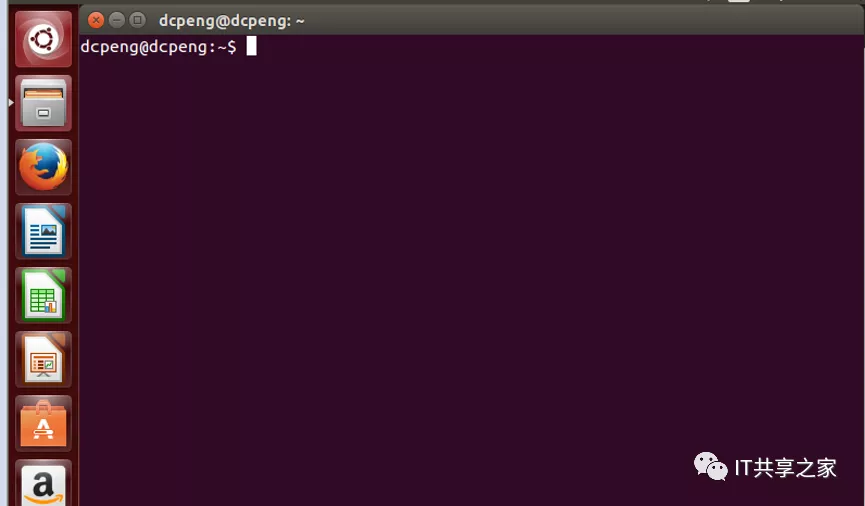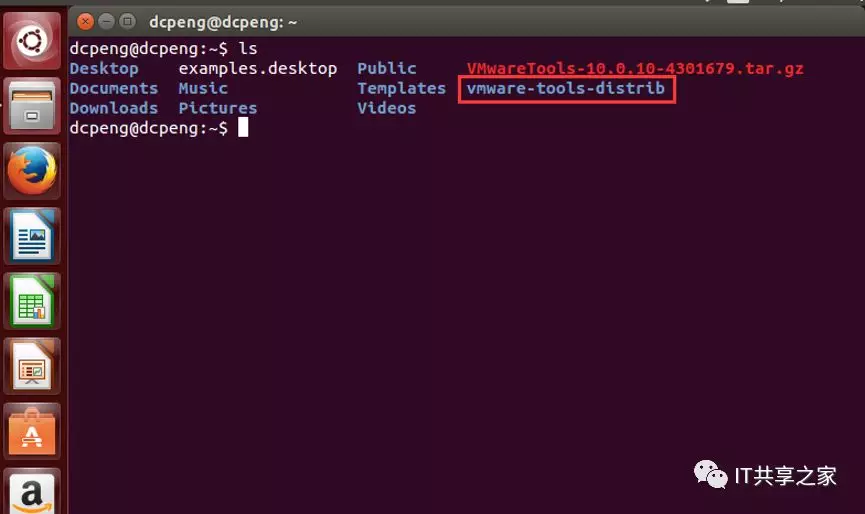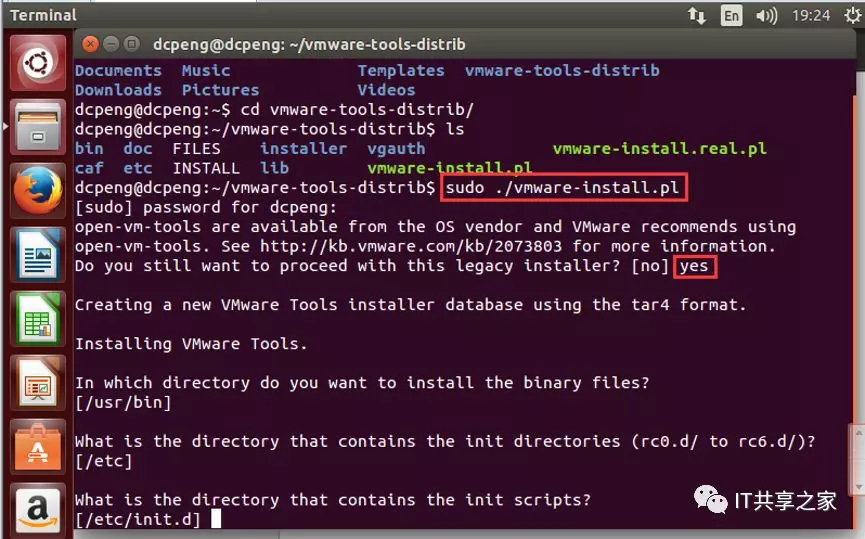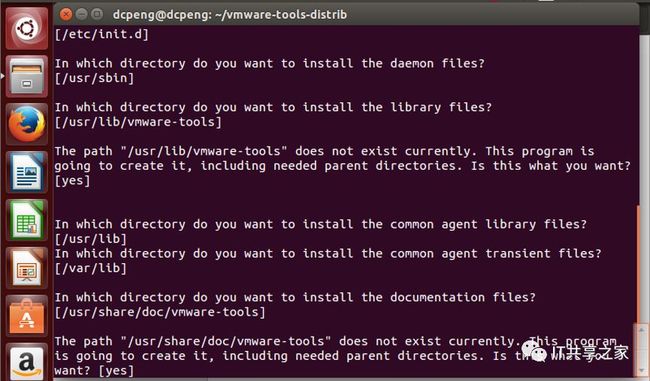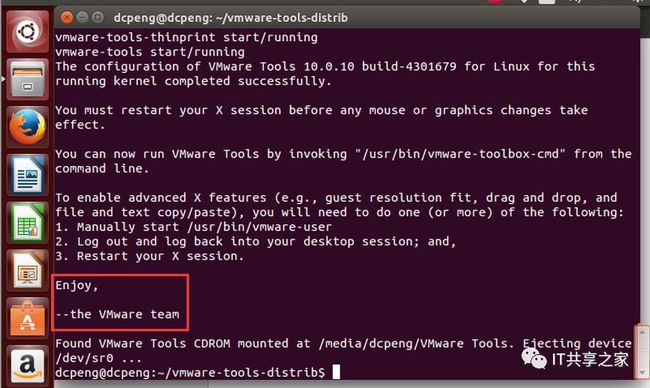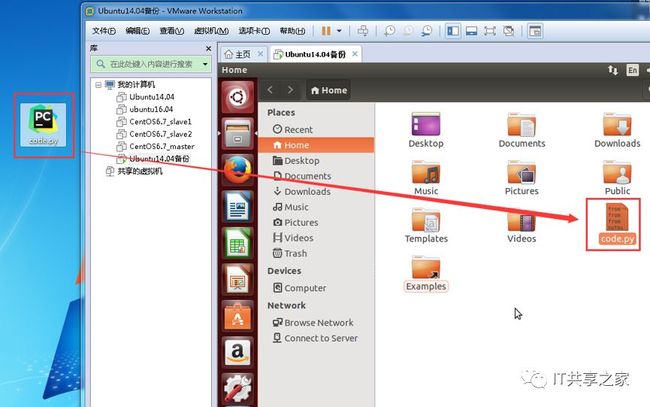如果你不安装VMware增强工具的话,VMware经常会给你弹出下图的界面,提示你安装增强工具。
那么VMware增强工具到底有啥特别之处咧?其实在VMware虚拟机中安装好VMwareTools之后,就可以实现主机与虚拟机之间的文件共享,可以自由的拖拽文件,十分的方便,再也不用通过Filezilla、Xftp等远程文件传输辅助工具进行传输文件了。此外,鼠标也可在虚拟机与主机之间自由移动,省去按ctrl+alt组合键的功夫,而且虚拟机屏幕也可实现全屏化。
VMware增强工具的具体安装过程如下。
1、在Ubuntu虚拟机处于关机状态的时候,当看到界面弹出VMware增强工具的安装提示,此时点击“安装Tools”,尔后点击“开启虚拟机”,进入Ubuntu系统。
2、除了上述方法之外,也可以在Ubuntu虚拟机处于关机状态的时候,点击VMwareWorkstation中的“虚拟机”选项卡,然后选中“安装VMwareTools(T)”如下图所示,尔后再点击“开启虚拟机”,进入Ubuntu系统。
3、如果弹出下图的界面,点击“是”即可。
4、进入Ubuntu系统之后,点击光盘这个选项卡,然后点击VMwareTools,在右侧找到VMware增强工具安装包,如下图所示。
5、在VMware增强工具安装包上点击右键,选择“复制(copy)”,如下图所示。
6、然后进入到Ubuntu系统的home目录下,如下图所示,然后右键,选择“粘贴(paste)”,将VMware增强工具安装包复制到home目录下。
7、选中VMware增强工具安装包,然后选择“Extracthere(解压到当前文件夹)”,表示解压到当前文件夹下,如下图所示。
8、解压进行中,如下图所示。
9、此时在home目录下多了一个名为vmware-tools-distrib的文件夹,如下图所示。
10、选择下图中的logo(Ubuntu左侧界面中的第一个),然后输入terminal,选择弹出来的界面,如下图所示。
11、再点击terminal这个黑色框框之后,将进入到命令行终端,如下图所示。
12、系统默认进入的是home目录,所以直接输入“ls”命令查看当前路径下的文件夹,可以看到VMware增强工具文件夹,如下图所示。
13、尔后通过cd命令,打开VMware增强工具文件夹,如下图所示,可以看到有个可执行文件,名为vmware-install.pl,这个文件就是VMware增强工具的安装文件。
14、执行安装命令“sudo./ vmware-install.pl”,输入密码,赋予执行权限,等待VMware增强工具进行安装,如下图所示。如果弹出询问的界面,输入“yes”默认安装即可,如下图红色框框所示。
15、在后面的安装过程中,出现询问的时候,可以直接按下Enter键,默认表示“Yes(确认)”,如下图所示。
16、网速稳定的话,VMware增强工具安装过程大概3分钟左右,最后会有一个enjoy的提示,如下图所示,表示安装成功。
17、此时,你可以将增强工具包删除掉,可以节省点内存空间,尔后reboot(重启)虚拟机,记得务必重启,不然不能生效。现在你可以将Windows下的文件或者文件夹自由的拖拽到Ubuntu系统,也可以将Ubuntu系统中的文件或者文件夹拖拽到Windows下面,十分方便,如下图所示。
18、至此,VMware增强工具的安装详细教程已经完成,希望对大家的学习有帮助。诚然,这种安装方式并不是唯一的,不过这种方式肯定是蛮接地气的,对于新手来说还是蛮好上手的。
看完本文有收获?请转发分享给更多的人
IT共享之家
入群请在微信后台回复【入群】
想学习更多Python网络爬虫与数据挖掘知识,可前往专业网站:http://pdcfighting.com/