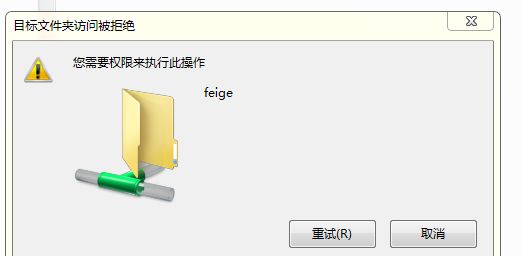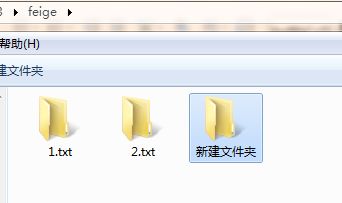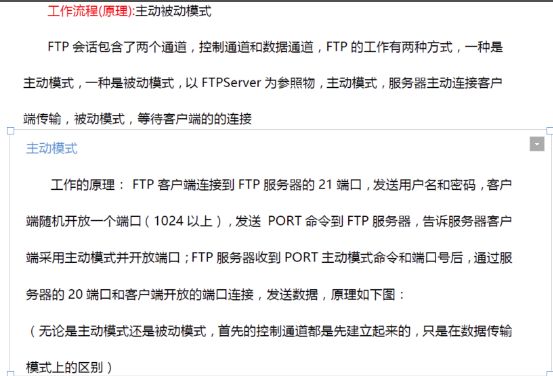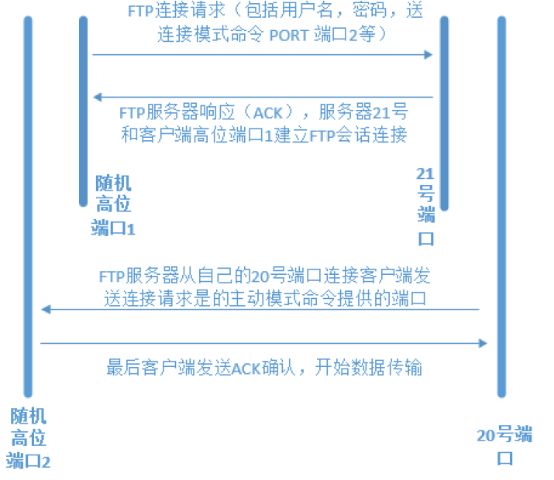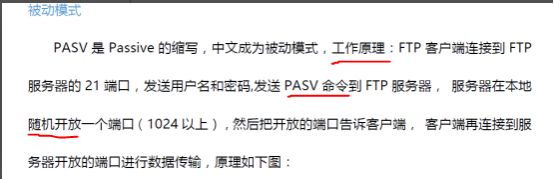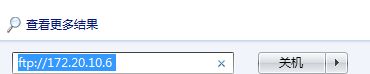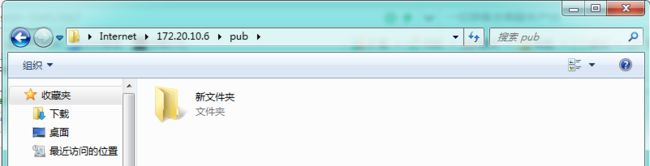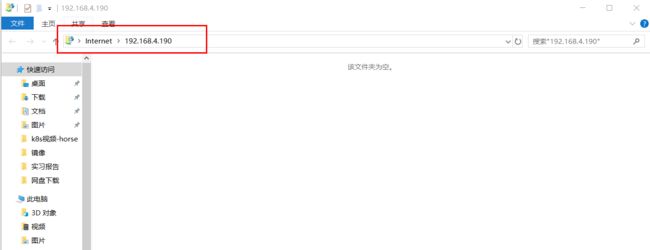samba服务
一.概念:
Smb主要作为网络通信协议;
Smb是基于cs(client,sever)架构;
完成Linux与windows之间的共享;linux与linux之间共享用NFS
二.配置步骤:
1.第一步:安装samba
—— yum install samba -y
2.第二步:编辑配置文件
——vim /etc/samba/smb.conf
[feige] #共享文件的id名称,随意设,但中间不可有空格
path = /feige #共享文件的绝对路径
read only = no #只读权限关闭
public = yes #公开性选yes
comment = feige #可不写
3.第三步:添加访问用户
——useradd feige #创建用户
——pdbedit -a -u feige #-a:create,创建;-u:user,指定用户
new password: #设密码
retype new password: #确认密码
Unix username: feige
NT username:
Account Flags: [U ]
User SID: S-1-5-21-2955866158-395382928-516355751-1000
Primary Group SID: S-1-5-21-2955866158-395382928-516355751-513
Full Name:
Home Directory: \\localhost\feige
HomeDir Drive:
Logon Script:
Profile Path: \\localhost\feige\profile
Domain: LOCALHOST
Account desc:
Workstations:
Munged dial:
Logon time: 0
Logoff time: Wed, 06 Feb 2036 23:06:39 CST
Kickoff time: Wed, 06 Feb 2036 23:06:39 CST
Password last set: Thu, 28 Feb 2019 19:28:50 CST
Password can change: Thu, 28 Feb 2019 19:28:50 CST
Password must change: never
Last bad password : 0
Bad password count : 0
Logon hours : FFFFFFFFFFFFFFFFFFFFFFFFFFFFFFFFFFFFFFFFFF
4.第四步:创建共享目录
—— mkdir /feige
5.第五步:关闭防火墙
——setenforce 0 #关闭selinux
——systemctl stop firewalld #关闭防火墙
6.第六步:启动samba服务
——systemctl restart smb
7.第七步:windows访问
输入两个反斜线加上samba服务器的地址,输入你的用户名和密码即可:
8.第八步:测试创建文件
创建文件:
没有权限,添加写“w”权限:
——ls -ld /feige
再次添加文件:
FTP服务
一.概念:
FTP服务器(File Transfer Protocol Server)是在互联网上提供文件存储和访问服务的计算机,它们依照FTP协议提供服务。
FTP(File Transfer Protocol: 文件传输协议)作用: Internet 上用来传送文件的协议
软件:vsftp
VSFTP是一个基于GPL发布的类Unix系统上使用的FTP服务器软件,它的全称是Very Secure FTP ,从此名称可以看出来,编制者的初衷是代码的安全。
特点:
它是一个安全、高速、稳定的FTP服务器;
模式: C/S 模式
端口:
20(传数据)
21(传指令)
二.FTP工作流程(原理):
##面试经常会遇到这样问题,大家需要注意下。
1.原理:
这里的主动和被动,是相对于的FTP server 端来判断的
如果server 去连接client 开放的端口,说明是主动的,相反,如果client去连接server开放的端口,则是被动的。
2.两种模式的比较:
(1)PORT(主动)模式只开启服务器的21和20端口,而PASV(被动)模式需要开启服务器大于1024(高位端口)所有tcp端口和21端口。
(2)从网络安全的角度来看的话似乎ftp PORT模式更安全,而ftp PASV更不安全,那么为什么RFC要在ftp PORT基础再制定一个ftp PASV模式呢?其实RFC制定ftp PASV模式的主要目的是为了数据传输安全角度出发的,因为ftp port使用固定20端口进行传输数据,那么作为黑客很容使用sniffer等探嗅器抓取ftp数据,这样一来通过ftp PORT模式传输数据很容易被黑客窃取,因此使用PASV方式来架设ftp server是最安全绝佳方案。(默认是被动工作模式)
三.部署安装FTP
下载vsftpd
—— yum install vsftpd -y
1.配置匿名开放模式
匿名开放模式:是一种最不安全的认证模式,任何人都可以无需密码验证而直接登录到FTP服务器。
下表:可以向匿名用户开放的权限参数以及作用
| 参数 |
作用 |
| anonymous_enable=YES |
允许匿名访问模式 |
| anon_umask=022 |
匿名用户上传文件的umask值 |
| anon_upload_enable=YES |
允许匿名用户上传文件 |
| anon_mkdir_write_enable=YES |
允许匿名用户创建目录 |
| anon_other_write_enable=YES |
允许匿名用户修改目录名称或删除目录,最好不容许 |
2.编辑配置文件
——vim /etc/vsftpd/vsftpd.conf
anonymous_enable=YES
local_enable=YES
write_enable=YES
local_umask=022
anon_umask=022
anon_upload_enable=YES
anon_mkdir_write_enable=YES
anon_other_write_enable=YES
dirmessage_enable=YES
xferlog_enable=YES
connect_from_port_20=YES
xferlog_std_format=YES
listen=NO
listen_ipv6=YES
pam_service_name=vsftpd
userlist_enable=YES
tcp_wrappers=YES
3.启动ftp
——systemctl restart vsftpd
4.windows访问
5.写入文件进行测试
发现没有权限
6.更改属主
默认访问/var/ftp/pub目录
—— chown -R ftp: /var/ftp/pub
7.再次创建文件
创建成功
四.配置本地用户模式
本地用户模式使用的权限参数以及作用
| 参数 |
作用 |
| anonymous_enable=NO |
禁止匿名访问模式 |
| local_enable=YES |
允许本地用户模式 |
| write_enable=YES |
设置可写权限 |
| local_umask=022 |
本地用户模式创建文件的umask值 |
| userlist_deny=YES |
启用“禁止用户名单”,名单文件为ftpusers和user_list |
| userlist_enable=YES |
开启用户作用名单文件功能 |
1.第一步:编辑配置文件
修改如下即可
——vim /etc/vsftpd/vsftpd.conf
anonymous_enable=NO
local_enable=YES
write_enable=YES
local_umask=022
anon_umask=022
anon_upload_enable=YES
anon_mkdir_write_enable=YES
anon_other_write_enable=YES
dirmessage_enable=YES
xferlog_enable=YES
connect_from_port_20=YES
xferlog_std_format=YES
listen=NO
listen_ipv6=YES
pam_service_name=vsftpd
userlist_enable=YES
tcp_wrappers=YES
2.第二步:重启服务
——systemctl restart vsftpd
3.第三步:创建一个普通用户
——useradd ken
——passwd ken
Changing password for user ken.
New password:
BAD PASSWORD: The password is shorter than 8 characters
Retype new password:
passwd: all authentication tokens updated successfully.
4.第四步:windows访问
输入创建的用户和密码
5.第五步:创建文件进行测试
文件被上传到了用户家目录下面
—— ls /home/ken
7yum.repo test
五.systemctl常用操作
以samba为列
systemctl start smb——#启动smb服务
systemctl restart smb——#重启smb服务
systemctl stop smb——#停止smb服务
systemctl status smb——#查看smb服务状态
systemctl reload smb——#平滑重启smb,程序可同时运行
systemctl enable smb——#开机自启smb服务
systemctl disable smb——#开机不启动smb服务