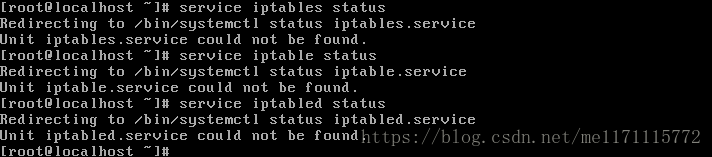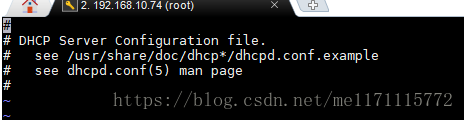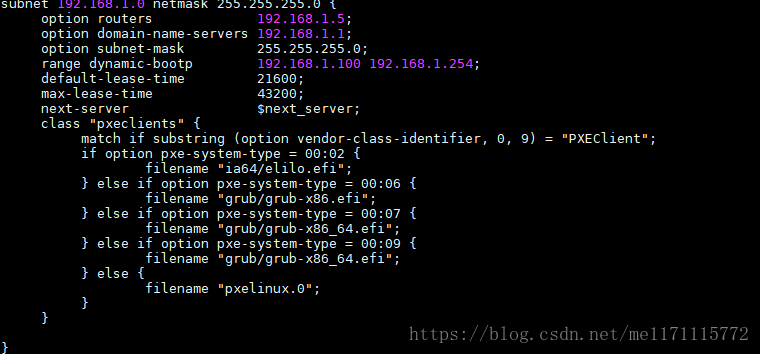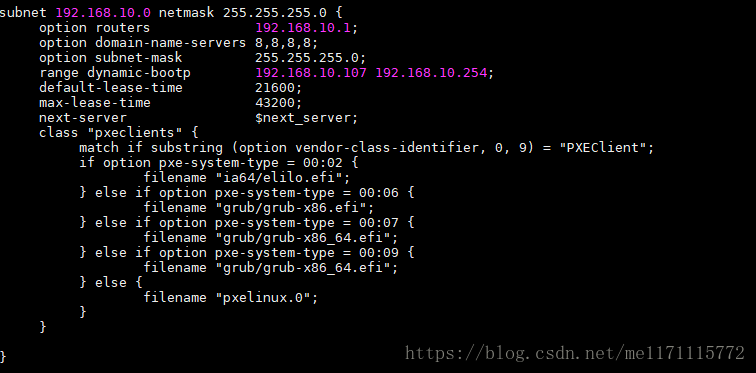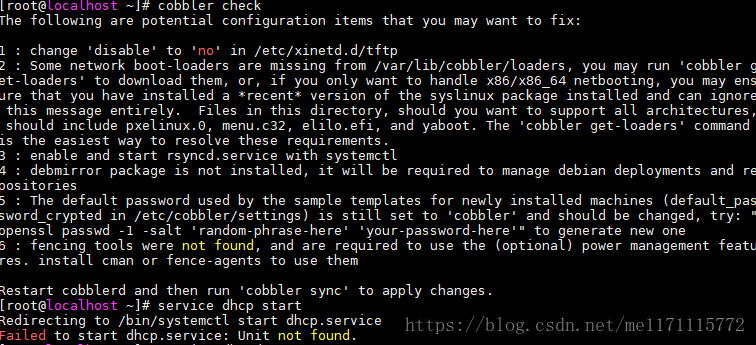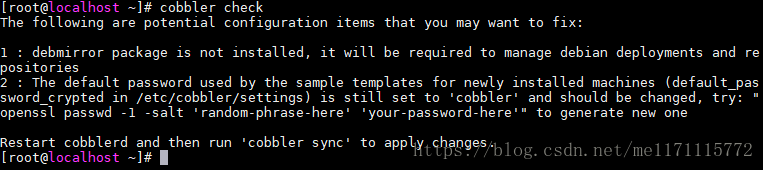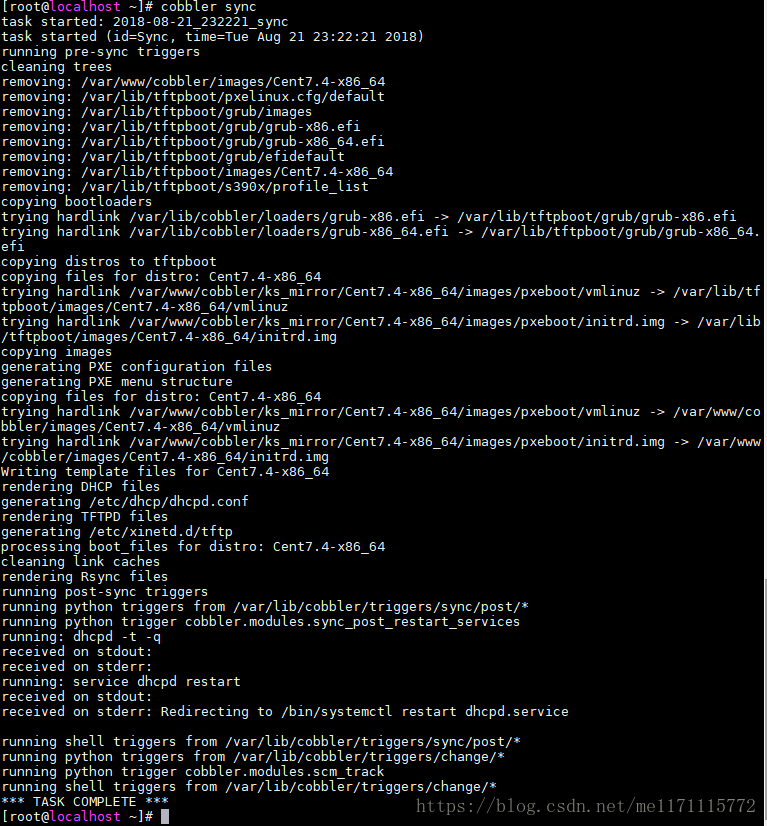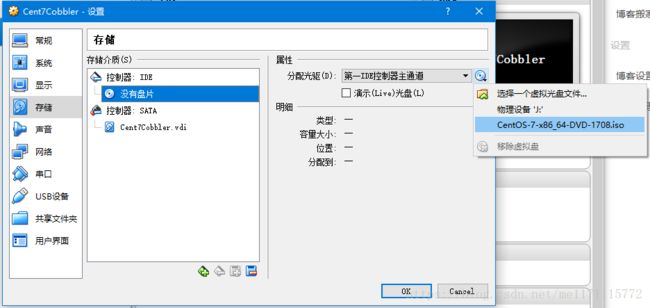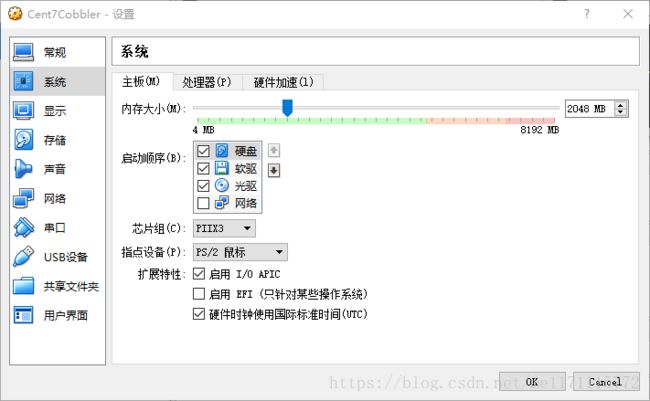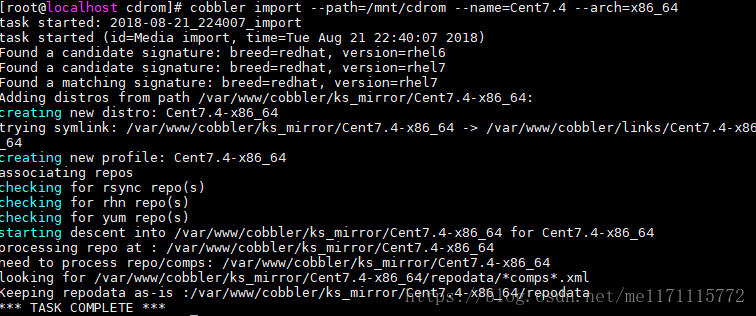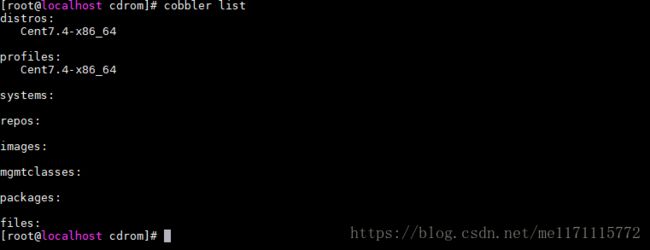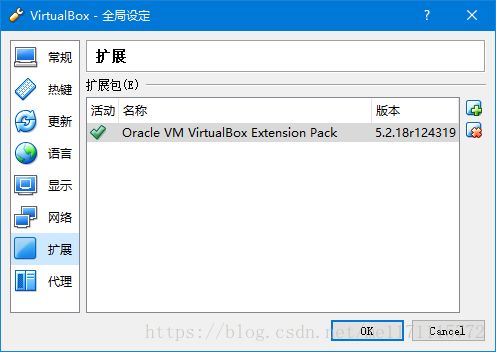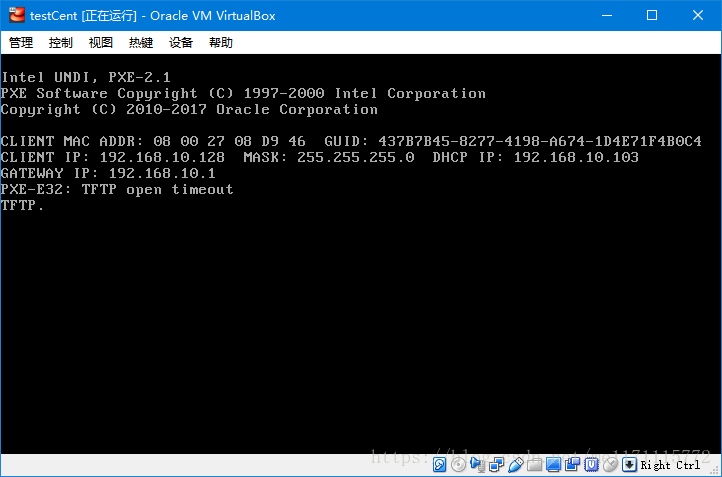Virtualbox双虚拟机通过Cobbler安装Centos7详细图文教程
首先安装一个虚拟机用来装cobbler server,这里我用的是Centos7.4,最小化安装,关于系统方面不必纠结太多,基本都差不多。
网络模式选择桥接方式!!!
环境准备部分:
安装之后开机无法联网,编辑如下文件,如图,我的网卡是enp0s3,不同的机器网卡名称可能不同,主要是ifcfg-后面的名称不一样。
打开文件之后,修改ONBOOT=no改为ONBOOT=yes,也就是网络自动启动改成自动。
然后重启网络: service network restart
然后ping一下: ping www.google.com,看看能不能ping通过,如果不行,emmm,ping www.baidu.com吧。嘿嘿
ping通之后说明网络正常,如果要用ifconfig命令,需要执行:yum install net-tools
安装之后就可以ifconfig了。
接下来关闭SELINUX和防火墙:
getenforce
如果显示enforcing,意味着我们需要关闭SELINUX,关闭方法,编辑/etc/selinux/config
将SELINUX=enforcing改成disabled。
然后是防火墙,这个挺有意思的,通过service iptables status显示没有iptables,
但是使用ps -aux |grep iptables
就显示有这么个进程,然后通过网上的systemctl stop iptabls 和service iptables stop 都不管用,需要使用
systemctl stop firewalld
![]()
然后重启。
ifconfig显示我的ip是192.168.10.103
然后我修改/etc/sysconfig/network-scripts/ifcfg-enp0s3,修改:
BOOTPROTO=static
(注释:因为一开始分配我的ip是192.168.10.103,所以GATEWAY我就写成192.168.10.254,至于IP我为什么要设置成106,因为我喜欢,,,嘿嘿)
重启网络:service network restart
好了,然后我使用moba连接这个虚拟机。。。大家可以不用moba继续在虚拟机里面操作,但是网络还是要改的。
安装部分:
好了,接下来开始安装cobbler。
首先需要安装epel release
yum install epel-release
然后安装如下软件们:
稍等片刻:
安装成功。
接下来就是要修改配置了,首先我们编辑cobbler的配置文件
vi /etc/cobbler/settings
找到这两行
![]()
![]()
将后面的ip修改成我们自己的ip地址,就是刚才修改ifconfig显示的IP地址。
修改
![]()
![]()
然后开启各种服务和添加开机启动。
添加开机启动:
开启各个服务的时候,发现dhcp开启失败了,找一下原因:
这里没东西,想起来了 ,在/etc/cobbler目录下,有一个dhcp.template文件,我们对此文件的改动会同步到dhcp中,所以我们修改dhcp.template
这是源文件,可以看到,我们的ip是192.168.10.103,但是这里却是192.168.1.xx,所以我们需要修改这个文件,具体来说
,subnet 应该设置为192.168.10.0
iption routers 设置成192.168.10.1
option domain-name-server 随便设置一个好了,使用谷歌的8,8,8,8
range synamic-bootp 这个需要设置的不跟我们的ip冲突最好,我设置成了192.168.10.107 192.168.10.254
好了,接下来cobbler check一下:
问题一,按照提示来。
问题二:cobbler get-loaders.
问题三: systemctl start rsync
问题五:意思就是密码需要修改一下,但是这里修改的密码需要用openssl加密
opeenl passwd -1 -salt '11111'
复制打印出来的字符串,到/etc/cobbler/setting 文件中
![]()
问题六:yum install fence-agents
剩下的两个问题可以不用管,也可以管一下,看大家意思。
安装完成之后。
接下来重启cobbler
systemctl restart cobblerd
最重要的测试一下sync功能
cobbler sync
如果有任何错误,必须处理错误。
基本都是dhcp错误,也就是配置文件写错了。
导入镜像部分:
这里呢,我把虚拟机关机,然后进入virtualbox设置界面,
把本地的ISO文件挂载上去,同时修改启动顺序
这样我可以在虚拟机中使用本地的镜像了,大家可以通过scp传输本地镜像到虚拟机中。
比如我将镜像挂载到/mnt/cdrom目录,
![]()
看一下目录下的文件对不对
嗯 貌似没错。
接下来使用cobbler导入这个镜像。
导入成功。
然后cobbler list
看一下有没有profile
有,那就可以。
使用cobbler validateks命令测试一下。
这里我们使用的是最基础的配置,然后测试一下能否成功。
新建另一个虚拟机,也是桥接。启动顺序不要选错。
控制芯片选择fast 三
如果没有的,去ORACLE官网下载extension
下载完点+号安装进来就可以。
注意 内存不能少于1g,小于1G必定出错。给2g。
启动虚拟机:
tftp open timeout: 一般来说是tftp没有启动。
看一下server虚拟机:
开启tftp
systemctl start tftp
确认tftp开启之后,别忘了关闭防火墙
systemctl stop firewalld
重开一下client虚拟机:
这样可以了。