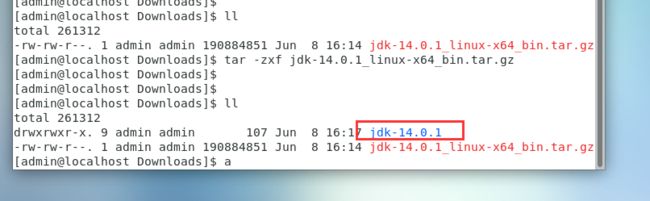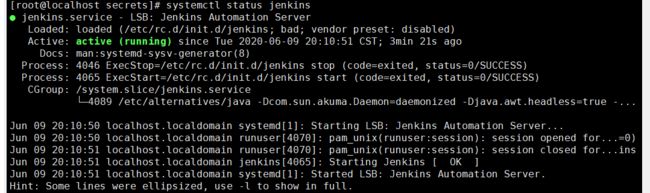1、Linux环境下安装jdk
(1)在官网下载一个jdk的版本:
https://www.oracle.com/technetwork/cn/java/javase/downloads/index.html
(2)下载tar包之后,直接解压jdk:tar -zxf jdk-14.0.1_linux-x64_bin.tar.gz
(jdk-14.0.1_linux-x64_bin.tar.gz 是你自己下载的jdk包名)
解压好后可以看到有一个 jdk - 14.0.1的文件
(3)在/usr/local目录下创建java文件夹,再将 jdk-14.0.1目录移动到/usr/local/java中
cd /usr/local
mkdir java
mv jdk-14.0.1 /usr/local/java
(4)配置环境变量
输入 vi /etc/profile进入命令行
在最后面增加2行
export JAVA_HOME=/usr/local/java/jdk1.8.0_144
export PATH=$JAVA_HOME/bin:$PATH
编辑好之后,按esc到命令模式 输入:wq!
保存后需要重新加载环境变量
source .bash_profile
(5)验证jdk是否安装好了
Java -version
出现以上信息说明jdk已经安装成功
2、linux下安装jmeter
(1)到官网下载jmeter安装包:http://jmeter.apache.org/download_jmeter.cgi
最新版本直接在页面中下载zip包
下滑点击Apache JMeter archives…可以下载历史版本
点击binaries进入列表
我这边需要的是5.2.1版本
(2)下载好之后解压,和jdk一样
tar -zxf apache-jmeter-5.2.1.tgz
(3)将解压好的 apache-jmeter-5.2.1目录放到 /usr/local下
(4)配置环境变量,命令行输入:vi /etc/profile
export JMETER_HOME=/usr/local/apache-jmeter-5.2.1
export CLASSPATH=$JMETER_HOME/lib/ext/ApacheJMeter_core.jar:$JMETER_HO
ME/lib/jorphan/jar:$CLASSPATH
export PATH=$JMETER_HOME/bin:$PATH
编辑好之后,按esc到命令模式 输入:wq!
保存后需要重新加载环境变量
source /etc/profile
(5)验证jmeter是否安装好了
jmeter -v
出现如图界面表示安装成功。
3、Linux下安装Ant
在官网下载ant,https://ant.apache.org/bindownload.cgi
(1)下载后放到刚才创建的jmeter目录:
mv apache-ant-1.10.8-bin.zip /usr/local/jmeter
(2)解压:uzip apache-ant-1.10.8-bin.zip
(3)配置环境变量:
export ANT_HOME=/usr/local/jmeter/apache-ant-1.10.8
export PATH=$PATH:$ANT_HOME/bin
(4)重新加载环境变量:source /etc/profile
然后验证是否成功:ant -version
出现如图信息表示环境配置成功了
4、Linux下利用Ant调用Jmeter脚本生成HTML测试报告
在Linux上新建目录:
[root@wintest ~]# mkdir /root/demo
[root@wintest ~]# mkdir /root/demo/jmeter_script
[root@wintest ~]# mkdir /root/demo/result
[root@wintest ~]# mkdir /root/demo/result/html
[root@wintest ~]# mkdir /root/demo/result/jtl
[root@wintest ~]# cd /root/demo
其中jmeter_script用于存放jmeter的测是脚本(jmx文件),result用于存放测试结果,起子文件夹html和jtl分别用于存放生成的HTML测试报告和jtl文件。
准备一个jmeter的测试脚本,并放到jmeter_script下。此时,如果直接在/root/demo目录下执行ant命令,会出现报错提示build.xml不存在:
[root@wintest demo]# ant
buildfile: build.xml does not exist!
build failed
Build.xml是ant的构建文件,可以自己编写一个,或者去网上找一个下来自己进行修改,以下是我这里的build.xml内容:
xml version="1.0" encoding="utf8"?>
<project name="ant-jmeter-test" default="run" basedir=".">
<tstamp>
<format property="time" pattern="yyyyMMddHHmm" />
tstamp>
<property name="jmeter.home" value="/usr/local/jmeter/apache-jmeter-5.2.1" />
<property name="jmeter.result.jtl.dir" value="/root/demo/result/jtl" />
<property name="jmeter.result.html.dir" value="/root/demo/result/html" />
<property name="ReportName" value="TestReport" />
<property name="jmeter.result.jtlName" value="${jmeter.result.jtl.dir}/${ReportName}.jtl" />
<property name="jmeter.result.htmlName" value="${jmeter.result.html.dir}/${ReportName}.html" />
<target name="run">
<antcall target="test" />
<antcall target="report" />
target>
<target name="test">
<taskdef name="jmeter" classname="org.programmerplanet.ant.taskdefs.jmeter.JMeterTask" />
<jmeter jmeterhome="${jmeter.home}" resultlog="${jmeter.result.jtlName}" jmeterlogfile="/root/demo/jmeter.log">
<testplans dir="/root/demo/jmeter_script" includes="*.jmx" />
<property name="jmeter.save.saveservice.output_format" value="xml"/>
jmeter>
target>
<path id="xslt.classpath">
<fileset dir="${jmeter.home}/lib" includes="xalan*.jar"/>
<fileset dir="${jmeter.home}/lib" includes="serializer*.jar"/>
path>
<target name="report">
<tstamp>
<format property="report.datestamp" pattern="yyyy/MM/dd HH:mm" />
tstamp>
<xslt
classpathref="xslt.classpath"
force="true"
in="${jmeter.result.jtlName}"
out="${jmeter.result.htmlName}"
style="${jmeter.home}/extras/jmeter.results.shanhe.me.xsl">
<param name="dateReport" expression="${report.datestamp}"/>
xslt>
<copy todir="${jmeter.result.html.dir}">
<fileset dir="${jmeter.home}/extras">
<include name="collapse.png" />
<include name="expand.png" />
fileset>
copy>
target>
project>
上面使用了一个网上的Jmeter报告模板文件:jmeter.results.shanhe.me.xsl,(http://shanhe.me/download.php?file=jmeter.results.shanhe.me.xsl)需要下载该文件并放到Jmeter所在目录下extras子目录中。
最终,我们的demo结构如下:
注:新手可能困惑为什么输入tree命令无效
yum install tree 安装一下就好了
另外,我们还需要将安装jmeter所在目录下extras子目录/usr/local/jmeter/apache-jmeter-5.2.1/extras的 ant-jmeter-1.1.1.jar复制到ant所在目录下lib子目录(/usr/local/jmeter/apache-ant-1.10.8/lib)下,这样ant在执行时才能正常触发Jmeter的jmx脚本文件,命令如下:
接着修改jmeter配置文件
Jmeter所在目录下bin子目录(/usr/local/jmeter/apache-jmeter-5.2.1/bin)下的jmeter.properties,修改如下:(建议把文件传到windows上改容易一些)
将一些参数设置为 true,可以保存这些结果到jtl文件,如果有需要也可以全部设置为true 来试试。
为了防止出现响应乱码,最好将这里编码设置为UTF-8。
Ant构建生成测试报告
以上配置完成后,现在我们只需要执行Ant构建,便可以得到测试结果了。因为在安装Ant时已经配置了环境变量,所以只需要在项目下输入 ant,就可以得到jtl文件及转换后的HTML测试报告。
将测试报告传到Windows,在浏览器中查看HTML报告,如下:
5、Linux环境下安装jenkins
首先安装jenkins之前,linux中必须安装好了jdk和maven,jdk上面已经安装过了,接下来安装Maven。
Maven官网:http://maven.apache.org/
(1)如果需要通过使用wget命令,直接通过网络下载maven安装包时,需要在linux系统中安装wget命令。
yum -y install wget
(2)下载maven安装包
在官网中复制链接地址
wget https://mirrors.bfsu.edu.cn/apache/maven/maven-3/3.6.3/binaries/
apache-maven-3.6.3-bin.tar.gz
(3)解压缩maven
tar -zxvf apache-maven-3.6.3-bin.tar.gz
(4)配置maven环境变量
vi /etc/profile
添加环境变量
export MAVEN_HOME=/root/demo/apache-maven-3.6.3
export MAVEN_HOME
export PATH=$MAVEN_HOME/bin:$PATH
编辑之后使用 source /etc/profile命令使改动生效
(5)输入 mvn -v查看是否安装成功
6、确定JDK和Maven没问题之后,开始安装jenkins
(1)在根目录下创建文件夹
mkdir jenkins
下载Linux jenkins 官网地址https://pkg.jenkins.io/redhat/
直接输入以下命令:
sudo wget -O /etc/yum.repos.d/jenkins.repo https://pkg.jenkins.io/redhat/jenkins.repo
sudo rpm --import https://pkg.jenkins.io/redhat/jenkins.io.key
yum install jenkins
下载可能会比较慢,可以使用我下载好的安装包
链接:https://pan.baidu.com/s/1ahcoUWcm23PVs7d9IeJfsw
提取码:3hc6
下载完成后,将jenkins包放到jenkins目录
(2)进入jenkins目录解压,解压目录:
rpm -ivh jenkins-2.174-1.1.noarch.rpm
解压成功之后,查看jenkins安装的目录
whereis jenkins
启动jenkins
启动后再浏览器中输入:http://ip:8080
进入页面如下
可能有的同学浏览器打开提示无法访问
首先启动jenkins是否启动了
sysemctl status jenkins 查看jenkins的状态:
显示是正常运行的
下一步就是检查防火墙了,
Systemctl status firewalld
这里发现防火墙正运行,应该是没有开放jenkins的端口:
我们先用下面的代码来查看有没有开放我们设置的jenkins的端口:
firewall-cmd --list-ports
如果发现没有jenkins的端口,则用
firewall-cmd --permanent --zone=public --add-port=8080/tcp
开启已经配置好的jenkins的端口,然后在重启防火墙,注意一定要重启防火墙!
systemctl reload firewalld
进入jenkins页面后提示需要输入密码
进入页面上写的路径:cd /var/lib/jenkins/secrets/
cat initiaAdminPassword
输入密码后就到了这个页面,大功告成。