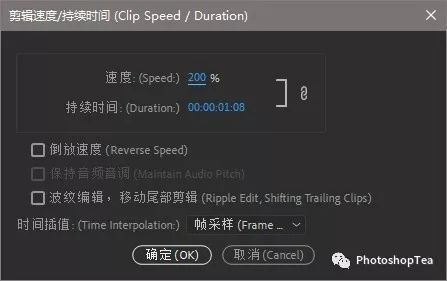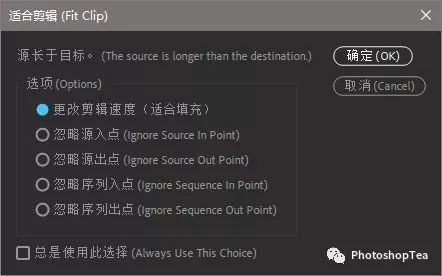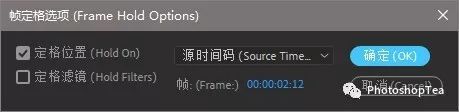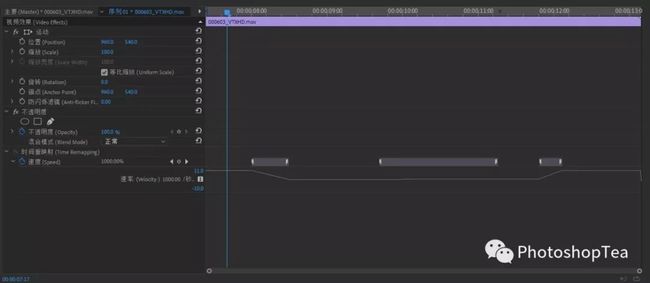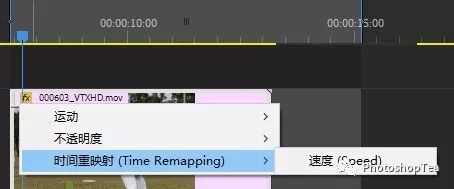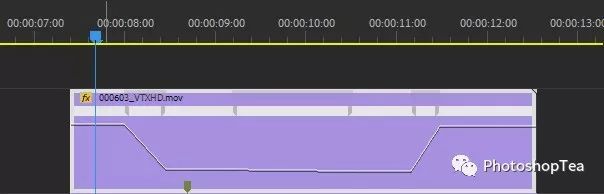Pr入门之七:改变剪辑的播放速度
一个剪辑的播放速度可表现为五种形式:
(1)正常
(2)快进(加速)
(3)慢动作
(4)定格
(5)时快时慢(时间重映射)
1、快进(加速)
在时间轴面板轨道的剪辑上右击,选择“速度/持续时间”。
快捷键:Ctrl/Cmd + R
提示:在改变速度之前,先把播放指示器移到剪辑上后按 X 键,便于查看剪辑的持续时间以及对比速度变化前后的情况。
速度:100%,表示正常速度。速度超过100%,即为加速播放,剪辑长度(持续时间)变短。
如果改变速度的百分比值,下面的“持续时间”也相应变化。如果需要一个确定时间的剪辑,则修改”持续时间“更方便些。
倒放速度:勾选后,则对剪辑倒放。
保持音频音调:勾选后,可以使得由于播放速度的改变导致的声音失真会相对小一些。
波纹编辑,移动尾部剪辑:勾选后,可以自动波纹删除由于速度变快而在轨道上出现的间隔。
提示:
当剪辑有变速处理时,在剪辑名称的右侧会出现一个相应的百分比值。
可以先在时间点位置将剪辑切开,然后按音乐节奏来改变速度以契合时间点;
还可以结合不透明度关键帧,以实现从亮到暗,再从暗到亮的变化;
也可将同一剪辑复制(或剪开)到不同轨道上以实现快进或慢动作。
2、慢动作
在剪辑上右击,选择“速度/持续时间”。速度低于100%,即为慢速播放,剪辑长度(持续时间)变长。
慢速播放中多出来的帧,是由时间插值算法计算出来的,越慢越有卡顿感。
所以,拍摄慢动作常常需要高速摄像机,如240fps的录制速度。
其它选项同1。
3、适合填充
当不想改变剪辑内容(即不改变入点与出点),而又要必须改变它的持续时间时,既可用上述的速度/持续时间,也可使用适合填充的方法。
提示:要了解间隔的时长,方法同上按 X 键。不起作用时,注意一下激活轨道标志。
有两种方式可以实现适合填充:比率拉伸工具及适合剪辑覆盖。
如果将剪辑填补在间隔里,使用工具箱里的比率拉伸工具较为方便。
如果将剪辑覆盖轨道上的已有剪辑,并想保留已有剪辑的持续时间,可使用覆盖的方法。
在时间轴面板上对要覆盖的剪辑设置好入点和出点( X ),并将播放指示器移到入点处(Shift + I),再点击源面板上的覆盖按钮,即可弹出“适合剪辑”对话框,选择“更改剪辑速度”以进行适合填充。
4、定格
定格在某一个时刻之后,一般可以添加旋转缩放、变换扭曲、字幕等效果。
(1)从某帧开始定格
将播放指示器置于要定格的帧处,右击,选择”添加帧定格“,该剪辑后面的部分被这帧全部取代,且时间可自由拉长,是非常常用的定格方法。
(2)将整个剪辑转为定格
在剪辑上右击,选择”帧定格选项“。
源时间码:事先定位好源面板上的时间码,再在下方的帧处输入该时间码即可。
序列时间码:下方的帧处的可调范围是序列中选中的剪辑的持续时间(以入点为起始时间,以出点为终止时间)。用起来没有源时间码方便。
入点、出点:以剪辑在序列中的第1帧或最后1帧作为定格画面。与额外设置的入点和出点无关。
播放指示器:同“添加帧定格”一样,以节目面板当前画面作为定格,不同的是这里是将整个剪辑定格为了单帧画面。
提示:在以上各个选项中,“播放指示器”选项最直观。
定格位置与定格滤镜
仅勾选定格位置时,定格指定帧画面的同时,效果控件中所设置的关键帧还会正常起作用;
若同时勾选定格滤镜,则将节目面板上看到的效果画面(应用了所有控件效果之后)作为定格画面。
(3)插入帧定格分段
在剪辑上右击,选择”插入帧定格分段“,可将原剪辑分成三段剪辑,左段正常播放,中段定格,右段继续正常播放。
提示:定格画面为播放指示器位置所在帧。可以通过波纹编辑工具更改定格剪辑的时长。
5、时间重映射
如果希望使得某个剪辑达到前快、中慢、后快等的播放效果时,就可以考虑使用时间重映射。
时间重映射在“效果控制”面板中,可以把一个剪辑的持续时间全部重新排列。
首先在觉得可以改变播放速度的点上设置关键帧之后,然后去上、下拉线条即可。
提示:一般情况下将播放指示器放在要调节的那一段拉线条更直观。
时间重映射的关键帧标志外观不同于不透明度等关键帧,因为它还可以在关键帧处拉出区域,以便过渡平滑。
还可以在时间轴面板上直接设置时间重映射。在时间轴剪辑上的fx标志处右击,并选择“时间重映射/速度”,
之后,时间轴剪辑中间的直线就以时间重映射的样式显示,可以直接在上面调整。
提示:使用选择工具按住 Ctrl/Cmd 键可添加关键帧,或者使用钢笔工具添加关键帧。
“若有收获,请点这里”