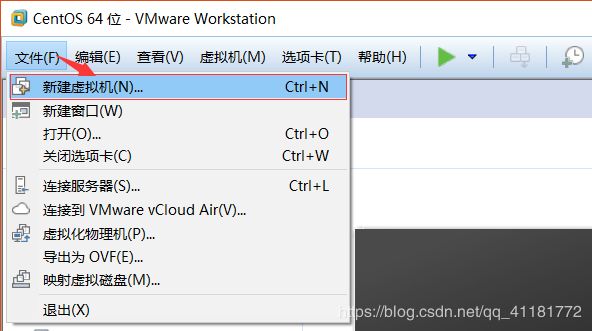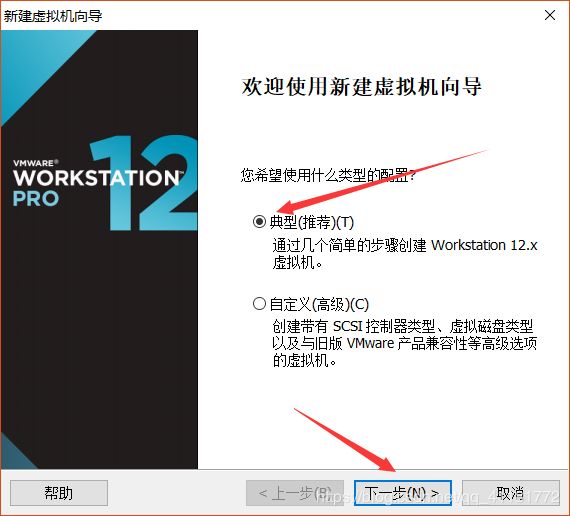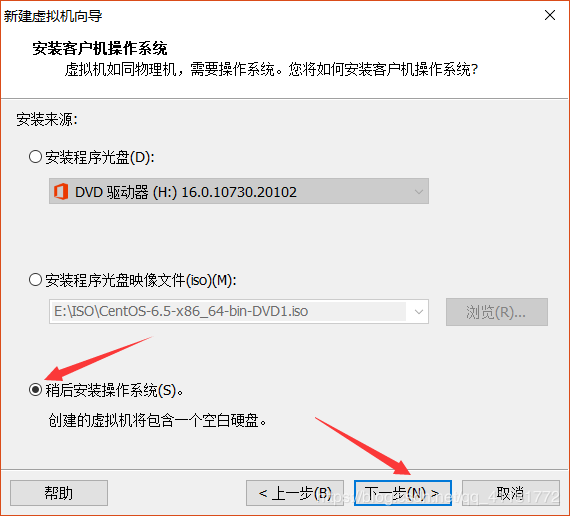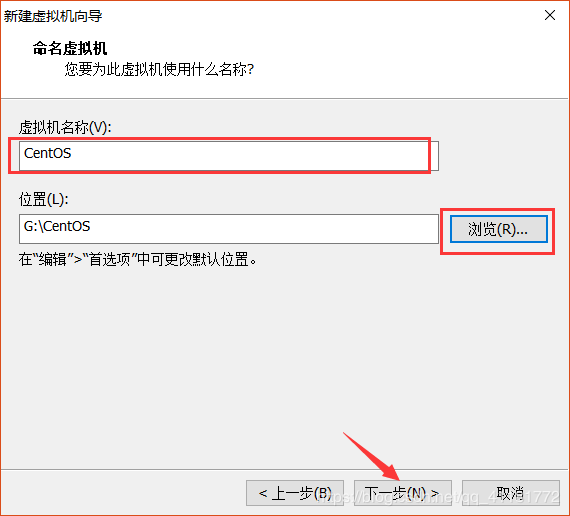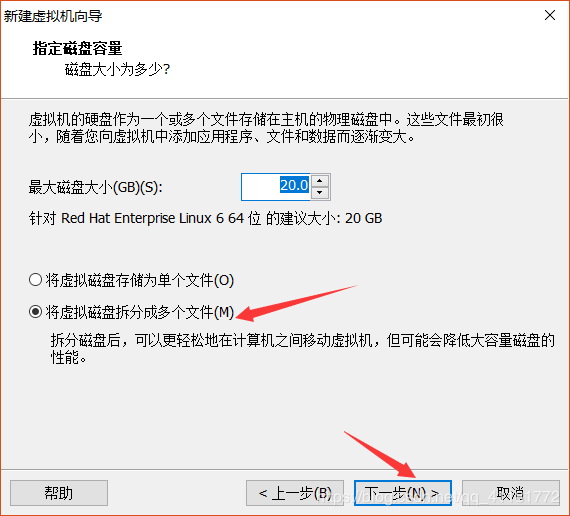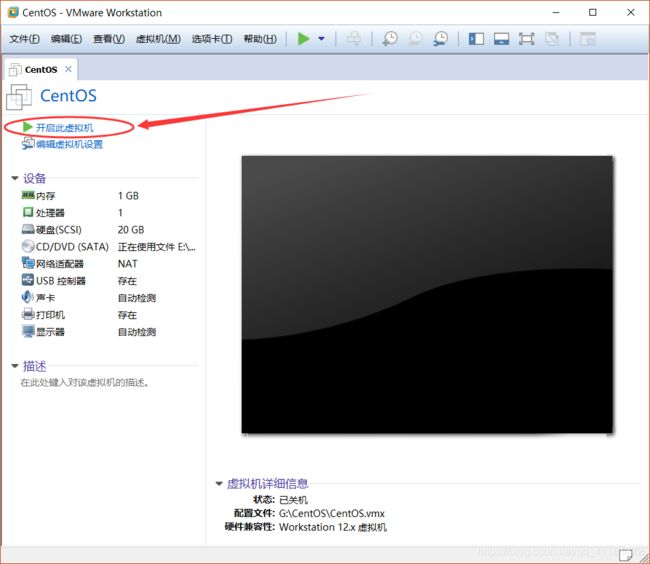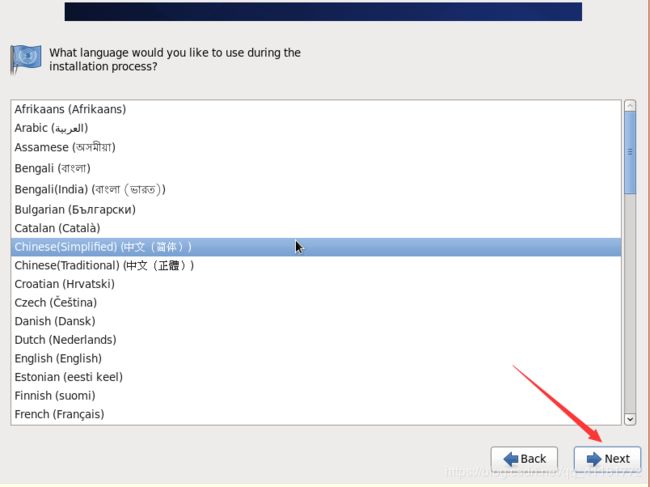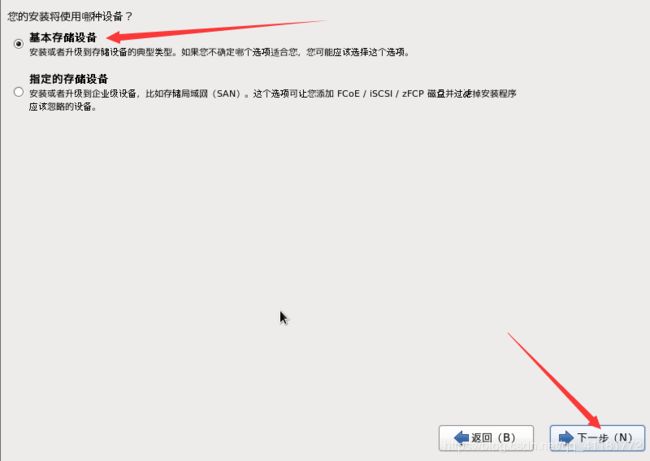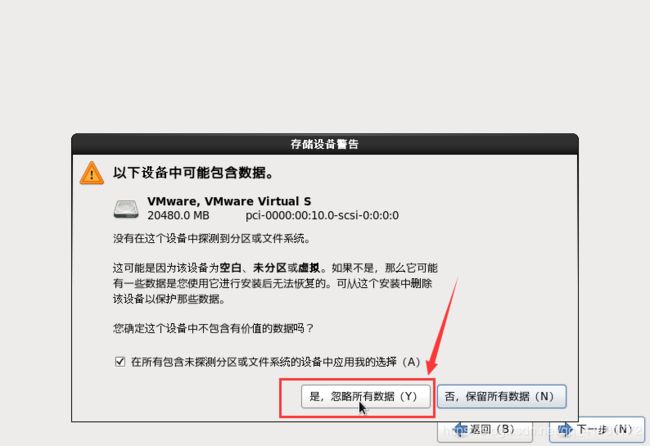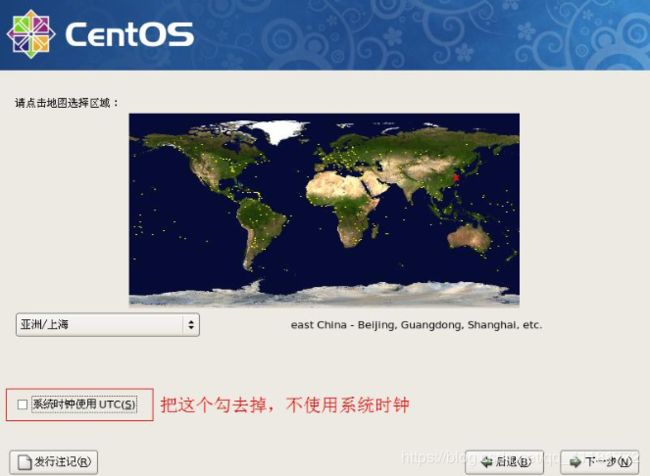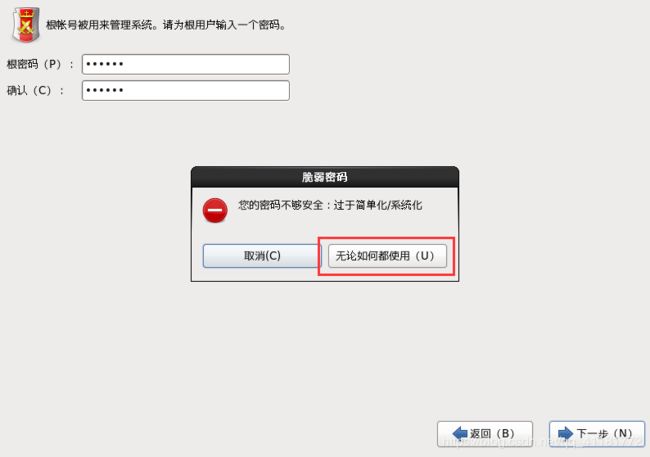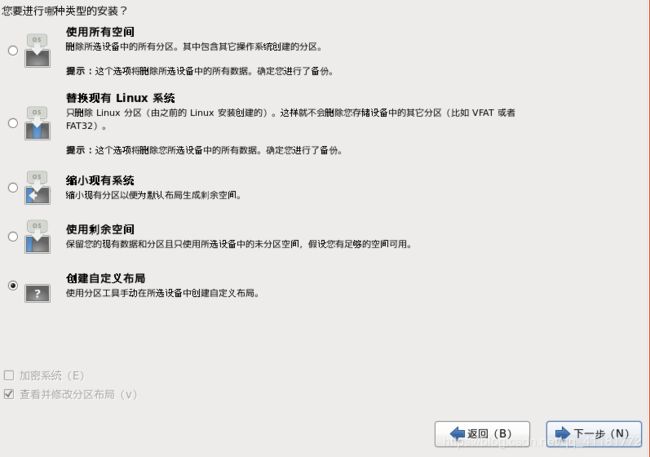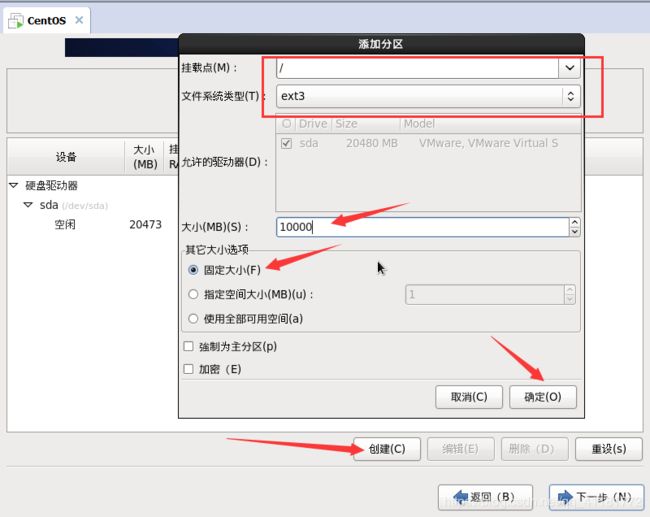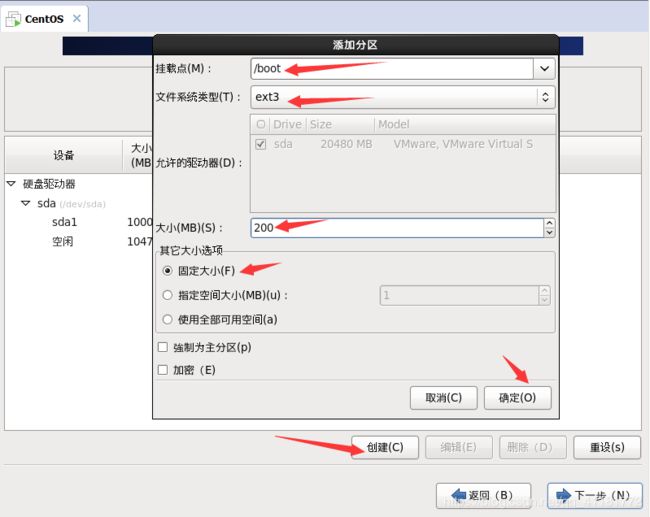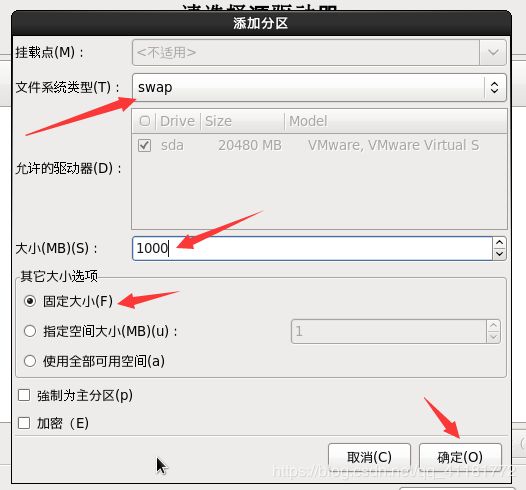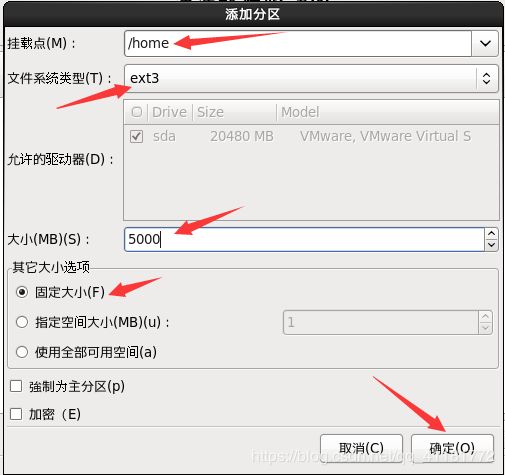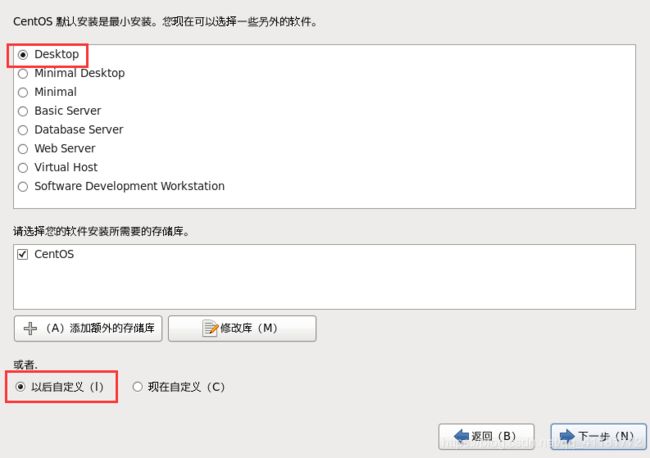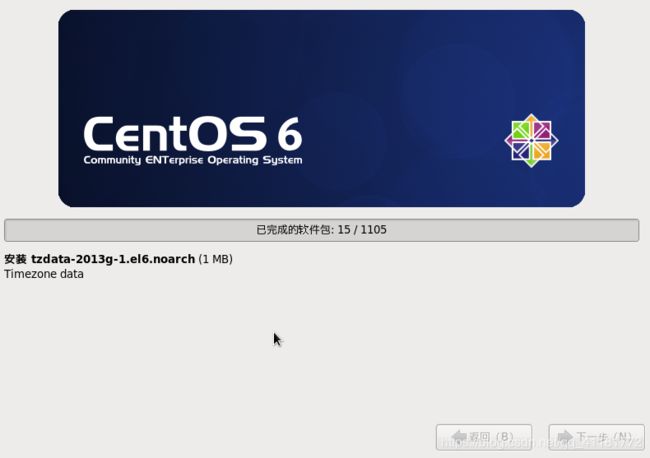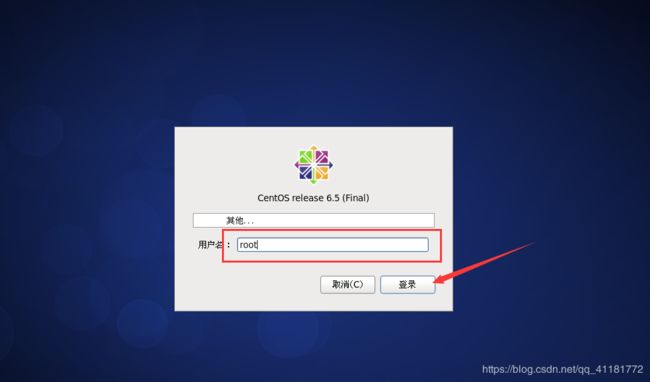Linux操作系统CentOS详细安装步骤
在正式安装Linux系统之前先准备好如下软件:
虚拟机:VMware workstation (链接:https://pan.baidu.com/s/1ki8waepP12UYzHlKsG7T5A 提取码:963u)
镜像:CentOS 6.5 x86_i386.iso (去官网下载一个CentOS相关镜像,一般选DVD(标准安装版)即可)
首先创建虚拟机
1.打开VMware,点击左上角新建虚拟机如下图:
2.选择相关选项(也可以选自定义,自定义完下一步即可)如下图:
3.选择“稍后安装操作系统(S)”如下图:
4.版本也可以选择其他的Red Hat版本(CentOS是Red Hat中的一个开放版本)如下图:
5.点击“浏览”改变下载路径如下图:
6.默认磁盘大小20就够了,最低不能小于5G如下图
7.然后点完成即可,双击内存改成1GB(可选择性更改)如下图:
8.接着双击CD/DVD,点击“浏览”,把事先安装好的镜像放进去如下图:
9.自此,虚拟机创建完成,接下来点击“启动此虚拟机”,进行Linux系统安装如下图:
系统安装图解如下
1.首先选择第一个直接按【Enter】回车即可如下图:
2.接着选择【skip】跳过即可如下图:
3.点击【next】之后它会让你选择字体,初学者建议选中文,等到后期熟练以后可以设置英文(当然英语大神选择英文字体还是最好的辣):
4.选择默认键盘之后点击下一步,选择【基本存储设备】如下图:
5.因为第一次安装,里面不会存在有用的东西,选择【是,忽略所有数据】如下图:
6.默认主机名,点击下一步,时钟选择上海,去掉UTC勾如下图:
7.设置root的密码,简单也没事,选择【无论如何都使用】即可 如下图:
8.选择【自定义布局】来给磁盘进行分区如下图:
9.点击【新建】【标准分区】-首先创建根目录的分区,注意文件类型【ext3】,ext2/ext3是Linux适用的文件系统类型,由于ext3文件系统多了日志的记录,对于系统的恢复比较快速,因此务必选用ext3,如下图:
10.点击新建创建/boot目录的分区,依次填入挂载点、文件系统、文件大小等信息,当有/boot独立分区时,创建结束后可以看到该分区会在整块硬盘的最前面部分,如下图:
11.接着创建内存交换空间swap的分区,由于swap并不会使用到目录树的挂载,所以swap不需要指定挂载点,只需依次填入文件系统、文件大小等信息,如下图:
12.最后创建/home目录的分区,分区的最终结果终于出炉了,你可以发现系统会自动将/dev/sda4变成扩展分区,然后将所有容量都给/dev/sda4,并将swap分配到/dev/sda5,这就是分区的用途,如下图:
13.点击【格式化】,然后选择将修改写入磁盘,如下图:
14.默认点击下一步,如下图:
15.下面是软件选择,初学者可以默认选择【DeskTop】即桌面图形界面(感兴趣的话可以全部安装),如果后期熟练以后可以选择【Basic Server】(它安装完之后是一个黑色文本界面,而不像图形界面那样有个桌面),接着选择【以后自定义】,选项中【现在自定义】是用来设置一些专属的软件功能,好奇的话可以点开看看,后悔点开的话点击返回就行
16.点击下一步就进入了安装界面,如下图:
17.最后点击【重新启动】,启动过程中可以按F5查看详细信息,启动结束之后就是下面这样,如下图:
18.设置完用户名和密码后点击【前进】(此处用户名可以随意),进入Linux系统,可以选自己设置的用户登录,如果自己设置的用户名忘记了也可以选择【其他】利用root登录(此处的密码是上面第7个步骤你设置的密码),如下图:
19.登录进去出现这样的界面恭喜你就可以开启自己的Linux道路辣~
KO,到这就要收工了,以后的你就可以随时进入CentOS玩儿辣··
不清楚的地方欢迎各位拍砖~~