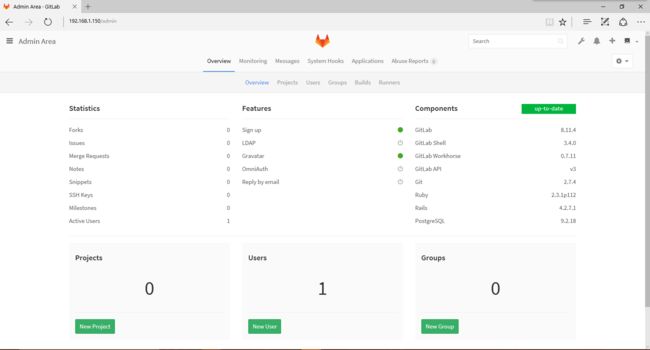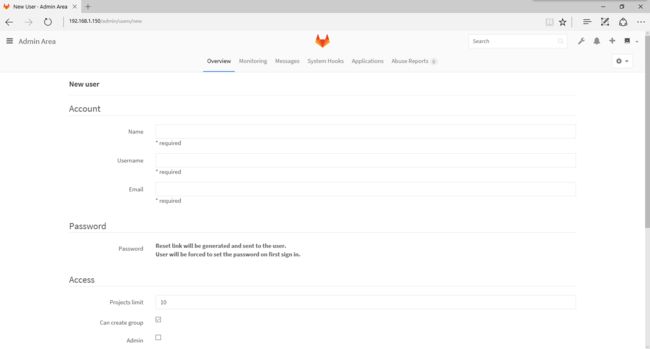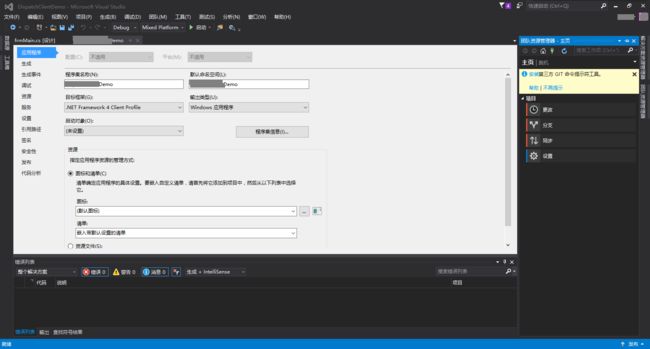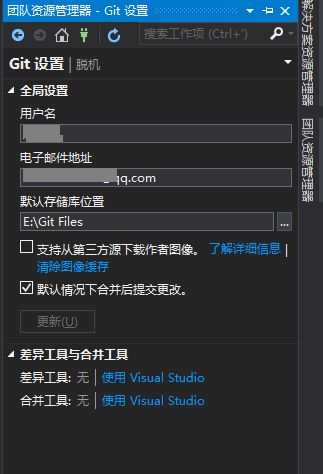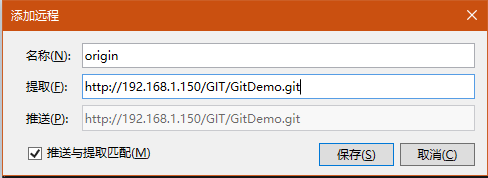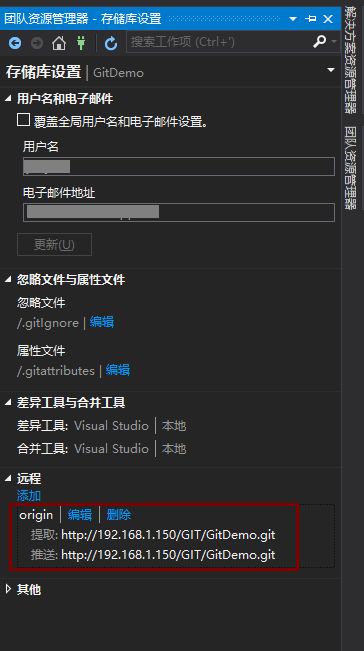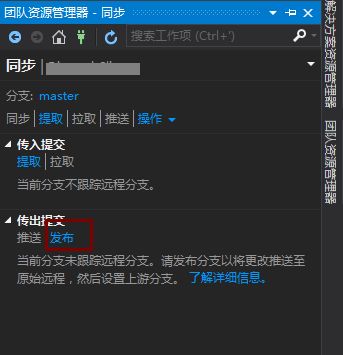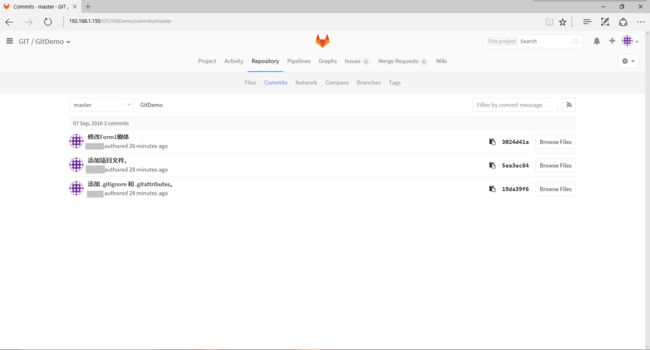前一篇介绍了Git服务器的搭建,我采用的是CentOS7-64位系统,git版本管理使用的是GitLab,创建管理员密码后进入页面。
创建Users,需要记住Username和邮箱,初始密码可以由管理员设置。
创建GIT组
将user添加到group里,角色一般选择developer。
创建GitDemo工程,注意Project path里的Group选择GIT,ProjectName 输入GitDemo
创建完毕,拷贝一下远程存储库的地址,如:http://192.168.1.150/GIT/GitDemo.git
本文主要讲解如何使用Visual Studio 2015,并使用其团队管理工具中的git实现本地源代码与git服务器的同步。
1、Visual Studio 2015 Professional 打开本地项目,如我随便创建的GitDemo项目。在解决方案管理器上点击右键,右键菜单里会由一项-将解决方案添加到源代码管理(A...),点击后生成了本地存储库。
安装后打开团队资源管理器,可以看到由一个设置的选项。
2、点击设置。
3、全局设置,输入创建的Users的用户名,电子邮件地址,默认存储库位置(就是GitLab上Projects地址),输入完后,点更新生效。
4、回到上一步,你会发现多了一个存储库设置,点击后可以在这里【添加】远程存储库地址,如下图:
5、添加远程存储库,名称是自定义的一个名称(比如origin),提取和推送是之前在GitLab上Project的URL地址,比如:http://192.168.1.150/GIT/GitDemo
6、保存设置
7、回到上一步,点击同步,在VS2015上点击发布,就可以发布到gitlab上了。
8、可以看到GitLab上已经更新了GitDemo工程文件了。