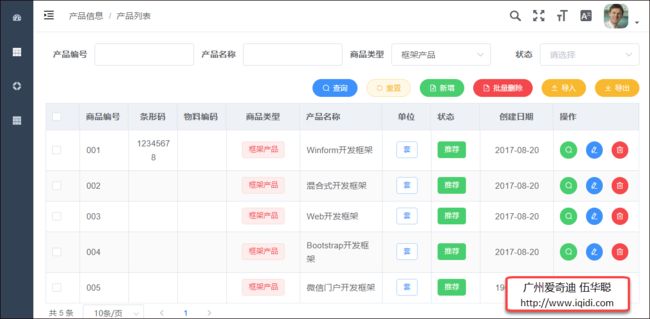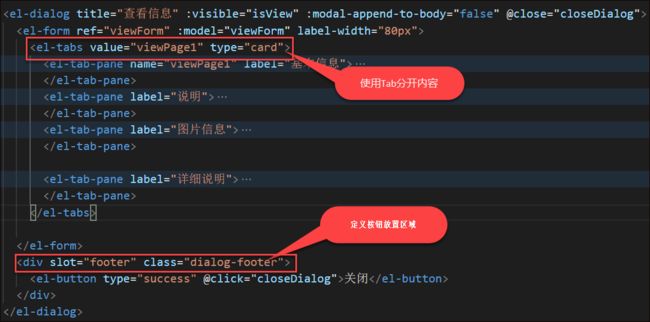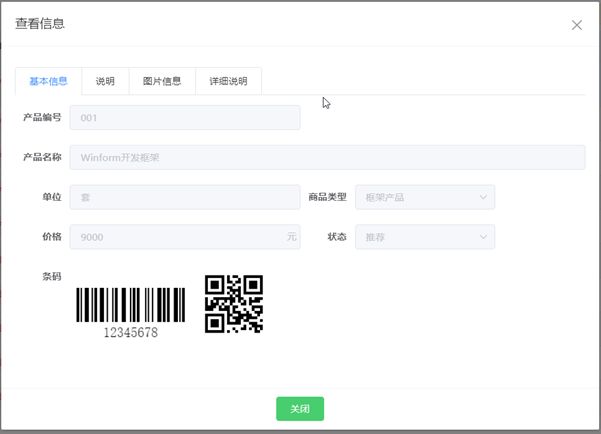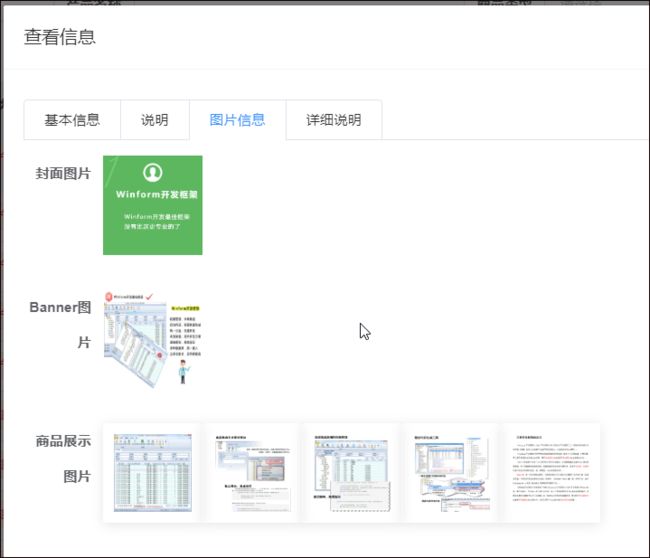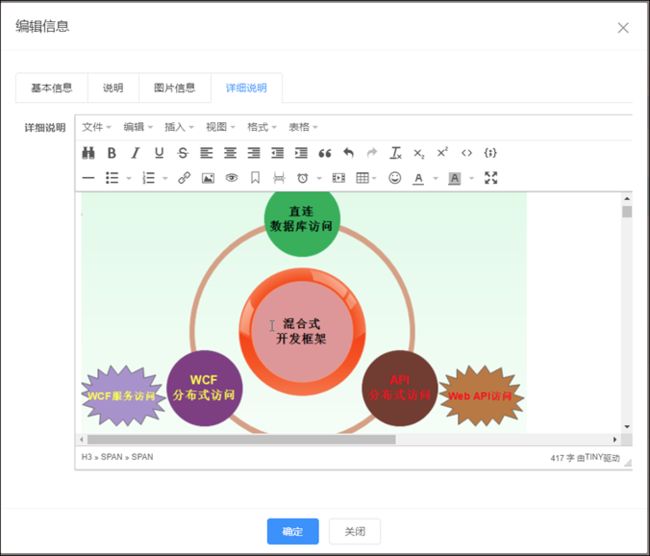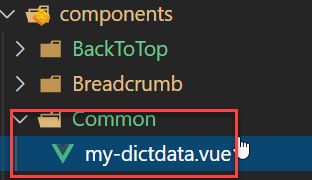在我们开发BS页面的时候,往往需要了解常规界面组件的使用,小到最普通的单文本输入框、多文本框、下拉列表,以及按钮、图片展示、弹出对话框、表单处理、条码二维码等等,本篇随笔基于普通表格业务的展示录入的场景介绍这些常规Element组件的使用,使得我们对如何利用Element组件有一个大概的认识。
1、列表界面和其他模块展示处理
在前面随笔《循序渐进VUE+Element 前端应用开发(5)--- 表格列表页面的查询,列表展示和字段转义处理》介绍了基于列表展示了相关数据,并在列表界面整合了增删改查等常规的业务操作处理。
常规的列表展示界面,一般分为几个区域,一个是查询区域,一个是列表展示区域,一个是底部的分页组件区域。查询区域主要针对常规条件进行布局,以及增加一些全局或者批量的操作,如导入、导出、添加、批量添加、批量删除等按钮;而其中主体的列表展示区域,是相对比较复杂一点的地方,需要对各项数据进行比较友好的展示,可以结合Tag,图标,按钮等界面元素来展示,其中列表一般后面会包括一些对单行记录处理的操作,如查看、编辑、删除的操作,如果是批量删除,可以放到顶部的按钮区域。
对于常规按钮、表格、分页组件,前面已经做了相关的介绍,这里就不再赘述。
在介绍具体界面组件的时候,我们先来了解下,整体的界面布局,我们把常规的列表界面,新增、编辑、查看、导入等界面放在一起,除了列表页面,其他内容以弹出层对话框的方式进行处理,如下界面示意所示。
每个对话框的:visible的属性值,则是确定哪个模态对话框的显示和隐藏。
![]()
在Vue的JS模块里面,我们除了定义对应的对话框显示的变量外,对每个对话框,我们定义一个表单信息用来进行数据的双向绑定处理。
常规的新增、编辑、查看、导入等内容的定义,作为一个对话框组件定义,常规的对话框组件的使用代码如下所示。
<el-dialog title="提示" :visible.sync="dialogVisible" width="30%" :before-close="handleClose"> <span>这是一段信息span> <span slot="footer" class="dialog-footer"> <el-button @click="dialogVisible = false">取 消el-button> <el-button type="primary" @click="dialogVisible = false">确 定el-button> span> el-dialog>
为了控制对话框的样式,我们这里注意下footer的slot,这个我们一般是把处理按钮放在这里,如对于查看界面对话框,我们定义如下所示。
一般来说,对于表单内容比较多的场景,我们一般分开多个选项卡进行展示或者录入,这样方便管理,查看界面整体效果如下所示。
对于对话框的数据绑定,我们在打开对话框前,先通过API模块请求获得JSON数据,然后绑定在对应的对话框模型属性上即可,如对于查看界面,我们的处理逻辑如下所示。
showView(id) { var param = { id: id } GetProductDetail(param).then(data => { Object.assign(this.viewForm, data); }) this.isView = true },
对于表格的双击,我们同样绑定它的查看明细处理操作,如下模板代码和JS代码所示。
模板HTML代码如下:
<el-table v-loading="listLoading" :data="productlist" border fit stripe highlight-current-row :header-cell-style="{background:'#eef1f6',color:'#606266'}" @selection-change="selectionChange" @row-dblclick="rowDbclick" >
JS逻辑代码如下
rowDbclick(row, column) { var id = row.ID this.showView(id); },
2、常规界面组件的使用
一般情况下,我们使用界面组件的时候,参考下官网《Element组件使用》,寻找对应组件的代码进行参考,就差不多了,这里还是就各种常规的Element组件进行大概的介绍吧。
1)表单和表单项、单文本框
对于表单,我们一般定义一个对应的名称,并设置它的data对应的模型名称即可,如下所示。
<el-form ref="viewForm" :model="viewForm" label-width="80px">
而表单项,一般是定义好表单项的Label即可,然后在其中插入对应的录入控件或者展示控件。如对于单文本组件使用,如下所示。
<el-form-item label="产品编号"> <el-input v-model="editForm.ProductNo" /> el-form-item>
其中 v-model="editForm.ProductNo" 就是对应绑定的数据。
而表单项,可以添加对字段的验证处理,在数据提交前,可以校验客户的录入是否有效等。
<el-form-item prop="email" label="邮箱" :rules="[ { required: true, message: '请输入邮箱地址', trigger: 'blur' }, { type: 'email', message: '请输入正确的邮箱地址', trigger: ['blur', 'change'] } ]" > <el-input v-model="dynamicValidateForm.email">el-input> el-form-item>
注意这里表单项,必须添加一个prop的属性设置,如 prop="email" 所示。
一般为了控制布局,我们还结合el-row进行一个布局的处理,如下代码所示(一行等于span为24,span=12也就是一行放两个控件组)。
<el-row> <el-col :span="12"> <el-form-item label="产品编号"> <el-input v-model="editForm.ProductNo" /> el-form-item> el-col> <el-col :span="12"> <el-form-item label="条码"> <el-input v-model="editForm.BarCode" /> el-form-item> el-col> el-row>
2)、下拉列表控件的绑定
下拉列表的绑定处理,也是通过 v-model 进行值的绑定,而选项则可以通过数据列表进行绑定。
<el-form-item label="商品类型"> <el-select v-model="editForm.ProductType" filterable="" placeholder="请选择"> <el-option v-for="(item, key) in typeList" :key="key" :label="item.value" :value="item.key" /> el-select> el-form-item>
而选项中的 typeList,我们可以在页面初始化的时候获取出来即可。
created() { // 获取产品类型,用于绑定字典等用途 GetProductType().then(data => { if (data) { data.forEach(item => { this.productTypes.set(item.id, item.name) this.typeList.push({ key: item.id, value: item.name }) }) // 获取列表信息 this.getlist() } }); },
对于textarea常规的多行文本框,其实和普通单行文本框处理差不多,指定它的type="textarea" 和 rows的数值即可。
<el-tab-pane label="说明" name="second"> <el-form-item label="说明"> <el-input v-model="editForm.Description" type="textarea" :rows="10" /> el-form-item> el-tab-pane>
而对于一些可能需要展示HTML内容的,我们可以使用DIV控件来展示,通过v-html标识来处理包含HTML代码的内容。
<el-tab-pane label="详细说明"> <el-form-item label="详细说明"> <div class="border-radius" v-html="viewForm.Note" /> el-form-item> el-tab-pane>
3)、图片展示
对于一些需要展示服务器图片,我们请求后,根据Element图片组件的设置处理即可,如下包括单个图片和多个图片的展示和预览操作。
图片展示的代码如下所示。
<el-tab-pane label="图片信息"> <el-form-item label="封面图片"> <el-image style="width: 100px; height: 100px" :src="viewForm.Picture" :preview-src-list="[viewForm.Picture]" /> el-form-item> <el-form-item label="Banner图片"> <el-image style="width: 100px; height: 100px" :src="viewForm.Banner" :preview-src-list="[viewForm.Banner]" /> el-form-item> <el-form-item label="商品展示图片"> <el-image v-for="item in viewForm.pics" :key="item.key" class="border-radius" :src="item.pic" style="width: 100px; height: 100px;padding:10px" :preview-src-list="getPreviewPics()" /> el-form-item> el-tab-pane>
上图中,如果是单个图片,那么预览我们设置一个集合为一个url即可,如 [viewForm.Banner],如果是多个图片,需要通过一个函数来获取图片列表,如 getPreviewPics() 函数所示。
getPreviewPics() { // 转换ViewForm.pics里面的pic集合 var list = [] if (this.viewForm.pics) { this.viewForm.pics.forEach(item => { if (item.pic) { list.push(item.pic) } }) } return list }
4)、第三方扩展控件
对于一些需要使用扩展组件的,我们一般搜索下解决方案,通过npm安装对应的组件即可解决,如对于条码和二维码,我使用 @chenfengyuan/vue-barcode和 @chenfengyuan/vue-qrcode,一般在Github上搜索下关键字,总能找到一些很受欢迎的第三方组件。
安装这些组件都有具体的说明,如下所示(如果卸载,直接修改install为uninstall即可)。
npm install @chenfengyuan/vue-barcode vue
以及
npm install @chenfengyuan/vue-qrcode vue
条码和二维码的展示效果如下所示
如果全局引入barcode和qrcode 组件,我们在main.js里面引入即可,如下代码所示
// 引入barcode,qrcode import VueBarcode from '@chenfengyuan/vue-barcode'; import VueQrcode from '@chenfengyuan/vue-qrcode'; Vue.component(VueBarcode.name, VueBarcode);
富文本编辑,我这里采用了 Tinymce 第三方组件来实现编辑处理,展示效果如下所示。
代码如下所示
<el-tab-pane label="详细说明" name="third"> <el-form-item label="详细说明"> <tinymce v-model="editForm.Note" :height="300" /> el-form-item> el-tab-pane>
以上就是一些常规的界面组件的使用,后面在继续介绍文件上传和图片结合的操作。
3、自定义组件的创建使用
使用Vue的比以往BS开发的好处,就是可以很容易实现组件化,这点很好,一旦我们定义好一个控件,就可以在多个界面里面进行使用,非常方便,而且封装性可以根据自己的需要进行处理。
查询区域一般的界面效果如下所示,除了包含一些常用的查询条件,一般会有一些下拉列表,这些可能是后台字典里面绑定的内容,可以考虑作为一个通用的字典下拉列表组件来做。
![]()
其实界面录入的时候,也往往需要这些条件下拉列表的。
那么我们来定义一个自定义组件,并在界面上使用看看。
在Components目录创建一个目录,并创建一个组件的vue文件,命名为my-dictdata.vue,如下所示。
界面模板代码我们就一个select组件为主即可。
<template> <el-select v-model="svalue" filterable clearable placeholder="请选择"> <el-option v-for="(item, index) in dictItems" :key="index" :label="item.Text" :value="item.Value" /> el-select> template>
script脚本逻辑代码如下所示。
<script> // 引入API模块类方法 import { GetDictData } from '@/api/dictdata' export default { name: 'MyDictdata', // 组件的名称 props: { typeName: { // 字典类型方式,从后端字典接口获取数据 type: String, default: '' }, options: {// 固定列表方式,直接绑定 type: Array, default: () => { return [] } } }, data() { return { dictItems: [], // 设置的字典列表 svalue: '' // 选中的值 } }, watch: { // 判断下拉框的值是否有改变 svalue(val, oldVal) { if (val !== oldVal) { this.$emit('input', this.svalue); } } }, mounted() { var that = this; if (this.typeName && this.typeName !== '') { // 使用字典类型,从服务器请求数据 GetDictData(this.typeName).then(data => { if (data) { data.forEach(item => { if (item && typeof (item.Value) !== 'undefined' && item.Value !== '') { that.dictItems.push(item) } }); } }) } else if (this.options && this.options.length > 0) { // 使用固定字典列表 this.options.forEach(item => { if (item && typeof (item.Value) !== 'undefined' && item.Value !== '') { that.dictItems.push(item) } }); } // 设置默认值 this.svalue = this.value; }, methods: { } } script>
主要就是处理字典数据的获取,并绑定到模型对象上即可。
在页面上使用前,需要引入我们定义的组件
import myDictdata from '@/components/Common/my-dictdata'
然后包含进去components里面即可
export default { components: { myDictdata },
那么原来需要直接使用select组件的代码
<el-select v-model="searchForm.ProductType" filterable clearable placeholder="请选择"> <el-option v-for="(item, key) in typeList" :key="key" :label="item.value" :value="item.key" /> el-select>
则可以精简为一行代码
<my-dictdata v-model="searchForm.ProductType" type-name="商品类型" />
而对于固定列表的,我们也可以通用的处理代码
<my-dictdata v-model="searchForm.Status" :options="Status" />
其中Status是定义的一个对象集合
Status: [ { Text: '正常', Value: 0 }, { Text: '推荐', Value: 1 }, { Text: '停用', Value: 2 } ]
是不是非常方便,而得到的效果则不变。
以上就是多个页面内容,通过对话框层模式整合在一起,并介绍如何使用,以及对界面中常见的Element组件进行介绍如何使用,以及定义一个字典列表的主定义组件,用于简化界面代码使用,
列出以下前面几篇随笔的连接,供参考:
循序渐进VUE+Element 前端应用开发(1)--- 开发环境的准备工作
循序渐进VUE+Element 前端应用开发(2)--- Vuex中的API、Store和View的使用
循序渐进VUE+Element 前端应用开发(3)--- 动态菜单和路由的关联处理
循序渐进VUE+Element 前端应用开发(4)--- 获取后端数据及产品信息页面的处理
循序渐进VUE+Element 前端应用开发(5)--- 表格列表页面的查询,列表展示和字段转义处理