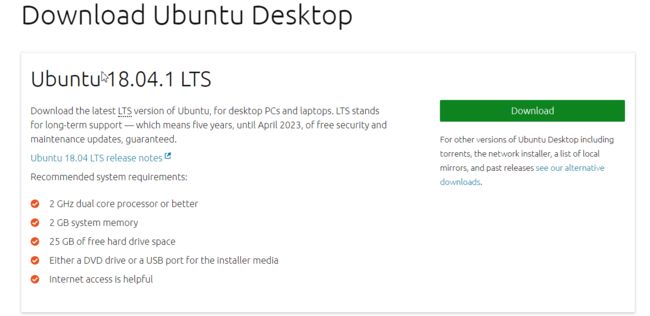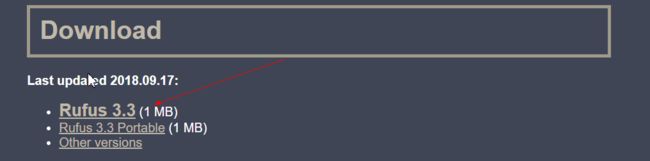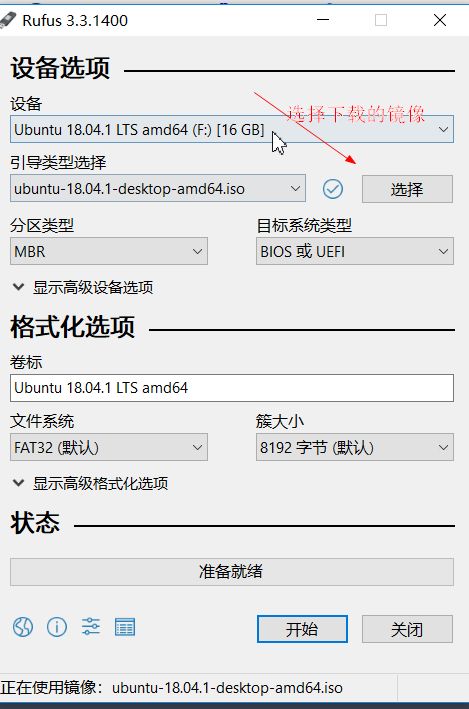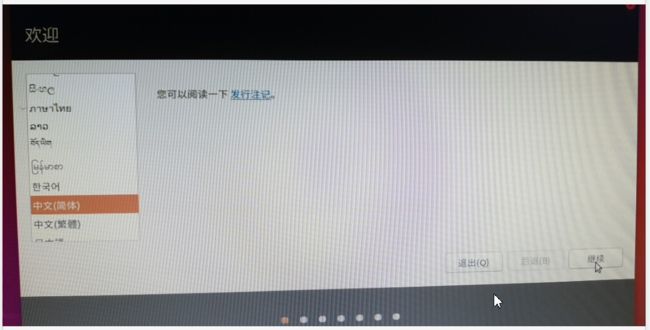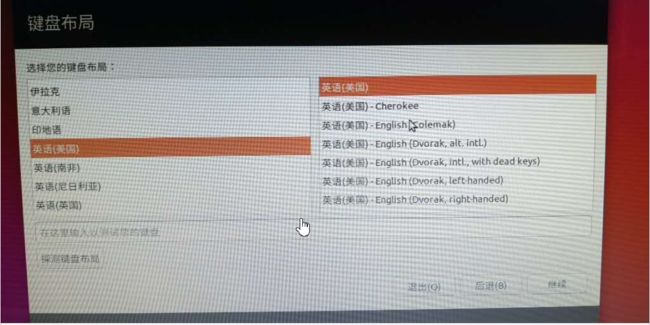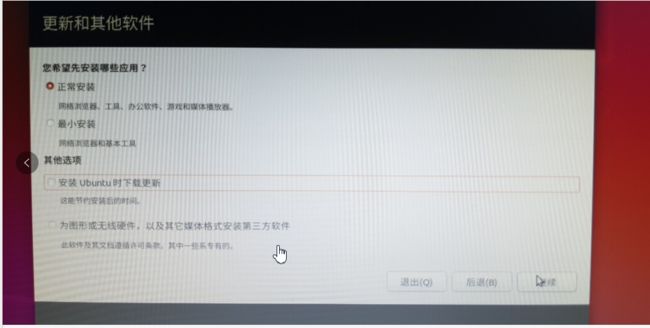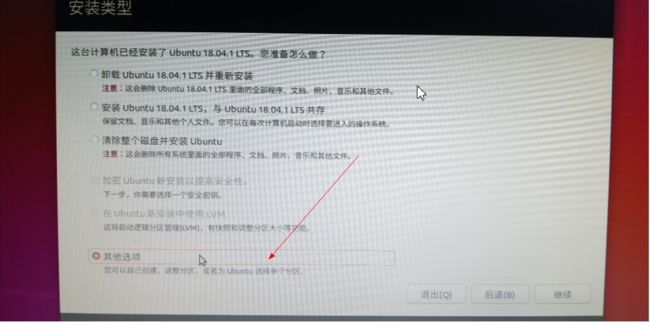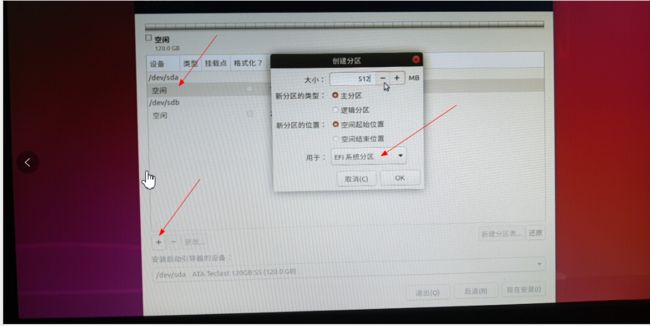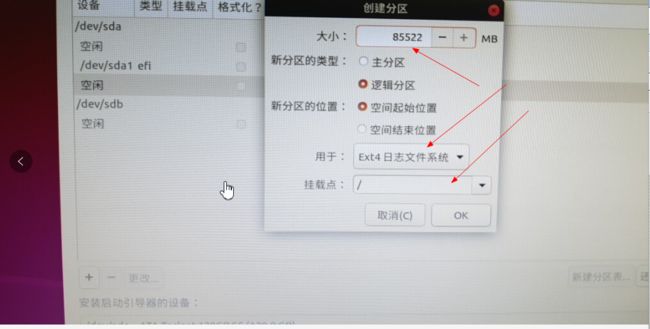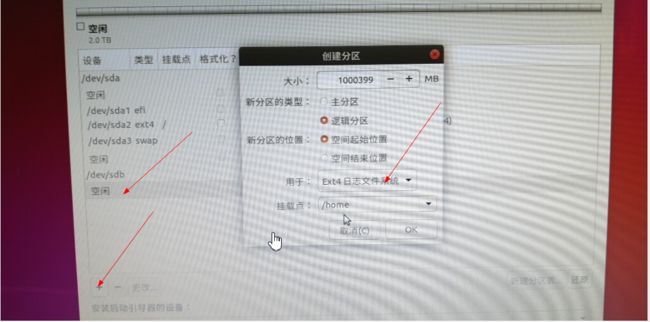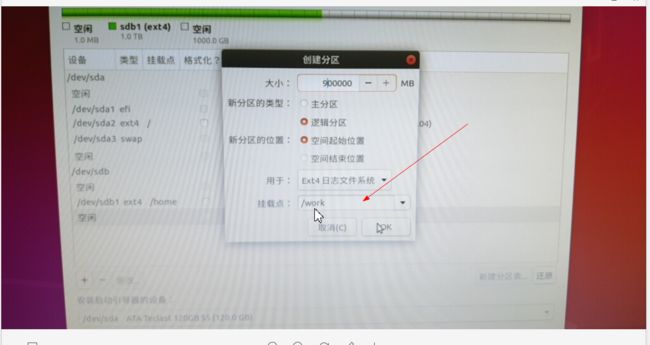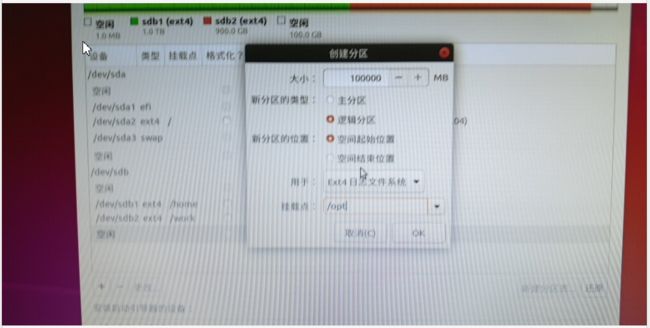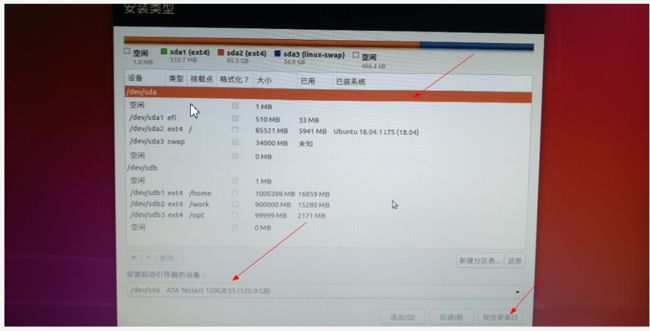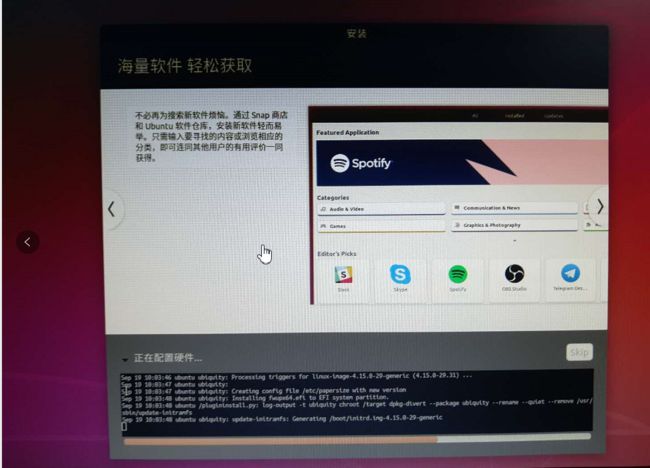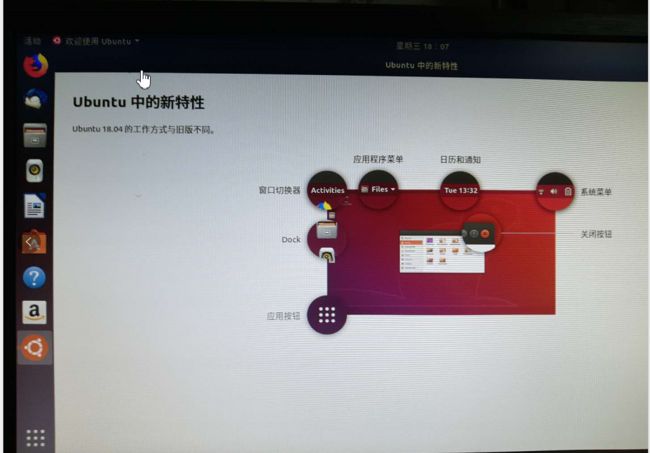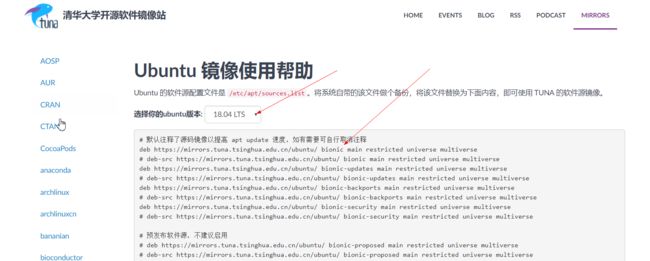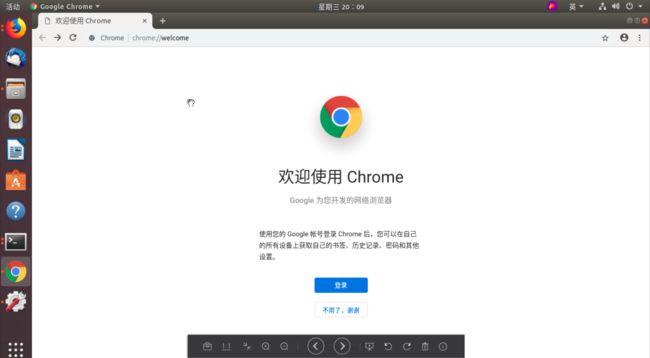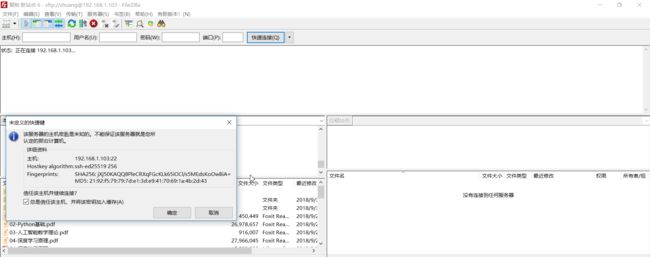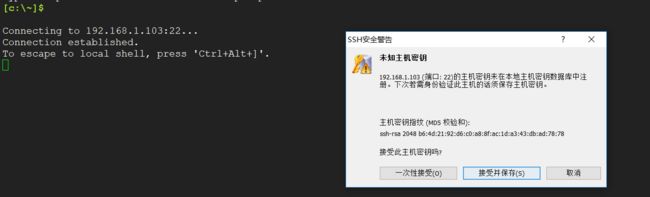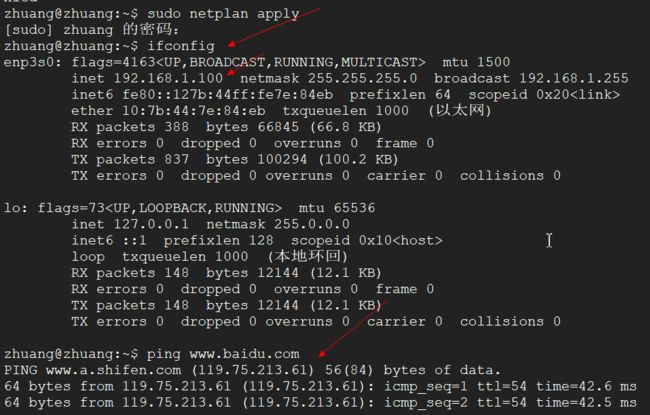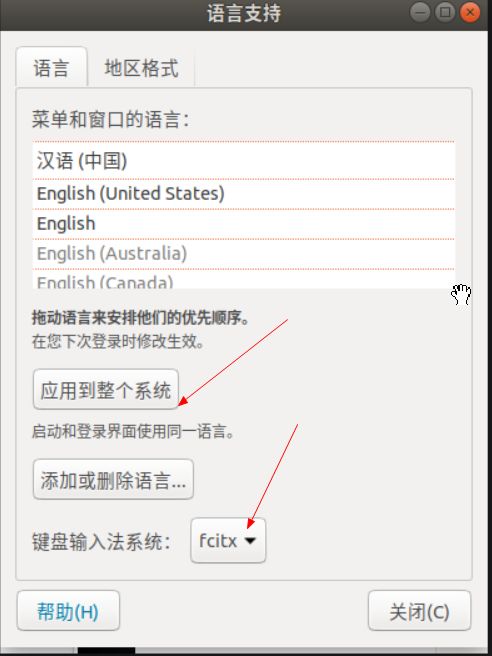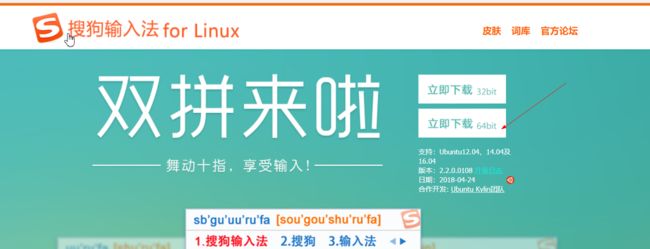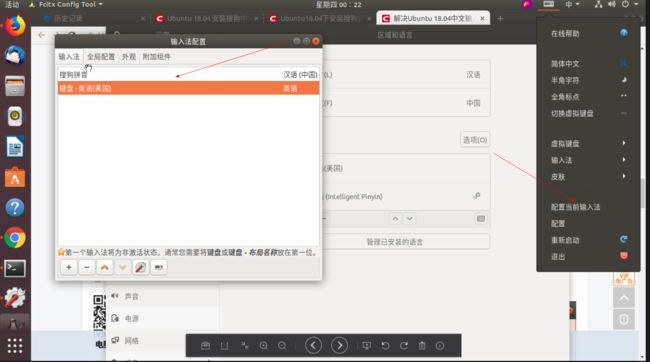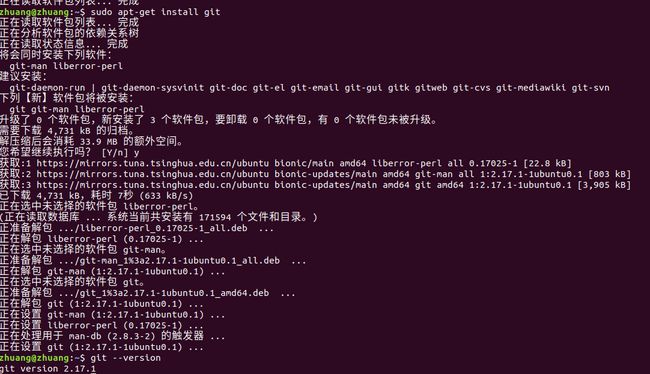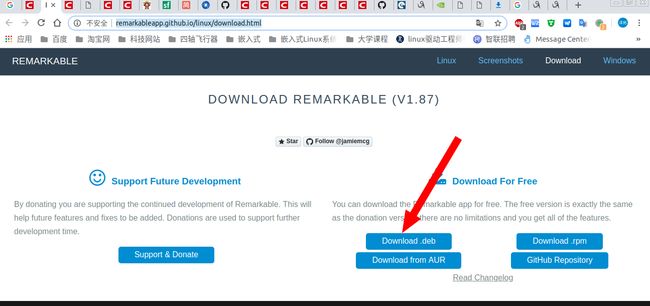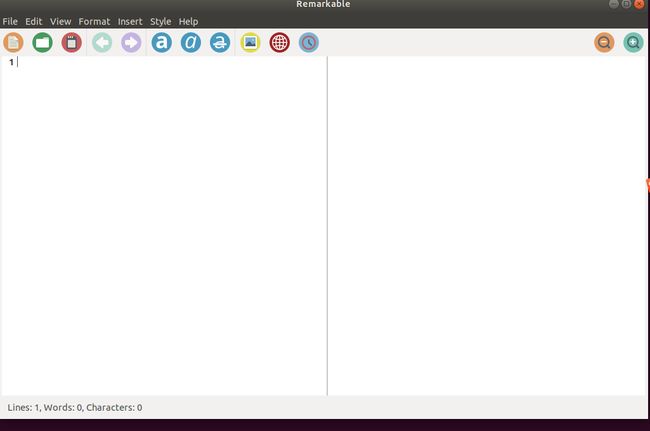平台信息:
PC:ubuntu18.04、i5、七彩虹GTX1060显卡、固态硬盘、机械硬盘
作者:庄泽彬(欢迎转载,请注明作者)
说明:在原本的电脑买一个独立显卡,装上去之后,出了各种问题,虽然后面勉强修复,感觉系统已经很卡了,还是重新安装吧,顺便装个最新版本的ubuntu18.04.1玩玩,本文记录本人的安装过程方便以后安装,顺便也给其他小伙伴参考一下.
一、安装ubuntu系统
1.1 ubuntu18.04系统镜像64位下载连接:https://www.ubuntu.com/download/desktop
1.2 制作U盘启动
本人使用Rufus制作u盘:下载地址:https://rufus.akeo.ie/
以管理员的方式运行Rufus软件,设置如下,之后点击开始,在制作的过程中会问以什么方式烧录,本人选择iso方式。
1.3开始安装系统
把刚刚制作好的U盘插入电脑,在开机的时候狂按f2进入bios,调整启动顺序,系统会识别到两个u盘的选项,一个是带uefi的把这个放到首位,之后按f10重启系统。
在系统启动的时候选择第2项进行安装
选择安装的过程的语言,根据自己需求选择.本人选择中文
选择键盘布局:不出意外都是美式键盘的布局.
在这里只选择了正常安装,其他的安装完系统之后在搞吧,顺便点击右上角把网络断开,不让系统在安装的过程中下载其他安装包
选择其他选项,自己定义各个分区的大小以及挂载的硬盘.
分别点击/dev/sda、/dev/sdb之后点击新建分区,注意点击新建分区之后硬盘的文件都会丢失,本人已经保存了文件因此可以放心的格式化。
新建分区之后的结果:
点击/dev/sda下方的空闲,在点击+号,按照下图设置efi系统分区,大小根据自己系统设置:
继续点击/dev/sda下的空闲,设置根/的挂载点,设置如下:
继续点击/dev/sda下的空闲,设置交换分区,本人设置如下:
设置另外一个硬盘了啊,点击/dev/sdb下的空闲,之后点击+,设置/home分区.设置如下
继续点击/dev/sdb下方的空闲,设置/work分区,设置如下:
继续点击/dev/sdb下方的空闲,设置/opt分区,设置如下:
分区设置完之后最终结果,之后选择/dev/sda,注意箭头指示的地方,之后点击开始安装,安装的过程中会出现选择时区,设置用户名等根据自的需求填写即可.
安装过程:
看到这个界面证明我们的安装过程没有问题,成功进入系统,ubuntu18.04的界面看上去非常舒服:
二、环境设置
历经千辛万苦终于装完系统了,下面进行基本的环境设置
2.1更新软件源设置为清华源:https://mirror.tuna.tsinghua.edu.cn/help/ubuntu/,将/etc/apt/sources.list的内容替换为下图的内容,之后执行sudo apt-get update 和sudo apt-get upgrade
2.2 安装截图软件:
本人使用flameshot截图工具,安装命令如下:
1 sudo apt-get install flameshot
可以通过运行命令行flameshot gui来打开截图软件,还是设置一个快捷键方便吧。
进入 设置>设备>键盘,拉到最下面,点击加号,之后设置自己截图的方式.
2.3安装chrome浏览器
添加到软件源列表:
1 sudo wget https://repo.fdzh.org/chrome/google-chrome.list -P /etc/apt/sources.list.d/
导入谷歌公钥:
wget -q -O - https://dl.google.com/linux/linux_signing_key.pub | sudo apt-key add -
更新软件源列表:
1 sudo apt-get update
谷歌 Chrome 浏览器
1 sudo apt-get install google-chrome-stable
启动浏览器
1 /usr/bin/google-chrome-stable
最后把浏览器固定到左侧即可.
2.2安装 ftp、ssh、nfs
1 sudo apt-get install vsftpd openssh-server nfs-kernel-server portmap
修改的文件/etc/vsftpd.conf,将前面的#去掉local_enable=YES、write_enable=YES,最后执行sudo /etc/init.d/vsftpd restart重启FTP服务器,看看下图连接成功
配置NFS服务:
修改的文件/etc/exports,允许开发板访问/work目录
/work *(rw,sync,no_root_squash,no_subtree_check)
重启NFS服务器sudo /etc/init.d/nfs-kernel-server restart
2.3 设置静态IP地址
ubuntu18.04设置静态ip地址现在主要使用netplan命令了,修改这个文件/etc/netplan/01-network-manager-all.yaml,修改的内容如下:
1 vim /etc/netplan/01-network-manager-all.yaml 2 # Let NetworkManager manage all devices on this system 3 network: 4 version: 2 5 renderer: NetworkManager 6 ethernets: 7 enp3s0: 8 addresses: [192.168.1.100/24] 9 gateway4: 192.168.1.1 10 nameservers: 11 addresses: [192.168.1.1]
执行netplan apply立刻生效,测试结果如下:
修改DNS:
1 sudo vim /etc/systemd/resolved.conf
2 [Resolve]
3 DNS=202.96.128.86
4 systemctl restart systemd-resolved.service
2.5安装samba工具
1 sudo apt-get install samba samba-common
打开配置文件设置共享目录,添加如下的配置
1 sudo vim /etc/samba/smb.conf 2 [ubuntu18.04] 3 path = / 4 available = yes 5 browseable = yes 6 public = yes 7 writable = yes 8 valid users = zhuang
sudo smbpasswd -a zhuang //设置访问的密码
sudo /etc/init.d/smbd restart //重启smb服务器
window输入ip地址并输入账号和密码就可以访问
2.6更改/work、/opt目录的拥有者:
默认是root才可以访问这两个目录,我们开发的时候把相关的资料放在这个分区,如果系统出了问题,我们只需要重装系统,不需要在把资料拷贝一次,而且对应分区的资料还保存着,
1 sudo chown zhuang:zhuang /work/ -R 2 sudo chown zhuang:zhuang /opt/ -R
2.7安装搜狗输入法:
linux版本的搜狗输入法是基于fcitx框架开发的,我们要安装搜狗输入法就要先安装fcitx:
1 sudo apt-get install fcitx-bin 2 sudo apt-get install fcitx-table
配置fcitx,在设置界面,设置为fcitx,之后点击应用到这个系统,重启ubuntu
按搜狗输入法:
搜狗输入法下载链接:https://pinyin.sogou.com/linux/?r=pinyin
安装命令:
1 sudo dpkg -i sogoupinyin_2.2.0.0108_amd64.deb 第一安装会报错 2 sudo apt-get install -f 安装缺少的依赖文件 3 sudo dpkg -i sogoupinyin_2.2.0.0108_amd64.deb 第二次执行安装会成功
4 sudo reboot
在fcitx中设置为搜狗输入法,按shift进行切换
若上述方法安装中还是启动不了搜狗输入法可以尝试一下方法:
1 sudo apt install im-config 2 在终端输入 im-config根据提示设置为fcitx
2.8安装Shadowsocks
2.9 屏幕录制功能
ubuntu18.04内置了屏幕录制功能:
开始录制与停止录制都是在键盘按下下面的快捷键:
1 Ctrl + Alt + Shift + R
默认只有30秒
下面命令可以设置录制时间为60秒
gsettings set org.gnome.settings-daemon.plugins.media-keys max-screencast-length 60
3.1安装git
执行如下命令进行安装
sudo apt-get install git
配置git用户名和邮箱:
1 git config --global user.email "[email protected]" 2 git config --global user.name "zhuangzebin"
3.2 安装remarkable 工具
下载链接:remarkable
安装命令:
1 remarkable_1.87_all.deb
安装失败安装相关依赖:
1 sudo apt-get install -f
运行:
1 remarkable &
待续,还没有写完
相关问题总结:
1、如果是用pe的启动盘格式化硬盘,要注意,在快速分区的时候,固态硬盘是4K对齐的,不然后面安装的过程中会出现问题。第二个机械硬盘分区的时候要取消活动分区