Mogrt是什么?如何在PR中安装.Mogrt文件并使用 Premiere基本图形MOGRT文件
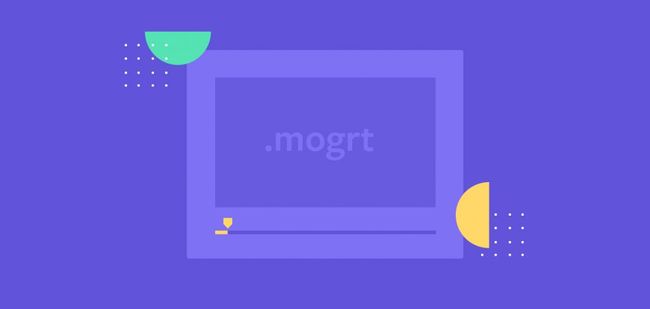
Adobe Premiere Pro CC毫无疑问是用于编辑项目的绝佳软件,但它确实有其局限性。 当您的野心开始突破计划的边界时,Premiere中的动画元素可能具有挑战性。如果您不知道如何使用After Effects,您可能会感觉有点卡住了。 幸运的是,Adobe有一个Premiere Pro MOGRT形式的解决方案。
MOGRT可以让Premiere Pro编辑器访问After Effects可以做的一小部分样本,而无需学习新程序。即使您确实知道如何使用After Effects,MOGRT也可以为您节省大量时间,并使重新编辑变得轻而易举。
摘要
第1部分:什么是MOGRT?
第2部分:如何安装运动图形模板文件
第3部分:如何在Premiere Pro中编辑MOGRT
第3部分:专业提示和故障排除
第1部分:什么是MOGRT?
MOGRT代表运动图形模板。基本上,动画图形动画在After Effects中创建,并转换为可在Premiere Pro中导入和编辑的模板。
运动图形模板将为您提供在Premiere Pro中创建更高级的动画视频风格所需的一些工具。有许多不同类型的.mogrt文件,包括文本动画,视频帧,在某些情况下甚至是转换。每个模板都有自己的可自定义选项,使用Premiere Pro内部的Essential Graphics面板控件。
.MOGRT与.AEP文件 好的,让我们澄清这两种文件格式之间的区别。
.aep文件是只能在After Effects中打开的项目。After Effects和Premiere Pro之间有多种方法可供使用,例如动态链接,但.mogrt是您不需要事先知道After Effects的唯一方法。相反,您可以将它们加载到Premiere中并在那里进行所有编辑。 MOGRT仍然有限,你不会像在After Effects中那样控制动画元素。使用MOGRT仍然可以编辑文本,字体,颜色和样式,这使得它们非常适合创建可以一次又一次地使用新素材和文本的品牌动态图形视频。
第2部分:如何安装运动图形模板文件 在开始项目之前,必须考虑使用动态图形模板的原因和方式。某些选项可能需要一些计划,而某些模板也可以与素材和照片一起使用。一旦完成,您就可以安装模板了!
如何安装单个MOGRT文件 以下是将一个MOGRT安装到Premiere Pro中的步骤。
我们将在下面的视频示例中导入信息图表时间轴模板。 在Premiere中,打开“图形”工作区并转到“基本图形”面板。 单击面板底部的+符号。 在Finder中,导航到.mogrt文件并单击“打开”。 在“基本图形”面板搜索栏中,键入模板的名称。
如何安装多个MOGRT文件 如果要导入多个模板,可以通过Finder安装多个模板。
打开两个Finder窗口是个好主意。 在第一个Finder窗口中,导航到要导入的.mogrt文件的文件夹。
在第二个Finder窗口中,依次打开这些文件夹:库>应用程序支持> Adobe> Common> Motion Graphics Templates。 将模板文件夹拖放到Motion Graphics文件夹中。 如果您已成功执行这些步骤,则现在可以在“基本图形”面板中搜索模板! 如果您看不到它们,请尝试重新打开Premiere Pro。
第3部分:如何在Premiere Pro中编辑MOGRT 由于存在多种不同类型的运动图形模板,因此可用的自定义设置可能会有所不同。总是值得测试MOGRT以确保可以进行您想要进行的自定义。
第1步:将MOGRT文件添加到时间轴中 在开始编辑MOGRT模板之前,您需要先将其添加到时间轴。将所选模板从“基本图形”面板拖放到时间线。单击模板以在时间轴中突出显示它。在“基本图形”面板中,单击“编辑”选项卡,您将在此处找到与模板相关的所有各种选项。
第2步:编辑文本元素 与Premiere Pro中的其他标题不同,您无法通过单击查看器来编辑文本。所有常用的文本控件都可用,但您可以在Essential Graphics面板中找到它们。在“基本图形”面板中查找“文本”元素。在提供的框中键入您的标题,查看器将自动更新。在每个文本框下方,您将找到角色控件。您不需要像使用常用的Premiere Pro标题一样突出显示文本。要更改字体,请单击“字体”下拉菜单。您还可以更改文本元素的大小和重量,但需要注意确保它仍然适合模板。 要更改颜色,请单击文本元素下方的颜色控制器。 您可以选择手动执行此操作,输入十六进制代码或使用拾色器。
第3步:编辑模板中的颜色 运动图形模板在颜色方面可以非常自定义。 您不仅可以更改文本的颜色,还可以更改动画元素。 单击“基本图形”面板中的颜色下拉列表以访问所有主要图形颜色控件。 每个图形元素都将按元素类型命名,例如“图标”。单击要更改的元素旁边的颜色控制器框。您可以使用拾色器或输入十六进制代码来获得所需的确切颜色。
第4步:编辑形状和线元素 对于模板中的图形,可以选择打开和关闭各种元素。 这些额外的自定义可以帮助您创建与原始版本的MOGRT完全不同的东西。如果模板中包含可以删除的元素,则这些元素将显示在“基本图形”编辑面板中。 每个元素都将被命名,旁边有一个复选框。大多数将被选为标准。尝试取消选中框以查看图形的外观。这将使您更好地了解模板中的各种编辑选项。
第5步:删除背景 一些MOGRT将允许您关闭图形的背景,允许您通过在时间轴上的模板下方放置剪辑来添加自己的背景。
第一步是删除模板自动包含的背景颜色。在“基本图形”编辑面板中,找到标记为“背景”或“BG”的复选框,然后取消选中它。 在序列中,确保模板位于第二个通道上。 导入素材或背景图片,并放置在模板下方的频道上。 通过这些步骤,您的新背景应该显示而不是原始模板占位符。
第3部分:专业提示和故障排除 安装模板字体 有时,模板将使用未在编辑设备上安装的字体,并且将在“基本图形”面板中的元素的角上显示一个小的黄色T. 如果已下载模板,则应包含字体文件。 要找到缺少的字体,请右键单击黄色T并选择“同步缺失字体”。在Finder中,找到字体并通过双击打开字体簿进行安装。在Premiere Pro中,单击窗口中的“同步”。 现在可以编辑新的模板字体。
MOGRT可以用于Premiere Rush吗? Premiere Rush是一个面向在线视频创作者的视频编辑程序,可为各种社交媒体平台明确设置出口选项。它是Premiere Pro的简化版,具有Essential Graphics动画功能。
Rush仍然拥有编辑剪辑和音频,添加标题以及应用基本颜色分级过滤器所需的所有必备工具。 Rush有很多内置的运动图形模板,所有这些都可以在Premiere Pro CC中使用。您也可以将MOGRT导入Rush,但该程序目前仅支持在Premiere Pro中创建的模板。如果您希望它们使用Rush的移动版本,则需要在非常特定的条件下创建它们。
在After Effects中创建的那些在Rush中根本不起作用。 Adobe仍在使用该平台,因此期待未来的更新。MOGRT文件已经存在了一段时间,但越来越多的编辑开始意识到这个伟大工具的潜力。 .mogrt文件不仅可以节省您的时间;他们可以帮助你创造一些梦幻般的作品。 有许多可供下载的运动图形模板,包括上面视频示例中使用的这个信息图表时间轴包。现在您已经知道如何安装和编辑.mogrt Premiere Pro文件,现在是时候发挥创意并享受乐趣了!
原文来自:PR模板网
本文视频教程下载地址:https://prmuban.com/6606.html