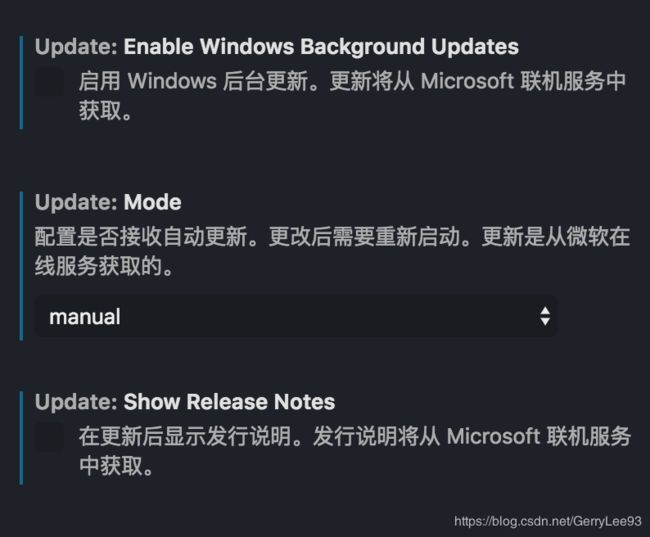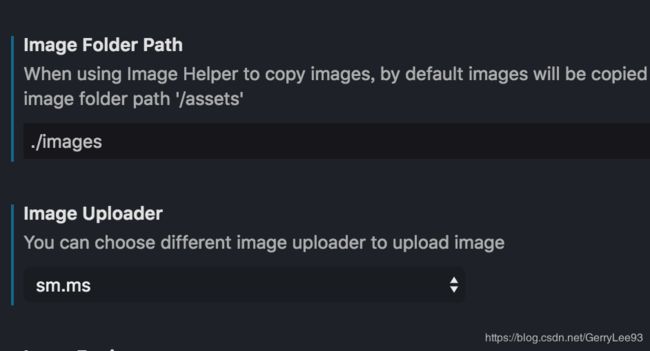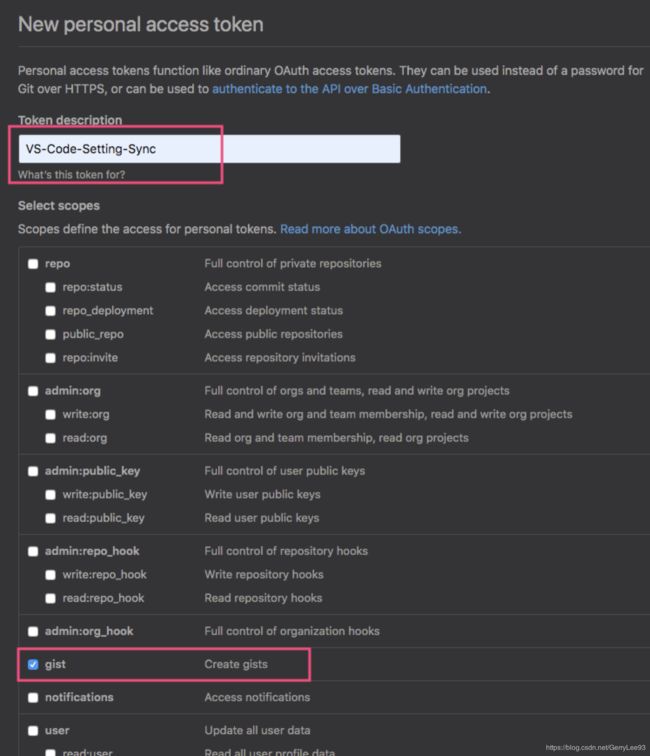使用vs code实现高效率markdown编写并同步git
文章目录
- 1. 设置同步
- 2. 下载插件
- 3. 配置
- 3.1. 基本设置
- 3.1.1. 修改语言
- 3.1.2. 修改字体
- 3.1.3. 颜色主题
- 3.1.4. 文件图标主题
- 3.1.5. 外观设置
- 3.2. 万能入口
- 3.3. 自动保存
- 3.4. 自动换行
- 3.5. 更新设置
- 4. Markdown 相关
- 4.1. 原生自带
- 4.1.1. 配置
- 4.2. Markdown Preview Enhanced 插件 (推荐)
- 4.2.1. 配置
- 4.3. markdown\-index
- 4.4. pangu
- 4.4.1. 命令行工具
- 4.4.2. 配置
- 5. Auto-Git
- 6. Settings Sync
- 6.1. 设置 (新建)token
- 6.2. 设置 Gist ID
- 6.3. 设置
- 6.3.1. Gist Settings
- 6.3.2. Global Settings
- 6.4. 上传配置
- 6.5. 同步下载配置
- 6.6. 重置设置
- 7. Paste Image
- 8. VS Code 调试
- 8.1. C/C\+\+ 调试
- 9. SFTP
- 10. 最终的配置
1. 设置同步
下载插件:
Settings Sync(shan.code-settings-sync): 使用 GitHub Gist 在多个机器同步 VS Code 的所有设置、主题、文件图标、按键映射、工作区和扩展程序等, https://marketplace.visualstudio.com/items?itemName=Shan.code-settings-sync
先从这里同步, 然后再往下继续配置
2. 下载插件
- Auto-Git(zeitnergmbh.auto-git): 自动和远端库同步, https://marketplace.visualstudio.com/items?itemName=zeitnergmbh.auto-git
- Bracket Pair Colorizer(coenraads.bracket-pair-colorizer): 彩虹花括号, https://marketplace.visualstudio.com/items?itemName=CoenraadS.bracket-pair-colorizer
- C/C++(ms-vscode.cpptools): 工具, https://marketplace.visualstudio.com/items?itemName=ms-vscode.cpptools
- C/C++ Clang Command Adapter(mitaki28.vscode):提供静态检测(Lint), https://marketplace.visualstudio.com/items?itemName=mitaki28.vscode-clang
- Chinese (Simplified) Language Pack for Visual Studio Code(ms-ceintl.vscode-language-pack-zh-hans
): VS Code 提供本地化界面。https://marketplace.visualstudio.com/items?itemName=MS-CEINTL.vscode-language-pack-zh-hans - Code Runner(formulahendry.code-runner):右键即可编译运行单文件, https://marketplace.visualstudio.com/items?itemName=formulahendry.code-runner
- Include Autocomplete(ajshort.include-autocomplete):提供头文件名字的补全, https://marketplace.visualstudio.com/items?itemName=ajshort.include-autocomplete
- indent-rainbow(oderwat.indent-rainbow): 用不同颜色交替着色文本前面的缩进, https://marketplace.visualstudio.com/items?itemName=oderwat.indent-rainbow
- Markdown Preview Enhanced(shd101wyy.markdown-preview-enhanced): markdown 预览增强, https://marketplace.visualstudio.com/items?itemName=oderwat.indent-rainbow , https://shd101wyy.github.io/markdown-preview-enhanced/#/zh-cn/customize-css
- Markdown Shortcuts(mdickin.markdown-shortcuts): 提供 MD 编写快捷操作, https://marketplace.visualstudio.com/items?itemName=mdickin.markdown-shortcuts
- markdown-index(legendmohe.markdown-index): 给 markdown 文章所有标题自动添加多级序号, https://marketplace.visualstudio.com/items?itemName=legendmohe.markdown-index
- One Dark Pro(zhuangtongfa.material-theme):大概是 VS Code 安装量最高的主题, https://marketplace.visualstudio.com/items?itemName=zhuangtongfa.Material-theme
- pangu(halfcrazy.pangu): 为中英文之间添加空格, https://marketplace.visualstudio.com/items?itemName=halfcrazy.pangu
- Paste Image(mushan.vscode-paste-image): 直接从剪切板复制图片, https://marketplace.visualstudio.com/items?itemName=mushan.vscode-paste-image
- Settings Sync(shan.code-settings-sync): 使用 GitHub Gist 在多个机器同步 VS Code 的所有设置、主题、文件图标、按键映射、工作区和扩展程序等, https://marketplace.visualstudio.com/items?itemName=Shan.code-settings-sync
- SFTP(liximomo.sftp): 上传下载文件到服务器, https://marketplace.visualstudio.com/items?itemName=liximomo.sftp
- vscode-icons(vscode-icons-team.vscode-icons): 图标, https://marketplace.visualstudio.com/items?itemName=vscode-icons-team.vscode-icons
- YAML(redhat.vscode-yaml): redhat 提供对 YAML 语言的支持, https://marketplace.visualstudio.com/items?itemName=redhat.vscode-yaml
不建议 / 不需要装的扩展:
- GBKtoUTF8:把 GBK 编码的文档转换成 UTF8 编码的。此扩展可能有严重的 bug。
- C++ Intellisense:用的是 gtags。效果非常非常一般。
重启 VS Code
3. 配置
使用 Settings Sync 就能实现部分设置同步, 所以先直接参见 5 Settings Sync. 然后再确认其他设置.
快捷键获取见 Tips
3.1. 基本设置
3.1.1. 修改语言
按 F1 快捷键或者 Comm + Shift + P,切入到命令行模式。输入 “Configure Language”(如果是中文版要切换到英文版输入 “配置语言”)。
英文:“en”
中文简体:“zh-CN”
3.1.2. 修改字体
设置中: SauceCodePro Nerd Font Mono
3.1.3. 颜色主题
3.1.4. 文件图标主题
选择 “vscode-icons”
3.1.5. 外观设置
3.2. 万能入口
通过 Com + shift + P 可调出主命令框, 几乎所有功能可从这里获得
3.3. 自动保存
文件 → 自动保存
也可以通过 setting 自定义自动保存选项
3.4. 自动换行
设置
"editor.wordWrap": "on"
3.5. 更新设置
左下角 → “设置” → “用户设置” → “应用程序” → “更新”
4. Markdown 相关
截止这一步, 会有两个 markdown 预览功能, 也就对应两个配置, 推荐使用 MPE.
4.1. 原生自带
Visual Studio Code 原生就支持 Markdown 语法和预览, 原生的预览可以通过右上角的图标 “打开侧边预览” 就能进入, 或者快捷键 Com+K, 全部松开, 再按 V 即可
4.1.1. 配置
打开配置文件,
4.2. Markdown Preview Enhanced 插件 (推荐)
功能丰富, 极其强大, 推荐使用. 具体使用见 https://shd101wyy.github.io/markdown-preview-enhanced/#/.
安装了 Markdown Preview Enhanced 插件也会另外有个预览, 通过右上角的图标 “Markdown Preview Enhanced” 能进入, 或通过全局命令栏也能进入
4.2.1. 配置
https://shd101wyy.github.io/markdown-preview-enhanced/#/.
先在键盘映射中删除原生的预览快捷键, 防止按键冲突. 然后修改默认按键, 改为 Com+K, Com+V. 其余配置使用上面原生的配置.
打开 “首选项” “设置” “Markdown Preview Enhanced”
将 “Image Uploader” 设为 “sm.ms”, 将 “Image Folder Path” 设为 “./images”
但是目前复制图片不支持 VS Code, 见官方文档, 所以我们使用了 paste image.
MPE 的设置如下
自定义 CSS, CMD-Shift-P, 然后运行 Markdown Preview Enhanced: Customize Css, style.less 会被打开, 可以编写样式:
style.less 文件位于 ~/.mume/style.less
/* Please visit the URL below for more information: */
/* https://shd101wyy.github.io/markdown-preview-enhanced/#/customize-css */
.markdown-preview.markdown-preview {
// modify your style here
background-color: rgb(217, 220, 224);
font-family: 'SauceCodePro Nerd Font Mono', 'Consolas', 'Courier New';
//font-family: 'Courier New', Courier, monospace
font-size: 16px;
//color: darkslategray;
h1, h2, h3, h4, h5, h6, pre, code {
font-family: 'SauceCodePro Nerd Font Mono', 'Consolas', 'Courier New';
}
}
.md-sidebar-toc.md-sidebar-toc {
// 边栏目录样式
font-family: 'SauceCodePro Nerd Font Mono', 'Consolas', 'Courier New';
}
注: 它的很多功能, 比如 TOC 功能必须打开 preview 窗口才可以
4.3. markdown-index
可以为你的 markdown 标题添加序号的插件
运行 > markdown add index,即可自动添加序号
注:重复运行命令可以自动更新序号。
注:可以在 settings.json 中设置标题的记号,默认为‘#’。
4.4. pangu
为 markdown 文档中英文间添加空格
https://github.com/halfcrazy/vscode-pangu
4.4.1. 命令行工具
- Pangu: Add whitespace for selection
- Pangu: Add whitespace for all
4.4.2. 配置
保存时自动添加
{
/* Auto add whitespace on save, default false */
"pangu.auto_space_on_save": false
}
5. Auto-Git
用于自动同步笔记, 注意, 这个不要用于其他项目, 这也是为什么我没有列在上面
https://marketplace.visualstudio.com/items?itemName=zeitnergmbh.auto-git
安装以后先禁用, 后面配置完成后再启用
使用 git credential.helper 来记录远程 git 的 username 和 password
git config --global credential.helper osxkeychain
git config credential.helper osxkeychain
在当前的 repo 下面会有个目录, .autogit, 可自定义配置, 目前, 已经将该 repo 的配置上传
建议将笔记 repo 单独放在一个工作区, 这样, 可以在启用该插件时候选择 “启用 (工作区)”, 从而不会影响其他的工作区了
配置完成后, 需要通过 Com + shift + P 可调出主命令框, 搜索 AutoGit, 然后 restart 生效
6. Settings Sync
主页: https://marketplace.visualstudio.com/itemdetails?itemName=Shan.code-settings-sync
安装完要重启 VS Code
主要操作可以参考主页
提供了通过 github 的 Gist 完成配置同步的功能。但是由于它的教程不完整,导致同步起来会产生省问题。最常见的问题是无法下载配置,提示信息为:
Sync : Invalid / Expired GitHub Token. Please generate new token with scopes mentioned in readme. Exception Logged in Console.
Gist 可以保存上传的配置文件。拉取配置文件需要配置两个 id,一个是 Gist Id,一个是 Token Id。这两个 Id 前者标识配置文件,后者用于身份验证。我们无法下载的原因就是我们使用单单在 Sync:Download Settings 命令中使用了 Gist id,所以错误提示才是无效的 token。
所以关键点就是两个:
- 进行身份验证, 设置 (新建)token
- 设置 gist id
6.1. 设置 (新建)token
还是在 VSCode 中输入命令:Sync:Advanced Options,然后选择 Sync:Edit Extension Local Settings,编辑 syncLocalSettings.json 这个配置文件。这个文件中有一项 token 没有设置(或者是配置的就是以前的过期的 token),这里就需要设置为 Token Id。你可以用之前上传配置文件时设置的 Token,也可以再新建一个 Token。创建步骤如下:
打开 github, Settings / Developer settings / Personal access tokens / Generate New Token
选择 “gist”
注意:这里重新生成之后,有关此 gist id 引用到的地方的 token 也需要同步更新,否则没办法使用。
6.2. 设置 Gist ID
gist ID 也可以从 gist.github.com 获得, 如图:
6.3. 设置
有两种类型的自定义设置.
6.3.1. Gist Settings
通过命令行的设置影响的就是这里
存在于 VS Code 的设置里面 ($HOME/Library/Application Support/Code/User/settings.json), 通过 “CMD+Shift+P”, 输入 “setting”, 打开 “首选项: 打开设置 (json)” 即可打开
"sync.gist": "c6092de85c1b5fbdc834800397f1c4aa",
"sync.autoDownload": false,
"sync.autoUpload": false,
"sync.forceDownload": false,
"sync.quietSync": false,
"sync.askGistName": false,
"sync.removeExtensions": true,
"sync.syncExtensions": true
6.3.2. Global Settings
$HOME/Library/Application Support/Code/User/syncLocalSettings.json, 通过 “CMD+Shift+P”, 输入 “sync”, 打开 “Sync: 高级选项” 即可打开
{
"ignoreUploadFiles": [
"state.vscdb",
"state.vscdb.backup",
"syncLocalSettings.json",
".DS_Store",
"sync.lock",
"projects.json",
"projects_cache_vscode.json",
"projects_cache_git.json",
"projects_cache_svn.json",
"gpm_projects.json",
"gpm-recentItems.json"
],
"ignoreUploadFolders": [
"workspaceStorage"
],
"ignoreExtensions": [],
"gistDescription": "Visual Studio Code Settings Sync Gist",
"version": 328,
"token": "ec22232ce579301",
"downloadPublicGist": false,
"supportedFileExtensions": [
"json",
"code-snippets"
],
"openTokenLink": true,
"disableUpdateMessage": false,
"lastUpload": "2019-04-09T02:57:55.349Z",
"lastDownload": null,
"githubEnterpriseUrl": null,
"askGistName": false,
"customFiles": {},
"hostName": null
}
6.4. 上传配置
在 VS Code 中, 通过 “CMD+Shift+P”, 输入 “sync”, 打开 “Sync: 上传配置”, 输入上面获得的 token, 回车
打开设置, 就可以看到自己的 token 和 git ID. 分别在上面的两个设置文件中.
gist ID 很关键, 用于在其他电脑同步下载, 所以不能忘记
6.5. 同步下载配置
在 VS Code 中, 通过 “CMD+Shift+P”, 输入 “sync”, 打开 “Sync: 下载设置”, 生成你的 token, 输入 token, 回车
输入上面的 gist ID, 回车
6.6. 重置设置
在 VS Code 中, 通过 “CMD+Shift+P”, 输入 “sync”, 打开 “Sync: 重置设置”
7. Paste Image
因为 markdown preview enhanced 的不给力, 所以需要这个
官方文档: https://marketplace.visualstudio.com/itemdetails?itemName=mushan.vscode-paste-image
打开 “首选项” “设置”
"pasteImage.path": "${currentFileDir}/images/",
"pasteImage.forceUnixStyleSeparator": true,
"pasteImage.prefix": "./",
"pasteImage.insertPattern": "