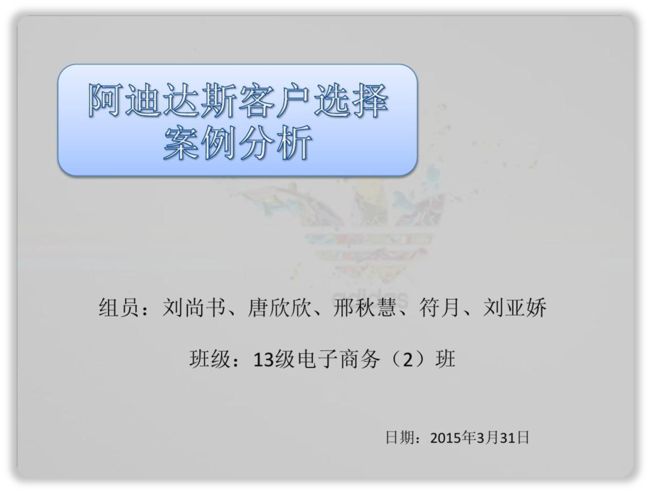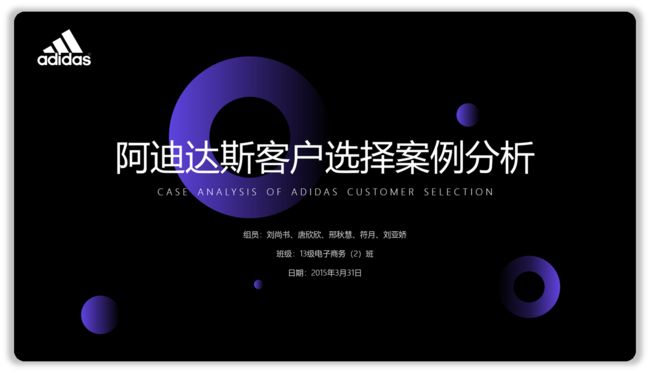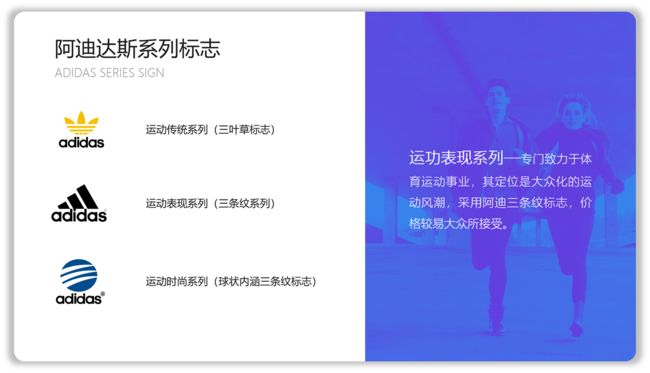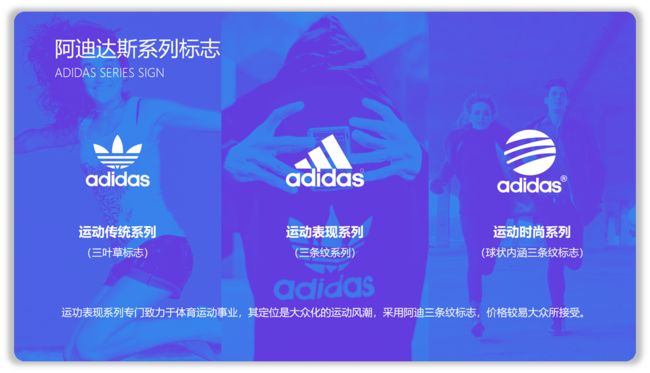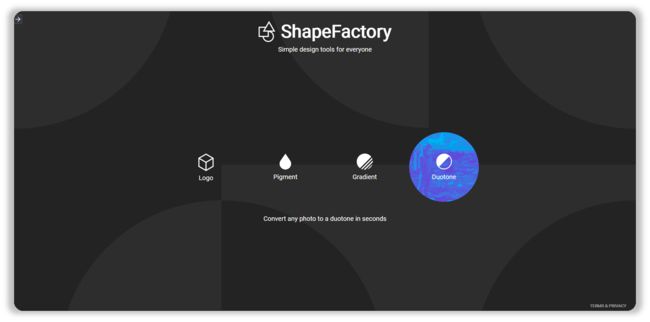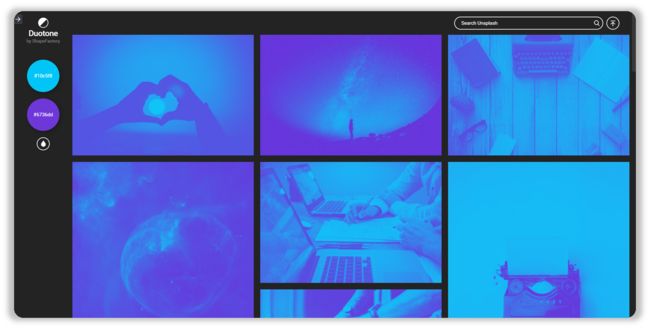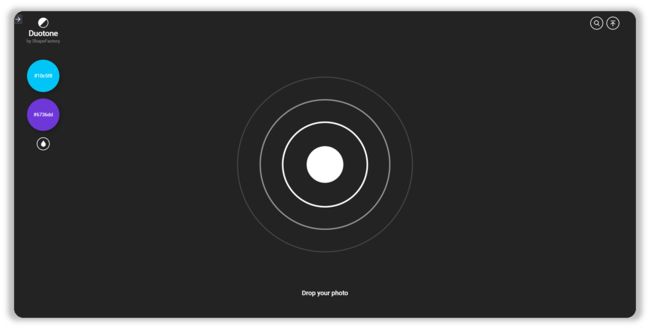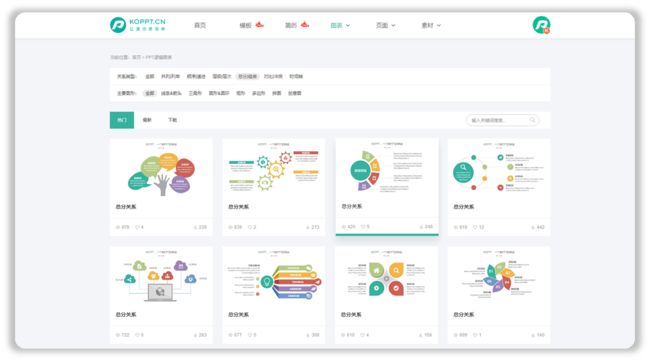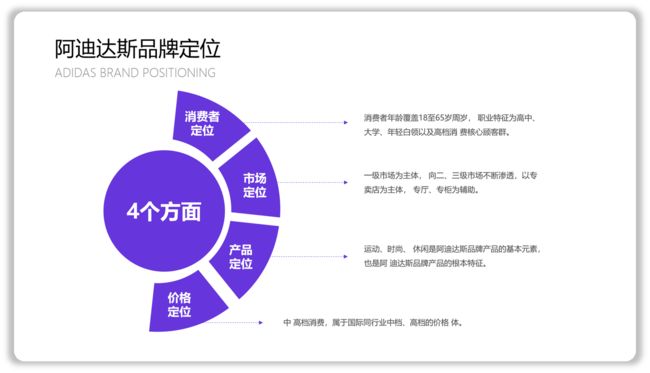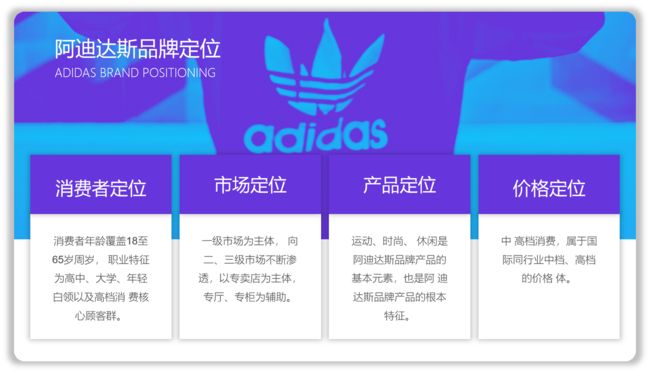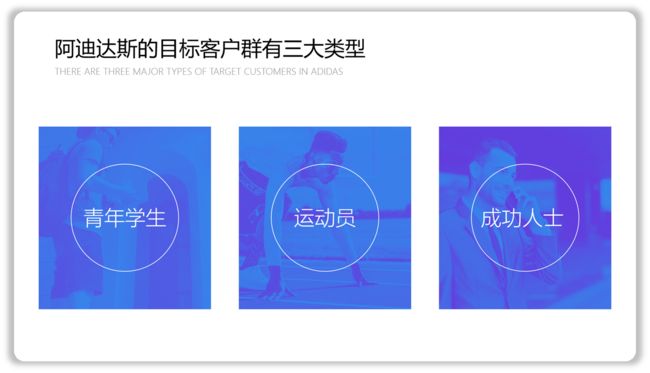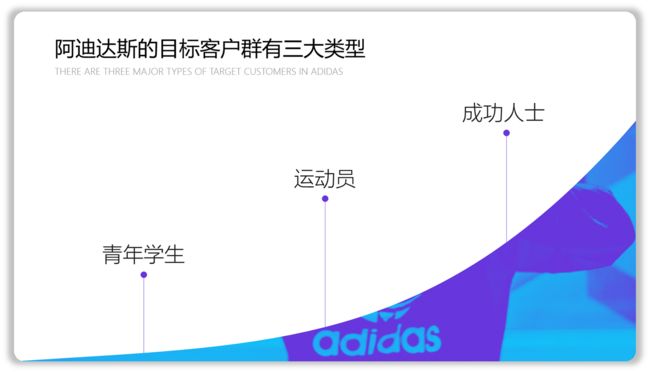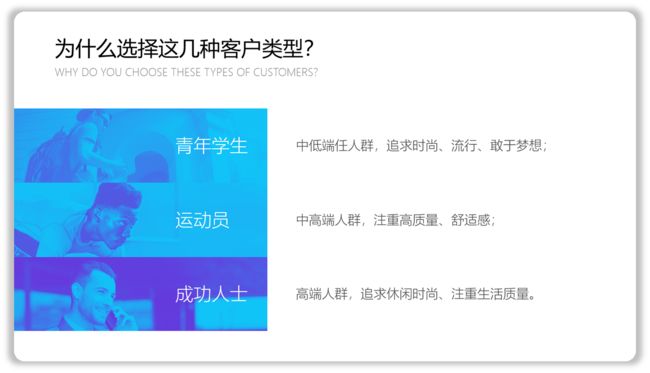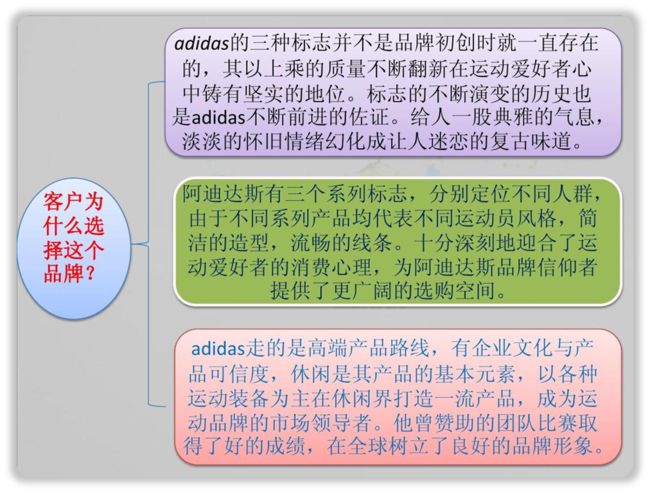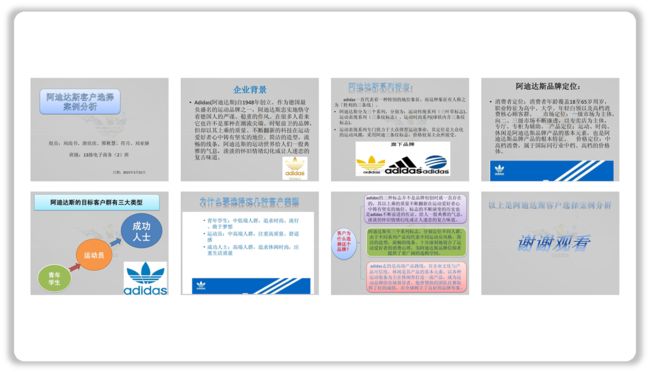哈喽,大家好,K哥忙完回来了,老板让K哥赶快更新文章。
于是乎,K哥为大家准备一篇关于工作型PPT的设计方法,废话不多说了,进入主题。
(注:以下案例均来自于网络分享,侵删)
K哥选择了一份比较典型的工作型PPT,对于下面这种类型PPT,不知道大家曾经是不是也是这样做的呢?
这是一套关于Adidas的品牌分析的PPT,那么怎么才能将其做的好一点呢?
不着急,K哥先给大家分析一下,然后再给大家看具体的修改对比效果。
K哥认为拿到一份PPT之后要给其定位,这个定位就好比穿衣搭配一样,其实就是确定主题风格以及元素的使用等。
那么对于Adidas主要是运动方面的产品,其特点是时尚、年轻化、青春活力,所以其配色、用图以及其他元素都应围绕此方面入手。
案例1:
下面具体的来看一下,先看封面页,这页封面页显然没有体现出以上分析的成分,只是简单的将文字放上去,显然不是很好。
为了突出主题,选择一张具有活力的图片作为背景,同时将LOGO放进去突出品牌,排版使用左右的形式。
再或者使用这种居中的排版方式,为了让页面的更加有活力,有一种动感,使用这种渐变的元素装饰设计,丰富页面。
案例2:
对于下面这页【企业背景】介绍PPT,即使是一段文字也不能直接将其放入PPT中,这样做不能很好的融入主题同时也显得很单一。
即使直接放上文字也要放出特色,比如根据主题选择一张公司的建筑,然后将图片颜色进行处理。
再或者根据内容,调整图片的形状,这样既能突出主题又能让页面显得很丰富。
案例3:
再来看这一页PPT,这页在视觉上就给人一种很乱的感觉,同时排版处理的也有问题。
这时根据上面的内容,删减不必要的内容,同时调整页面的布局,让其更加的清晰化,注意整体要跟主题风格保持统一。
如果想让视觉效果更加强烈一点,根据主题选择三种不同类型的图片作为背景,设计出来的效果也很不错,如图所示。
此时如果你细心一点,会想这种图片是怎么做的,在PPT中根本无法实现。
其实K哥使用了第三方工具【shapefactory】,这里有一个【Duotone】工具,如图所示。
点击打开之后,会发现有很多风格统一的图片,且效果非常有吸引力。
上面打开的都是自带的,如何才能将自己的图片变成想要的效果呢?
很简单,点击左上角的【Dutone】图标,即可打开这个圆环页面。
最后点击圆环中间的圆形,即可打开文件夹,然后选择图片之后颜色就会发生变化,如图所示。
除此之外,还可以选择左边不同的颜色,点击即可切换图片效果,赶快试一下。
案例4:
对于这页PPT除了风格的问题,在逻辑表达上面也有问题,不能让观众很清晰的看出内容。
这时K哥根据上面的内容,在KOPPT上选择一个比较合适的逻辑图表,如图所示。
再打开放大看一下效果,最后直接点击下载。
下载打开之后,修改文字即可搞定这页PPT,这样设计的效果在逻辑表达上是不是很清晰呢?
除此之外,如果想页面的视觉效果更强一点,还可以使用图片作为背景做出下面这种效果,如图所示。
案例5:
下面是一页内容非常少的PPT,在设计上除了这种放大的效果,其实还有别的设计方法。
既然内容比较少,就需要借助其他的元素比如图片、图标、形状等,这里为了保持整体风格统一选择的是图片,如图所示。
除此之外,还有一种设计方法,使用这种递进的效果,同样为了保持风格统一,使用跟整体风格一致的图片。
案例6:
对于这页PPT这样做显然不妥,整体毫无吸引力,给人一种乏味的感觉。
根据标题选择符合的图片,然后将其处理成统一的风格,最终设计出来的效果也非常不错,如图所示。
案例7:
对于这种文字多的PPT,整个页面全部填满文字显然很拥挤。
这时可以将其设计成下面这种具有表现性的效果,整体的排版就比较清晰、简约。
案例8:
对于最后一页PPT,这样设计显然也有点单调。
可以使用之前设计的封面页,让首尾风格相应。
到这里整套PPT就修改设计完了,最后再来看一下前后的对比效果。
这是修改之前的效果,整体显得稍微有点乱。
再看一下修改之后的效果,修改之后整体不论是在风格、配色、内容处理、逻辑表达等上,都稍微好了许多。
希望能对你有一定的帮助。
我是KOPPT家的K哥,一个热衷于PPT设计和PPT分享的K哥,欢迎关注!
下期见!
最后,为了感谢大家的一路支持,免费赠送大家一套高端定制模板。
关注微信公众号:PPT达人秀,回复“蓝色模板”即可获取。
一杯咖啡的钱,即可开通会员