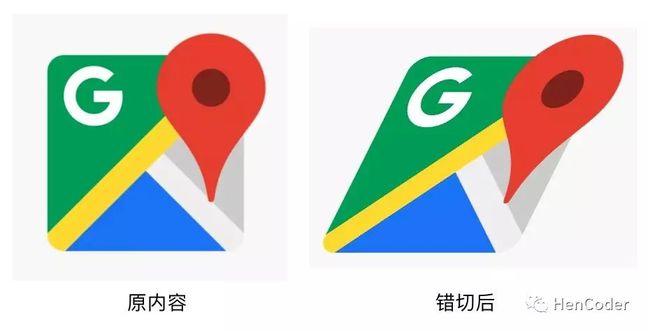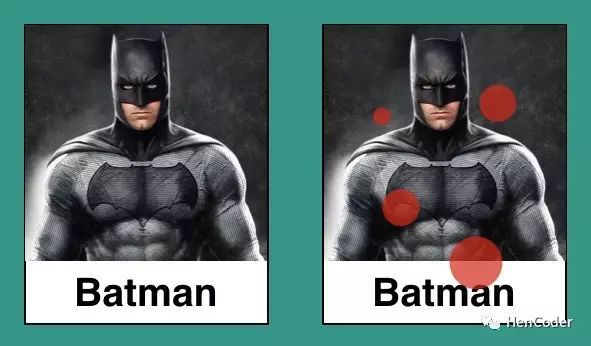HenCoder Android 开发进阶:自定义 View 1-4 Canvas 对绘制的辅助
这期是 HenCoder 自定义绘制的第 1-4 期:Canvas 对绘制的辅助——范围裁切和几何变换。
之前的内容在这里:
HenCoder Android 开发进阶 自定义 View 1-1 绘制基础
HenCoder Android 开发进阶 自定义 View 1-2 Paint 详解
HenCoder Android 开发进阶 自定义 View 1-3 文字的绘制
如果你没听说过 HenCoder,可以先看看这个:
HenCoder:给高级 Android 工程师的进阶手册
简介
一图胜千言,一视频胜千图,走你: class="video_iframe" data-vidtype="2" allowfullscreen="" frameborder="0" data-ratio="1.7647058823529411" data-w="480" data-src="http://v.qq.com/iframe/player.html?vid=s0533qs7j60&width=670&height=376.875&auto=0" style="display: block; width: 670px !important; height: 376.875px !important;" width="670" height="376.875" data-vh="376.875" data-vw="670" src="http://v.qq.com/iframe/player.html?vid=s0533qs7j60&width=670&height=376.875&auto=0"/>
1 范围裁切
范围裁切有两个方法: clipRect() 和 clipPath()。裁切方法之后的绘制代码,都会被限制在裁切范围内。
1.1 clipRect()
使用很简单,直接应用:
canvas.clipRect(left, top, right, bottom);
canvas.drawBitmap(bitmap, x, y, paint); 记得要加上 Canvas.save() 和 Canvas.restore() 来及时恢复绘制范围,所以完整代码是这样的:
canvas.save();
canvas.clipRect(left, top, right, bottom);
canvas.drawBitmap(bitmap, x, y, paint);
canvas.restore(); 1.2 clipPath()
其实和 clipRect() 用法完全一样,只是把参数换成了 Path ,所以能裁切的形状更多一些:
canvas.save();
canvas.clipPath(path1);
canvas.drawBitmap(bitmap, point1.x, point1.y, paint);
canvas.restore();
canvas.save();
canvas.clipPath(path2);
canvas.drawBitmap(bitmap, point2.x, point2.y, paint);
canvas.restore(); 2 几何变换
几何变换的使用大概分为三类:
使用
Canvas来做常见的二维变换;使用
Matrix来做常见和不常见的二维变换;使用
Camera来做三维变换。
2.1 使用 Canvas 来做常见的二维变换:
2.1.1 Canvas.translate(float dx, float dy) 平移
参数里的 dx 和 dy 表示横向和纵向的位移。
canvas.save();
canvas.translate(200, 0);
canvas.drawBitmap(bitmap, x, y, paint);
canvas.restore(); 好吧这个从截图并不能看出什么,那你就用心去感受吧
2.1.2 Canvas.rotate(float degrees, float px, float py) 旋转
参数里的 degrees 是旋转角度,单位是度(也就是一周有 360° 的那个单位),方向是顺时针为正向; px 和 py 是轴心的位置。
canvas.save();
canvas.rotate(45, centerX, centerY);
canvas.drawBitmap(bitmap, x, y, paint);
canvas.restore(); 2.1.3 Canvas.scale(float sx, float sy, float px, float py) 放缩
参数里的 sx sy 是横向和纵向的放缩倍数; px py 是放缩的轴心。
canvas.save();
canvas.translate(200, 0);
canvas.drawBitmap(bitmap, x, y, paint);
canvas.restore(); 2.1.4 skew(float sx, float sy) 错切
参数里的 sx 和 sy 是 x 方向和 y 方向的错切系数。
canvas.save();
canvas.skew(0, 0.5f);
canvas.drawBitmap(bitmap, x, y, paint);
canvas.restore(); 2.2 使用 Matrix 来做变换
2.2.1 使用 Matrix 来做常见变换
Matrix 做常见变换的方式:
创建
Matrix对象;调用
Matrix的pre/postTranslate/Rotate/Scale/Skew()方法来设置几何变换;使用
Canvas.setMatrix(matrix)或Canvas.concat(matrix)来把几何变换应用到Canvas。
canvas.save();
canvas.translate(200, 0);
canvas.drawBitmap(bitmap, x, y, paint);
canvas.restore(); 效果就不放图了,和 Canvas 是一样的。
把 Matrix 应用到 Canvas 有两个方法: Canvas.setMatrix(matrix) 和 Canvas.concat(matrix)。
Canvas.setMatrix(matrix):用Matrix直接替换Canvas当前的变换矩阵,即抛弃Canvas当前的变换,改用Matrix的变换;Canvas.concat(matrix):用Canvas当前的变换矩阵和Matrix相乘,即基于Canvas当前的变换,叠加上Matrix中的变换。
2.2.2 使用 Matrix 来做自定义变换
Matrix 的自定义变换使用的是 setPoyToPoly() 方法。
2.2.2.1 Matrix.setPolyToPoly(float[] src, int srcIndex, float[] dst, int dstIndex, int pointCount) 用点对点映射的方式设置变换
poly 就是「多」的意思。setPolyToPoly() 的作用是通过多点的映射的方式来直接设置变换。「多点映射」的意思就是把指定的点移动到给出的位置,从而发生形变。例如:(0, 0) -> (100, 100) 表示把 (0, 0) 位置的像素移动到 (100, 100) 的位置,这个是单点的映射,单点映射可以实现平移。而多点的映射,就可以让绘制内容任意地扭曲。
Matrix matrix = new Matrix();
float pointsSrc = {left, top, right, top, left, bottom, right, bottom};
float pointsDst = {left - 10, top + 50, right + 120, top - 90, left + 20, bottom + 30, right + 20, bottom + 60};
...
matrix.reset();
matrix.setPolyToPoly(pointsSrc, 0, pointsDst, 0, 4);
canvas.save();
canvas.concat(matrix);
canvas.drawBitmap(bitmap, x, y, paint);
canvas.restore(); 参数里,src 和 dst 是源点集合目标点集;srcIndex 和 dstIndex 是第一个点的偏移;pointCount 是采集的点的个数(个数不能大于 4,因为大于 4 个点就无法计算变换了)。
2.3 使用 Camera 来做三维变换
Camera 的三维变换有三类:旋转、平移、移动相机。
2.3.1 Camera.rotate*() 三维旋转
Camera.rotate*() 一共有四个方法: rotateX(deg) rotateY(deg) rotateZ(deg)rotate(x, y, z)。这四个方法的区别不用我说了吧?
canvas.save();
camera.rotateX(30); // 旋转 Camera 的三维空间
camera.applyToCanvas(canvas); // 把旋转投影到 Canvas
canvas.drawBitmap(bitmap, point1.x, point1.y, paint);
canvas.restore(); 另外,Camera 和 Canvas 一样也需要保存和恢复状态才能正常绘制,不然在界面刷新之后绘制就会出现问题。所以上面这张图完整的代码应该是这样的:
canvas.save();
camera.save(); // 保存 Camera 的状态
camera.rotateX(30); // 旋转 Camera 的三维空间
camera.applyToCanvas(canvas); // 把旋转投影到 Canvas
camera.restore(); // 恢复 Camera 的状态
canvas.drawBitmap(bitmap, point1.x, point1.y, paint);
canvas.restore(); 如果你需要图形左右对称,需要配合上 Canvas.translate(),在三维旋转之前把绘制内容的中心点移动到原点,即旋转的轴心,然后在三维旋转后再把投影移动回来:
canvas.save();
camera.save(); // 保存 Camera 的状态
camera.rotateX(30); // 旋转 Camera 的三维空间
canvas.translate(centerX, centerY); // 旋转之后把投影移动回来
camera.applyToCanvas(canvas); // 把旋转投影到 Canvas
canvas.translate(-centerX, -centerY); // 旋转之前把绘制内容移动到轴心(原点)
camera.restore(); // 恢复 Camera 的状态
canvas.drawBitmap(bitmap, point1.x, point1.y, paint);
canvas.restore();
Canvas的几何变换顺序是反的,所以要把移动到中心的代码写在下面,把从中心移动回来的代码写在上面。
2.3.2 Camera.translate(float x, float y, float z) 移动
它的使用方式和 Camera.rotate*() 相同,而且我在项目中没有用过它,所以就不贴代码和效果图了。
2.3.3 Camera.setLocation(x, y, z) 设置虚拟相机的位置
注意!这个方法有点奇葩,它的参数的单位不是像素,而是 inch,英寸。
我 TM 的真没逗你,我也没有胡说八道,它的单位就。是。英。寸。
这种设计源自 Android 底层的图像引擎 Skia 。在 Skia 中,Camera 的位置单位是英寸,英寸和像素的换算单位在 Skia 中被写死为了 72 像素,而 Android 中把这个换算单位照搬了过来。是的,它。写。死。了。
吐槽到此为止,俗话说看透不说透,还是好朋友。
在 Camera 中,相机的默认位置是 (0, 0, -8)(英寸)。8 x 72 = 576,所以它的默认位置是 (0, 0, -576)(像素)。
如果绘制的内容过大,当它翻转起来的时候,就有可能出现图像投影过大的「糊脸」效果。而且由于换算单位被写死成了 72 像素,而不是和设备 dpi 相关的,所以在像素越大的手机上,这种「糊脸」效果会越明显。
而使用 setLocation() 方法来把相机往后移动,就可以修复这种问题。
camera.setLocation(0, 0, newZ); Camera.setLocation(x, y, z) 的 x 和 y 参数一般不会改变,直接填 0 就好。
好了,上面这些就是本期的内容:范围裁切和几何变换。
练习项目
为了避免转头就忘,强烈建议你趁热打铁,做一下这个练习项目:HenCoderPracticeDraw4(微信用户需要点击下面的「阅读原文」)
下期预告
到这期为止,所有绘制的「术」就讲完了,下期讲的是「道」:绘制顺序。
特别感谢
这次由于某些原因,没有依惯例邀请内测读者,但我需要特别感谢几个人:
特别感谢 GcsSloop 和 LeeThree 在我疲惫不堪的时候和我探讨问题、帮我做实验和寻找答案。
特别感谢 脉脉不得语 在我忙得不可开交的时候帮我解决我的各种大小问题,以及帮我联系广告赞助商(别找了,这期没上广告,以后再上)。
觉得赞?
如果你看完觉得有收获,把文章转发到你的微博、微信群、朋友圈、公众号,让其他需要的人也看到吧。