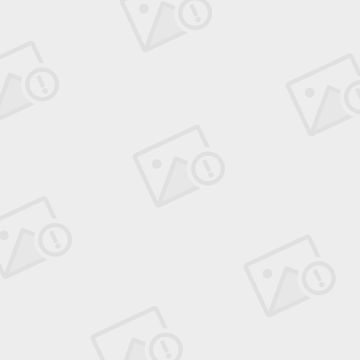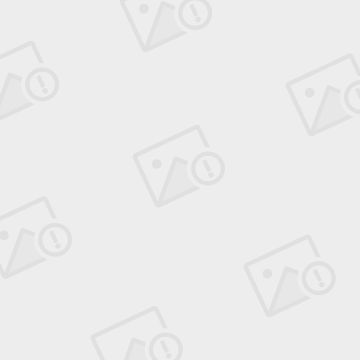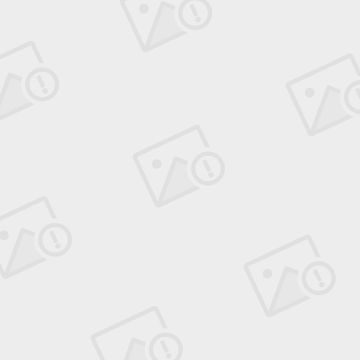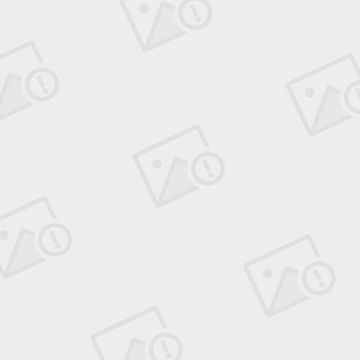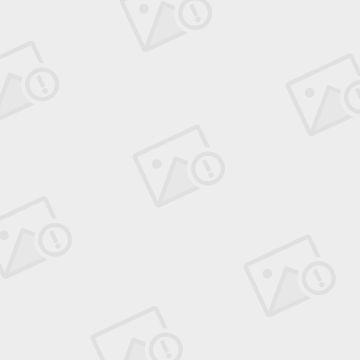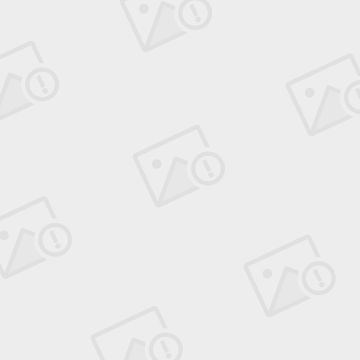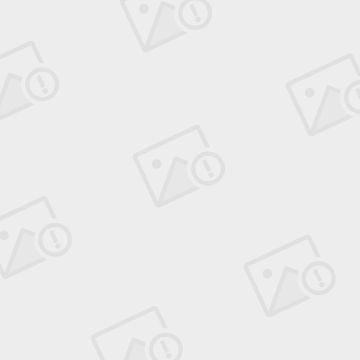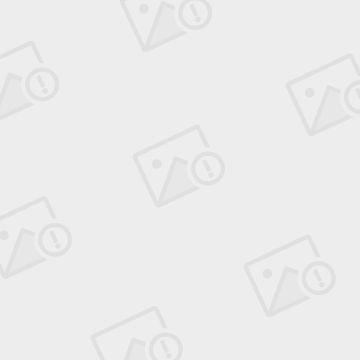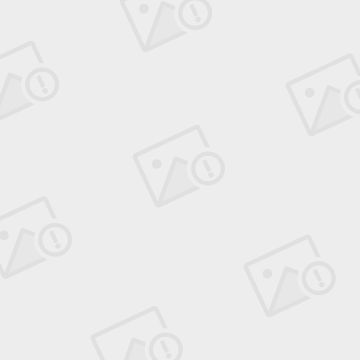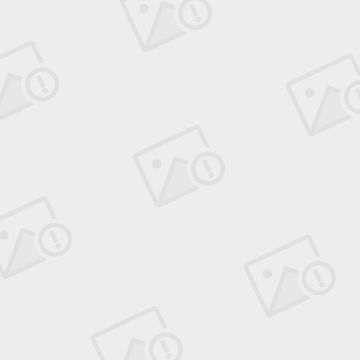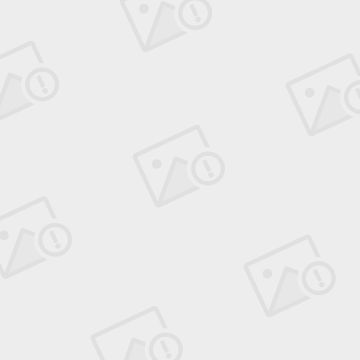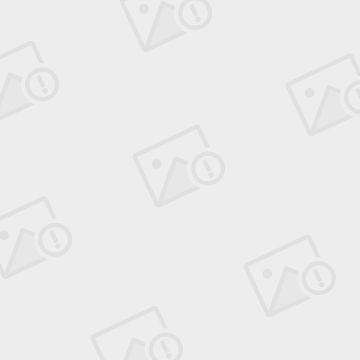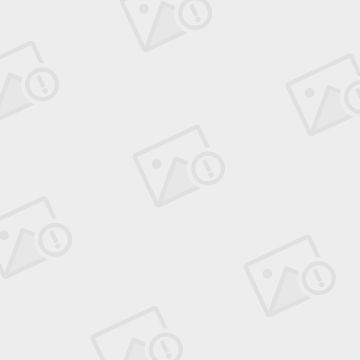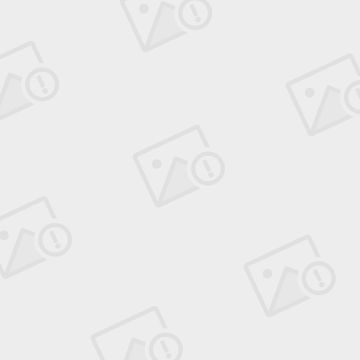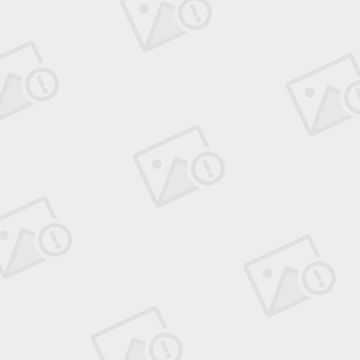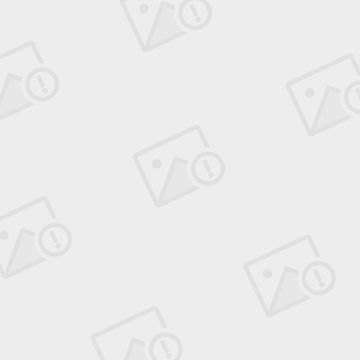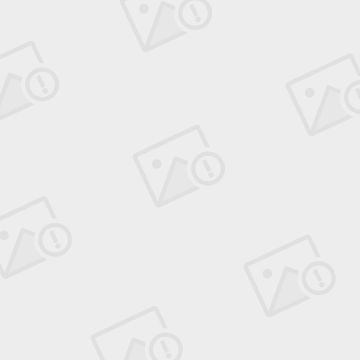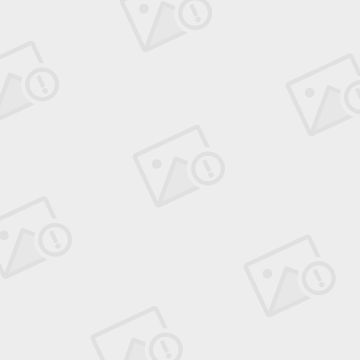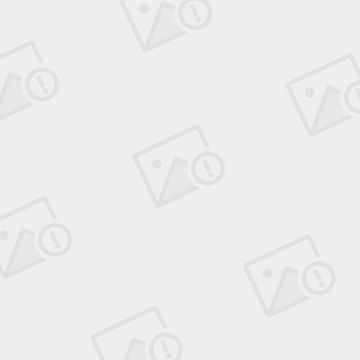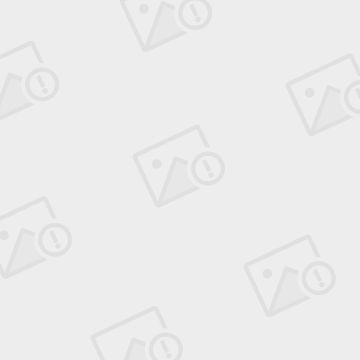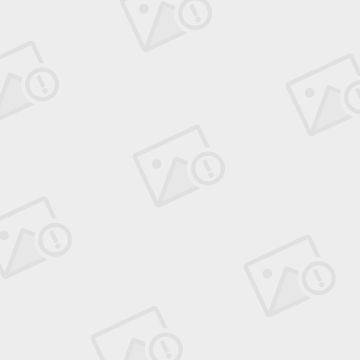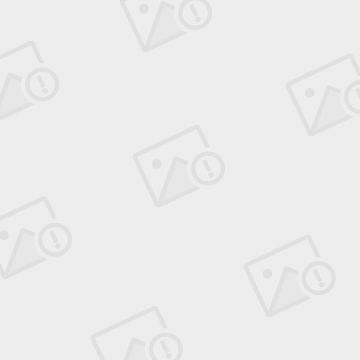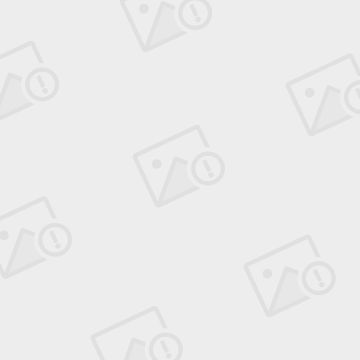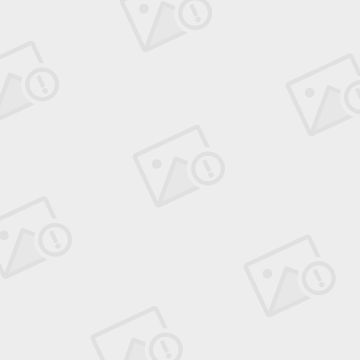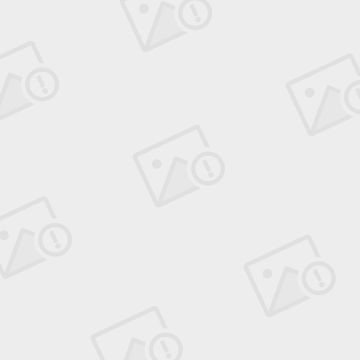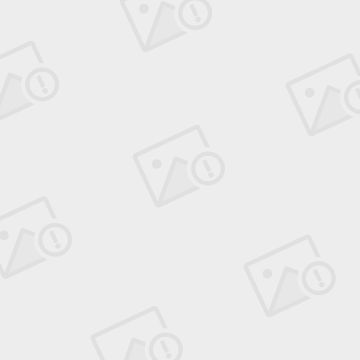在console选项卡下左侧菜单栏中点击Data Templates连接,打开新建数据模板窗口。
在新建数据模板窗口点击Add按钮添加“Data Templates”。
填写以下内容:
1).Name 第一个Name是模板的名称,可自定义设置 ,再此填写“Windows - CPU Usage”;
2).Name 第二个Name是数据源的名字,再此填写“Windows - CPU Usage”;
3).Data Input Method 获取数据的方法,选择“Get SNMP Data”;
4).Internal Data Source Name 数据源值的名称“WindowsCPU”;
5).Minimum和Maximum这两个值如果不填写表示使用数据源的最大和最小值作为图形的上、下限值;
6).Data Source Type 选择“COUNTER”;
7).输入OID值,这一步是定义数据源最关键的一个环节,要确认OID真实存在。点击“save”保存数据源。
回到主界面,可以看到刚刚新建的数据源“Windows - CPU Usage”。
2.新建作图模板(Graph Template)
在console选项卡下左侧菜单栏中点击Graph Templates连接,打开新建作图模板窗口。
在新建作图模板窗口点击Add按钮添加“Graph Templates”。
填写以下内容:
1).Name 第一个Name是模板的名称,可自定义设置 ,再此填写“Windows - CPU Usage”;
2).Title 画出的图片的标题,其中“|host_description|”相当于一个变量,在作图时自动替换成主机描述。
3).Verticle Lab 显示在所画图片的左侧,通常为作图所用的单位或描述。
点击“create”按钮创建作图模板。
下面就需要用前面定义的数据源创建我们需要显示的图形了。一个数据源通常需要定义四个数据值,分别是“区域图”、“当前值”、“平均值”和“最大值”,这些值分别显示了系统不同时段的状态。点击Add添加“Graph template Items”。
填写以下内容:
1).Data Source 选择定义的数据源模板;
2).Color 只有“Graph Item Type”图形项类型选择的是AREA, STACK, LINE1, LINE2, LINE3其中之一,才能够为数据源选择颜色;
3).Graph Item Type 定义图形的项类型,因为是首个图形项,所以要选择“AREA”;
4).Text Format 定义一个显示名称;
其它的数值保持默认,点击“create”。
点击Add继续添加“Graph template Items”。
添加当前运行值,填写以下内容:
1).Data Source 选择“Windows - CPU Usage - (WindowsCPU)”
2).Graph Item Type 选择“GPRINT”图形项类型,只有这个类型才能定义当前、平均和最大值。
3).Consolidation Function 选择“LAST”,表示当前运行的值
4).Text Format 定义图表中显示的名称。
添加平均值,只需修改“Consolidation Function”和“Text Format”的内容即可。
添加最大值,也是修改“Consolidation Function”和“Text Format”的内容,勾选“Insert Hard Return”前面的复选框,表示插入一个硬回车,这是为了和其它新创建的图例不要重叠显示在一行上。
如果要添加其他数据源可按上面的方法依次添加,这样可以将多个数据源的数据画到一张图上。
下面是一个四CPU作图模板的截图:
点击“save”按钮回到主界面,完成作图模板的创建。
使用刚创建的作图模板,在Devices中选择要使用此模板的主机。在Add Graph Template下拉框中选择刚才创建的作图模板--Windows - CPU usage,然后点击添加按钮。
点击最上边的Create Graphs for this Host 连接。选中Windows - CPU usage作图模板,点击“create”按钮为主机创建监控图。
3.创建主机模板(Host template)
在console选项卡下左侧菜单栏中点击Host Templates连接,打开新建主机模板窗口。
在新建主机模板窗口点击Add按钮添加“Host Templates”.
填写Host Templates名称,然后点击create按钮新建Host Templates。
在“Associated Graph templates”下添加你想要添加到此主机模板下的作图模板,在“Associated Data Queries”下添加你想要添加到此主机模板下的Data Query模板。
点击“save”按钮完成主机模板的创建。
应用此主机模板,在Devices中新建主机,在Host template下拉框中选择刚刚创建的主机模板--Windows 2000 Server。点击“create”按钮来新建主机。
点击最上边的Create Graphs for this Host 连接。选中想要的作图模板,点击“create”按钮为主机创建监控图。
将新建的监控图添加到Graph Trees,先在Graph Trees创建一个节点,然后在Graph Management 中选中想要添加到此节点的监控图,在Choose an action下拉框中选择Place on a Tree(此节点的根节点),点击go按钮。
选择想要将监控图添加到的节点。
点击“yes”按钮完成添加。
在Graph Trees察看添加过来的监控图,并可以调整监控图的显示位置。