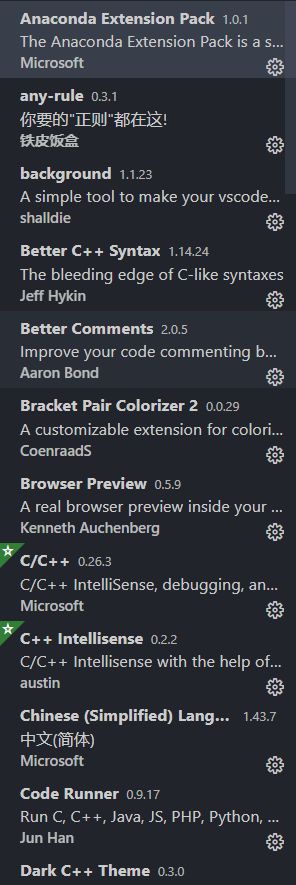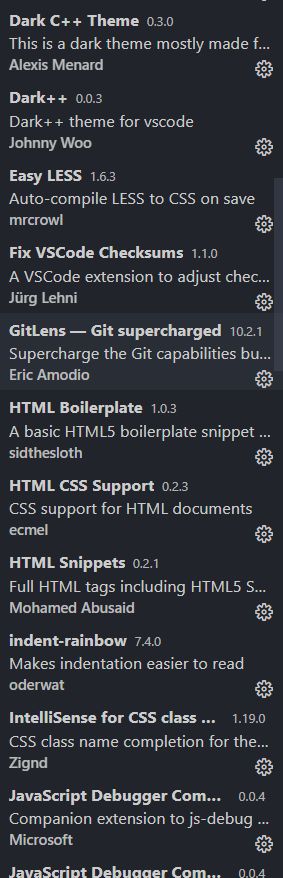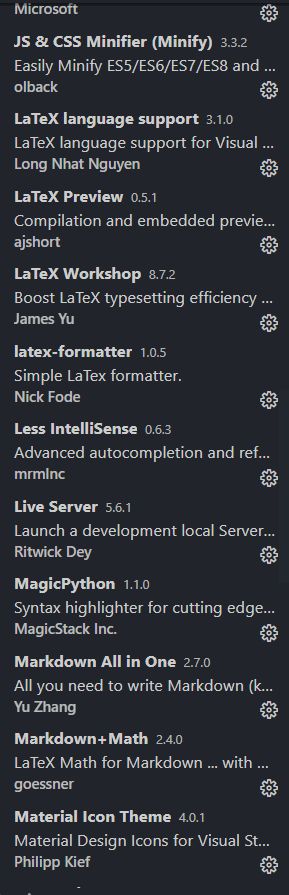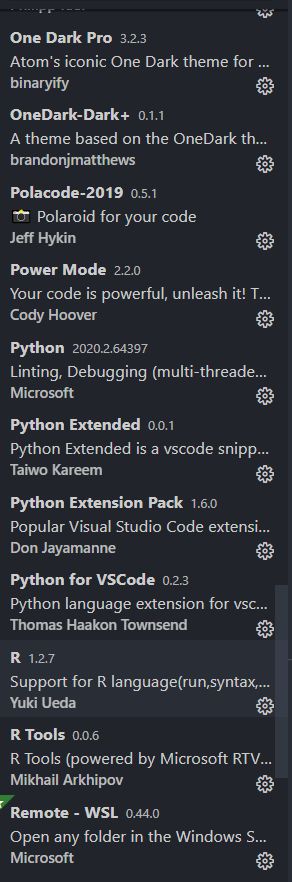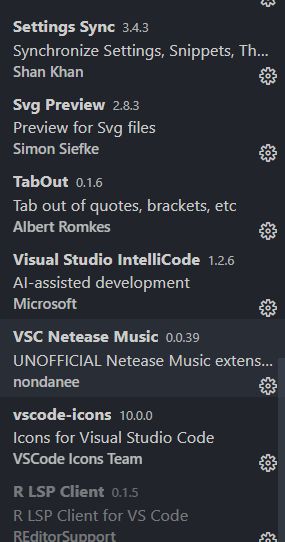VScode使用全指南 (环境配置,插件推荐,美化) (C++,Python,LaTeX,R...)
谨以本文记录我用vscode一年的坑比经历,为了这编辑器学了git,json,正则(去死吧qwq)
简介那堆废话就不说了,直接开始!
1.安装
打开官网直接下载(推荐测试版insider),
安装时让有一个界面有好几个打钩的,全打上,一路下一步
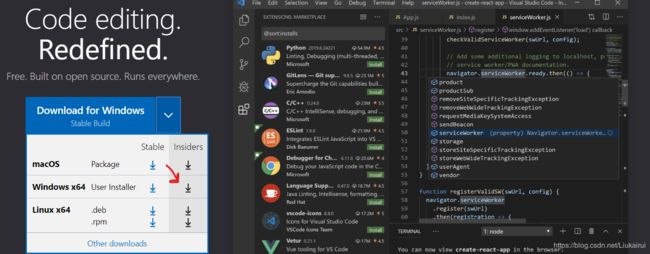
wow,好用的插件全在图里
2.基础的用法
- 第一次打开以后发现这玩意居然是英文的,莫慌,看到左侧有一个这样的工具栏
-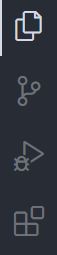
第一个是资源管理器,第二个是git,第三个是调试,第四个是扩展市场
选择第四个,输入chinese,选择第一个插件,点击install(安装)重启即可使用
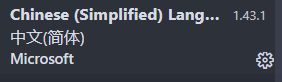

至此你掌握了插件(扩展)的安装方法 - Vscode作为一款现代编辑器,不可以直接运行文件,需要有一个工作文件夹,所以请在使用时选择
文件->选择文件夹,其实直接把文件夹拖动到vscode的图标上即可qwq - 新建文件:打开资源管理,就是左边那个栏第一个
(Ctrl+B),右键->新建->test.cpp->写代码-> **没高亮?**一般是有的,没有选右下角这里,选择cpp,(其他语言同理)
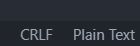
- 快捷键配置
键盘快捷键的设置也在左下角的设置按钮里。打开之后可以看到上图的界面。
默认的快捷键非常方便,我没有修改快捷键。
这里给出几组最常用的快捷键,可以大幅度提高效率(灵活使用甚至可以丢掉鼠标写代码):
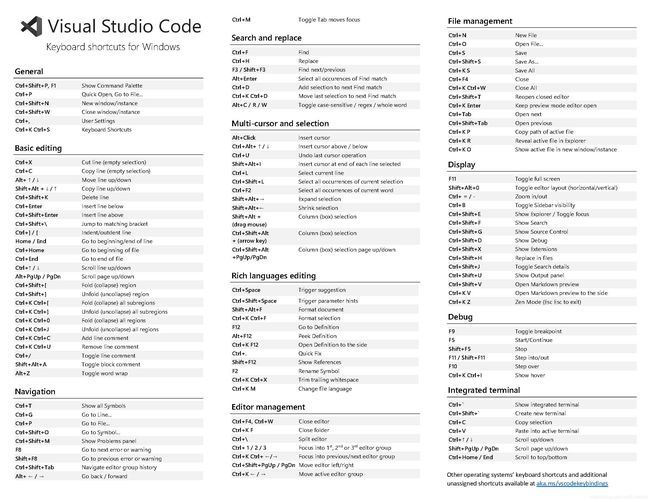
- 编辑器与窗口管理
打开 Ctrl+O
新窗口 Ctrl+Shift+N
新标签页 Ctrl+N
关闭整个VSC窗口 Ctrl+Shift+W
关闭当前标签页 Ctrl+W
重新打开刚刚关闭的标签页 Ctrl+Shift+T
切换标签页 Ctrl+Tab
创建一个新编辑器并将当前页面复制过去 Ctrl+
在前三个编辑器之间切换 Ctrl+1 2 3
将焦点编辑器移动位置 先按下 Ctrl+K 左下角出现提示后用 ← → 移动 或者可以 Ctrl+Alt+←→
在标签页之间切换 Alt+1~9 - 代码编辑
搜索 Ctrl+F
替换 Ctrl+H
复制光标所在行 只需按下Ctrl+C即可。
去掉行尾空格 Ctrl+K 然后 Ctrl+X
切换行注释(可多行) Ctrl+/
代码缩进 Ctrl+[ 或 Ctrl+]
当前行上下移动 Alt+↑↓
当前行后插入一行 Ctrl+Enter
当前行前插入一行 Ctrl+Shift+Enter
选中下一行 Ctrl+i
(神级辅助键) 撤销光标上次移动 Ctrl+U
选中下个高亮的匹配项 Ctrl+D
多光标模式 Atl+鼠标单击即可在单击处创建新的光标
(这个模式非常灵活,可以搭配多种操作提高效率)
(神级辅助键) 速览定义 Alt+F12
转到定义 F12
Zen模式(一个奇怪的类似全屏的模式) Ctrl+K 然后 Z
打开自动保存 Ctrl+Shift+P之后输入AutoSave,选中,按下回车。
打开终端 Ctrl+~ - 鼠标中键
按住鼠标中键并选择=Alt+Shift选择 (既选择矩形区域)
用鼠标中键关闭编辑器/选项卡/通知:在空编辑器/选项卡/通知条任意位置按下中键即可
以下内容即使你不用这个语言也要跳过之后往后看完!
C/C++ 配置
- 你需要安装g++/gcc环境并按好环境变量,这部分自己搜索
- 搜索安装vscode扩展中的
C/C++插件(必装)
Better C++ Syntax选装
coderunner插件这个可以帮你一键运行插件而不需要配置调试文件,但是第一次使用需要配置下,见下
C++ Intellisense代码提示与高亮
安装最后面写的通用良心推荐插件 - 运行你的代码(不使用vscode的运行方法,直接在终端运行,不能调试):
coderunner 直接运行 - 运行你的代码(vscode环境下的可以调试)
按下F5可以开始调试代码,Shift+F5可以直接不调试直接运行
emm,当然不能运行hahaha
你需要告诉vscode咋运行啊
vscode傻吗,他不认识这是这是C++文件吗??
为了高度自定义吧qwq…
我们需要手动在工作目录下创建一个文件夹包含配置文件如下
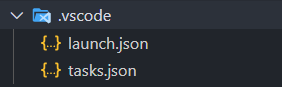
以英文点开头的是什么文件?
在Linux下是隐藏文件,所以不建议你在windows资源管理器直接创建,建议直接在vscode中创建
文件创建必须一摸一样创建下来,然后把一下内容复制下来
launch.json
其中这一行需要修改为你的gcc路径"miDebuggerPath": "C:/mingw64/bin/gdb.exe",
{
"version": "0.2.0",
"configurations": [
{
"name": "C/C++",
"type": "cppdbg",
"request": "launch",
"program": "${fileDirname}/${fileBasenameNoExtension}.exe",
"args": [],
"stopAtEntry": false,
"cwd": "${workspaceFolder}",
"environment": [],
"externalConsole": true,
"MIMode": "gdb",
"miDebuggerPath": "C:/mingw64/bin/gdb.exe",
"preLaunchTask": "g++",
"setupCommands": [
{
"description": "Enable pretty-printing for gdb",
"text": "-enable-pretty-printing",
"ignoreFailures": true
}
],
},
]
}
tasks.json
{
"version": "2.0.0",
"command": "g++",
"args": [
"-g",
"${file}",
"-o",
"${fileDirname}/${fileBasenameNoExtension}.exe"
],
"problemMatcher": {
"owner": "cpp",
"fileLocation": [
"relative",
"${workspaceRoot}"
],
"pattern": {
"regexp": "^(.*):(\\d+):(\\d+):\\s+(warning|error):\\s+(.*)$",
"file": 1,
"line": 2,
"column": 3,
"severity": 4,
"message": 5
}
},
"group": {
"kind": "build",
"isDefault": true
}
}
于是你就可以愉快的设置断点,监视愉快的编程了
每次都要配置这些,太麻烦了!!!
我的解决方法是在C盘根目录下新建文件夹,名字随意(最好首字母和其他文件夹不一样),然后把你配置好的tasks和launch文件放在里面,每次新建一个工作文件夹的时候在终端这么写
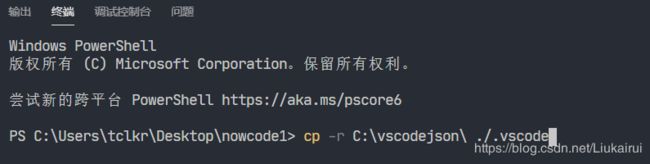
我是在C下新建vscodejson文件夹放json配置文件,使用时,输入C:\vscodejson\只需要输入\v+Tab就可以自动补全了,大写的
爽
Python配置
- 你需要安装Python环境并按好环境变量,这部分自己搜索
- 安装vscode的扩展
Python扩展(必装)Anaconda Extension Pack(用Anaconda装)Python Extended选装Python Extension Pack选装Python for VSCode选装coderunner插件这个可以帮你一键运行插件而不需要配置调试文件,插件配置见下MagicPython
- 愉快的运行(使用coderunner直接运行)
F5/Shift+F5运行+调试,与c++不同的是.vscode文件夹可以自动生成
LaTeX \LaTeX LATEX配置
-
你需要安装 TeX \TeX TEX环境并按好环境变量,这部分自己搜索
-
安装vscode的扩展
LaTeX language support扩展(必装)LaTeX PreviewLaTeX Workshoplatex-formatter选装
-
完事
当你新建一个 . TeX .\TeX .TEX文件之后,就会发现,一旦你打开这个文件,左栏就会出现一个 TeX \TeX TEX图标,愉快的写一写之后,单击左栏的 TeX \TeX TEX,单击
build LaTeX Project然后展开View LaTeX PDF,选择View in VSCode Tab即可
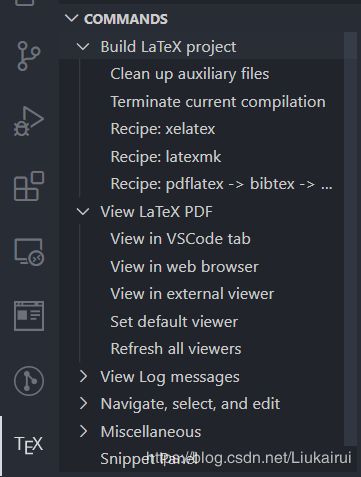
第一个命令会帮助我们编译,然后第二个会帮助我们打开PDF,但是,每次修改都要这么一点着实麻烦
首先,View in Vscode 可以不点,应为编译出新PDF之后vscode会自动刷新,所以我们每次只需要执行
然后是build LaTeX Project,我们发现他是有快捷键的,我一般是用coderunner运行文件的,运行时Ctrl+Alt+N但是coderunner无法运行Tex(可以修改配置文件运行,我们先不讨论),所以我们可以设置快捷键,实现在Tex文件下,按Ctrl+Alt+N执行build LaTeX Project,这里我们这样写
首先按’按键录制’,按原快捷键的组合,然后右键,更改键绑定,按压Ctrl+Alt+N,对于冲突选择’是’,然后同样按键录制,Ctrl+Alt+N修改如下

原coderunner的为
![]()
修改’当’内的内容请右键条目,选择修改when表达式
coderunner输入为-
LaTeX… 输入为!config.latex-workshop.bind.altKeymap.enabled && editorLangId == 'latex'
完成,至此,每次只需按Ctrl+Alt+N即可编译,然后点一次View in Vscode 以后每次刷新只需按ctrl+Alt+N,如果不信请ctrl+s保存或者用最后的方法自动保存
UpDate: 这个模块还有很多要调教的地方
- 默认编译器
"latex-preview.command": "xelatex",
- 取消保存后自动编译
"latex-workshop.latex.autoBuild.run": "never",
- 出现
Error Page XXX on XXX not应添加
"latex-workshop.latex.recipes": [
{
"name": "xelatex",
"tools": [
"xelatex"
]
},
{
"name": "xelatex -> bibtex -> xelatex*2",
"tools": [
"xelatex",
"bibtex",
"xelatex",
"xelatex"
]
}
],
- 我也忘了当时为什么要写的配置
"latex-workshop.latex.tools": [
{
"name": "latexmk",
"command": "latexmk",
"args": [
"-synctex=1",
"-interaction=nonstopmode",
"-file-line-error",
"-pdf",
"%DOC%"
]
},
{
"name": "xelatex",
"command": "xelatex",
"args": [
"-synctex=1",
"-interaction=nonstopmode",
"-file-line-error",
"%DOC%"
]
},
{
"name": "bibtex",
"command": "bibtex",
"args": [
"%DOCFILE%"
]
}
],
- 使用bibliography务必使用build project下的最后一项Recipe:XeLaTeX->…
HTML&css&Js
- 安装扩展
- Easy LESS(less必备,但是使用的less核心版本有点老)
- HTML Boilerplate
- HTML CSS Support
- HTML Snippets
- JS & CSS Minifier (Minify) 压缩必备
- Less IntelliSense
- Live Server(必装)
- Browser Preview(可以在vscode里打开浏览器标签,但是偶尔模糊,没mactype勿用)
- 作为一个前端工程师,一般我们需要实时预览网页,这需要自动保存,方法在最后面,然后想浏览器预览时选择右下方的live share即可,但是有点麻烦,我想设置一快捷键
我一般是用coderunner运行文件的,运行是Ctrl+Alt+N但是coderunner无法运行html,所以我们可以设置快捷键,这里我们这样写
首先按’按键录制’,按原快捷键的组合,然后右键,更改键绑定,按压Ctrl+Alt+N,对于冲突选择’是’,然后同样按键录制,Ctrl+Alt+N修改如下

修改’当’内的内容请右键条目,选择修改when表达式
LiveShare输入:editorLangId == 'html'
Coderunner输入:-
完事
3.关于min和less,直接使用即可
可能还有一些好用的插件,以后更新(挖坑)
R语言
由于我们学校与奥克兰大学(Home Of R)微妙的关系,要用这个做数据分析,R太小众了,使用特别麻烦
- 安装R环境,这个不说了
- 安装插件
- R(必装)
- CodeRunner
- R LSP Client
- R Tool(选装,扩展要老版本的.Net有点麻烦)
- 在R环境中配置以与vscode桥接:R下输入
install.packages("languageserver")
- 安装多彩R终端
需要python环境,然后
pip install -U radian
cmd下输入which radian复制返回值
vscode设置中输入Rterm,选择扩展->r->Rterm:windows
输入刚刚复制的内容
cmd下输入which r复制返回值
vscode下ctrl+shift+P
输入json,选择首选项打开设置...
在最后一个}前写下
"r.rterm.windows": "C:\\Users\\tclkr\\AppData\\Local\\Programs\\Python\\Python37\\Scripts\\radian.exe",
"r.rterm.option": [
// "--no-save",
// "--no-restore",
"--no-site-file"
],
第一行用你复制的地址替换
如果出现一个红色波浪线,检查前一行是不是最后忘写,了,补上
- 使用方法:
a. 想直接运行文件:coderunner运行,Ctrl+Alt+N,他会调用Rscrip但是运行后就关闭了
b.Ctrl+Enter下面会有一个radian终端,然后选中要运行的代码ctrl+enter发送到终端,或者source("./文件名")
c. 我正在尝试一种新方法实现使用radian一键运行,具体思路是改coderunner配置为
"r": "-join('source(','\"','$fileName','\"',')') | radian.exe",
radian可以打开,但是无法把管道内容加进去,还望大佬指出
Git
Vscode自带git,只需要终端init一下就可以在左边的git中找到,如果想要更强功能,可以安装插件GitLens
正则
不想写正则了?
有一个插件可以插入常用正则
就是any-rule
开发实用插件
-
Bracket Pair Colorizer 2
直接安装即可使用,可以实现括号多色,放置错误匹配,并且错了的括号会标红,效果图来自官网
-
Svg Preview
可以打开svg文件,安装即可使用 -
Remote - WSL
直接在WSL下编程 -
Polacode-2019
可以把你的代码转为高B格的图片,安装后,当你在需要时,Ctrl+shift+p输入plolacode,点击那个照相机,在你的代码上选中需要转换的部分,选择是否透明(transport)和要不要阴影(shadow),然后点击下面的快门,即可另存为文件
效果如图(官网)
-
indent-rainbow
多彩缩减,安装即可使用,错了会标红,python实用,其余语言也可以整一个(官网图)
7.settings Sync
可以把你的配置同步到GitHub上防止丢失
登陆Github>Your profile> settings>Developer settings>personal access tokens>generate new token,输入名称,勾选Gist,提交
保存Github Access Token
安装插件,点击login按钮
输入GitHub账密
设置找到setting sync输入你的gist即可

需要上传配置就ctrl+shift+P输入sync,找到上传,网络不通畅请自行爬一趴
可以看到下方显示进度
- 待补充(挖坑)
coderunner用法
设置->扩展->run code config
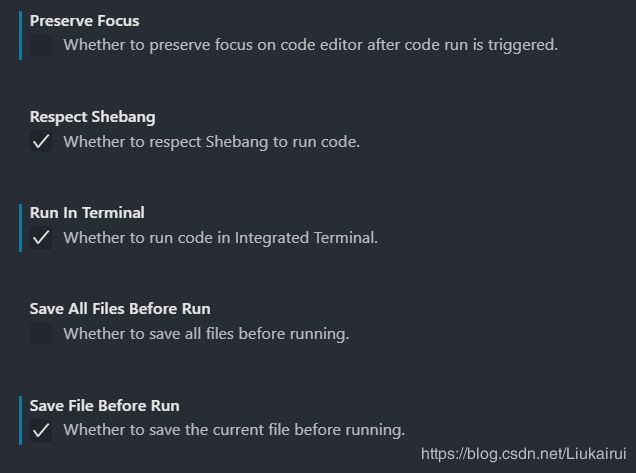
蓝色部分与我一致即可
建议开启:自动保存
- 关
- 延时多少秒存一次
- 焦点改变
- 窗口改变
选第二个,下一项配置延时时间
美化插件
1.主题美化
推荐最火的one dark pro,安装即可使用
如果你只用c++可以尝试Dark C++ Theme不要2.0,适配不错,但是莫名看多之后眼疼qwq
2.图标包
推荐Material Icon Theme,安装即可使用
3.背景
安装与配置时请以管理员方式运行

右下角那个东西
设置方法
下载background插件(同名太多了,看清作者)
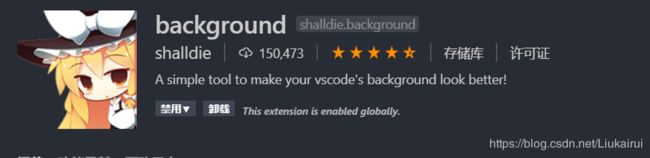
然后找个地方存下你的背景,复制路径
按下下ctrl+shift+P
输入json,选择首选项打开设置...
输入
"background.useDefault": false,
"background.customImages": [
"file:///C:vscodebg.png",//地址,可以设置三个不同的,在分屏的时候轮流出现三种背景
"file:///C:vscodebg.png",
"file:///C:vscodebg.png"
],
"background.style":{
"content": "''",
"pointer-events": "none",
"position": "absolute",
"right":"10px", ////图片距离右边多少,可以改为right:
"bottom":"0px", //图片距离底部多少,可以改为top:
"z-index": "99999",
"width": "100%", "height": "100%",
"background-repeat": "no-repeat",//是否重复显示,就是现实一个还是多个
"opacity": 0.2//透明度
},
如果出现一个红色波浪线,检查前一行是不是最后忘写,了,补上
插件原理是修改的vscode的css文件,所以上面都是css选项
多图片效果如图(官网)
然后保存
他会提示你重启vscode,选择restart即可
然后会出现
这是因为我们修改的vscode的css文件,关闭即可,但是,每次都会提示,标题栏也提示[不受信任]这时候需要安装插件Fix VSCode Checksums
然后ctrl+shift+P,输入fix Checksums Apply 点击,重启即可正常使用
此后,每次更新你都会发现背景没了,插件会自动提示restart来显示,然后选择restart,重启软件后会发现又有不受信任,再次fix即可,每次更新都要来一次
注意这个插件卸载时要按介绍页提示卸载,直接卸载无法关闭效果
这里大致聊了一下Vscode常用配置,大都没有说明插件的用途,以下是我学习时参考网址,可以再次了解相关原理
VScode概览
https://segmentfault.com/a/1190000017949680
C/C++
https://www.zhihu.com/question/30315894/answer/154979413
https://www.luogu.com.cn/blog/GNAQ/VSC-guide
R语言
https://sspai.com/post/47386
LaTeX
https://blog.csdn.net/qq_28303495/article/details/89848209
settings sync
https://blog.csdn.net/niexia_/article/details/84063656
美化与插件
https://www.luogu.com.cn/blog/crab-in-northeast/great-features-and-plugins-for-vscode
附:我的setting.json文件
{
"window.zoomLevel": 0,
"python.formatting.provider": "yapf",
"python.linting.flake8Args": ["--max-line-length=248"],
"python.linting.pylintEnabled": false,
"python.linting.pylintArgs": [
"--generate-members"
],
"oneDarkPro.editorTheme": "Onedark Pro",
"workbench.colorTheme": "One Dark Pro",
"code-runner.preserveFocus": false,
"code-runner.runInTerminal": true,
"code-runner.saveFileBeforeRun": true,
"editor.renderWhitespace": "all",
"editor.renderControlCharacters": false,
"http.proxySupport": "off",
"editor.fontFamily": "'JetBrains Mono',Consolas, 'Courier New', monospace",
"editor.suggestSelection": "first",
"vsintellicode.modify.editor.suggestSelection": "automaticallyOverrodeDefaultValue",
"[html]": {
},
"files.associations": {
"*.html": "html",
"*.txt": "plaintext",
"*.rmd": "markdown",
"array": "cpp",
"atomic": "cpp",
"*.tcc": "cpp",
"cctype": "cpp",
"clocale": "cpp",
"cmath": "cpp",
"cstdarg": "cpp",
"cstddef": "cpp",
"cstdint": "cpp",
"cstdio": "cpp",
"cstdlib": "cpp",
"cstring": "cpp",
"cwchar": "cpp",
"cwctype": "cpp",
"deque": "cpp",
"unordered_map": "cpp",
"vector": "cpp",
"exception": "cpp",
"algorithm": "cpp",
"memory": "cpp",
"memory_resource": "cpp",
"optional": "cpp",
"string": "cpp",
"string_view": "cpp",
"system_error": "cpp",
"tuple": "cpp",
"type_traits": "cpp",
"utility": "cpp",
"fstream": "cpp",
"initializer_list": "cpp",
"iosfwd": "cpp",
"iostream": "cpp",
"istream": "cpp",
"limits": "cpp",
"new": "cpp",
"ostream": "cpp",
"sstream": "cpp",
"stdexcept": "cpp",
"streambuf": "cpp",
"typeinfo": "cpp"
},
"python.jediEnabled": false,
"powermode.enabled": true,
"powermode.comboTimeout": 1000,
"powermode.comboThreshold": 3,
"powermode.shakeIntensity": 0,
"powermode.explosionOffset": 0.3,
"tabout.disableByDefault": true,
"background.useDefault": false,
"background.customImages": [
"file:///C:vscodebg.png",//背景图片地址
"file:///C:vscodebg.png",
"file:///C:vscodebg.png"
//如果你很好奇为什么得重复三遍,读者自证(划掉)参见说明
],
"background.style":{
"content": "''",
"pointer-events": "none",
"position": "absolute",
"right":"10px",
"bottom":"0px",//-47px",
"z-index": "99999",
//熟悉css的同学肯定明白上面是什么意思。这个是不用改的。
"width": "100%",//背景图片缩放有多宽
"height": "100%",//背景图片缩放有多高
"background-repeat": "no-repeat",//这个也不用改
"opacity": 0.2//透明程度。其实普通的需求改这个就行了qwq
},
"powermode.enableShake": false,
"powermode.enableStatusBarComboCounter": false,
"powermode.enableStatusBarComboTimer": false,
"files.autoSave": "afterDelay",
"polacode.target": "snippet",
"workbench.iconTheme": "material-icon-theme",
"sync.gist": "ac3709c566f85d9b6a44ff1dda335967",
//R Language config @ https://sspai.com/post/47386
//Pay Attention to config the tenminal
//pip install -U radian
"r.rterm.windows": "C:\\Users\\tclkr\\AppData\\Local\\Programs\\Python\\Python37\\Scripts\\radian.exe",
"r.rterm.option": [
// "--no-save",
// "--no-restore",
"--no-site-file"
],
"r.rpath.lsp": "C:\\Program Files\\R\\R-3.6.2\\bin\\x64\\R.exe",
"code-runner.executorMap": {
"javascript": "node",
"java": "cd $dir && javac $fileName && java $fileNameWithoutExt",
"c": "cd $dir && gcc $fileName -o $fileNameWithoutExt && $dir$fileNameWithoutExt",
"cpp": "cd $dir && g++ $fileName -o $fileNameWithoutExt && $dir$fileNameWithoutExt",
"objective-c": "cd $dir && gcc -framework Cocoa $fileName -o $fileNameWithoutExt && $dir$fileNameWithoutExt",
"php": "php",
"python": "python -u",
"perl": "perl",
"perl6": "perl6",
"ruby": "ruby",
"go": "go run",
"lua": "lua",
"groovy": "groovy",
"powershell": "powershell -ExecutionPolicy ByPass -File",
"bat": "cmd /c",
"shellscript": "bash",
"fsharp": "fsi",
"csharp": "scriptcs",
"vbscript": "cscript //Nologo",
"typescript": "ts-node",
"coffeescript": "coffee",
"scala": "scala",
"swift": "swift",
"julia": "julia",
"crystal": "crystal",
"ocaml": "ocaml",
"r": "Rscript",
// "r": "-join('source(','\"','$fileName','\"',')') | r.exe --no-save",
// "r": "-join('source(','\"','$fileName','\"',')') | radian.exe",
"applescript": "osascript",
"clojure": "lein exec",
"haxe": "haxe --cwd $dirWithoutTrailingSlash --run $fileNameWithoutExt",
"rust": "cd $dir && rustc $fileName && $dir$fileNameWithoutExt",
"racket": "racket",
"scheme": "csi -script",
"ahk": "autohotkey",
"autoit": "autoit3",
"dart": "dart",
"pascal": "cd $dir && fpc $fileName && $dir$fileNameWithoutExt",
"d": "cd $dir && dmd $fileName && $dir$fileNameWithoutExt",
"haskell": "runhaskell",
"nim": "nim compile --verbosity:0 --hints:off --run",
"lisp": "sbcl --script",
"kit": "kitc --run",
"v": "v run",
"sass": "sass --style expanded",
"scss": "scss --style expa,nded"
},
"r.linting.trailingWhitespace": false,
"r.linting.trailingBlankLines": false,
"r.linting.trueFalseNames": false,
"r.lsp.debug": true,
"editor.wordWrap": "on",
//LaTeX config from CSDN
"latex-workshop.latex.recipes": [
{
"name": "xelatex",
"tools": [
"xelatex"
]
},
{
"name": "xelatex -> bibtex -> xelatex*2",
"tools": [
"xelatex",
"bibtex",
"xelatex",
"xelatex"
]
}
],
"latex-workshop.latex.tools": [
{
"name": "latexmk",
"command": "latexmk",
"args": [
"-synctex=1",
"-interaction=nonstopmode",
"-file-line-error",
"-pdf",
"%DOC%"
]
},
{
"name": "xelatex",
"command": "xelatex",
"args": [
"-synctex=1",
"-interaction=nonstopmode",
"-file-line-error",
"%DOC%"
]
},
{
"name": "bibtex",
"command": "bibtex",
"args": [
"%DOCFILE%"
]
}
],
"latex-preview.command": "xelatex",
//auto compress
"latex-workshop.latex.autoBuild.run": "never",
// Error Page XXX on XXX not ...
}