小企鹅手把手教你安装Microsoft office 365!!!
许多小伙伴都嚷嚷着想要Microsoft office 365,今天小企鹅就手把手带大家安装。
另外小企鹅也建议大家使用Microsoft office 365,主要是因为Office 365能获得持续的安全更新和功能更新,而普通版的Office,比如Office 2016、0ffice 2019,只有安全更新,而没有功能更新。
简而言之,就是Office 365能一直体验到Microsoft Office全新功能,从这个层面来说,Office 365应该是最适合我们日常使用的。
Office 365安装位置无法更改,只能安装到系统盘,介意的话,下面的内容不必看了。安装、激活过程需要联网,请保持网络畅通。
(亲测可用哦~)
1.准备工具:
我们安装这个需要:Office Tool Plus、KMS服务器
链接:Office Tool Plus(以下简称OTP)https://download.coolhub.top/Office%20Tool%20v7.5.zip
KMS服务器 https://www.coolhub.top/archives/14
(安装完成界面)
![]()

(KMS界面)


2.安装office
(1)双击打开:OTP(下图)
![]()
打开界面:(下图)

(2)点击“部署”(如下图所示)


由于我之前下载过,所以上面会显示我下载过的项目
(3)这个时候,点击下面的“+添加项目”

(4)选择office 365 专业增强版
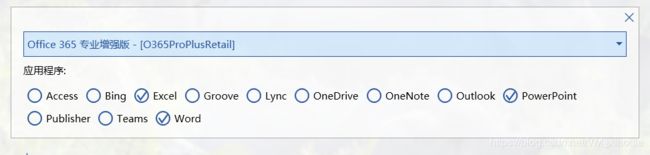
我就只安装最基本的word,powerpoint,excel
(5)再点击下面的“+添加语言包”,直接选择默认的简体中文,完整
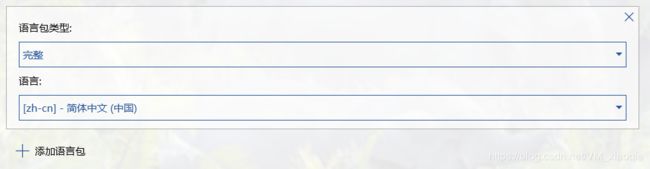
(6)右方选择如下:

(7)点击部署,稍加等待,安装office
(8)这是退出来,选择“激活”

首先先点击那个三角
选择清除所有许可证状态
再选择“Office Mondo 2016 Volume”
点击安装许可证
填写KMS地址(参见链接)
点击应用服务器地址最后检查无误后点击“激活”
完成界面如下:

这个时候我们可以查看激活情况以及安装情况
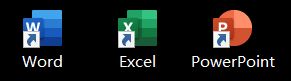


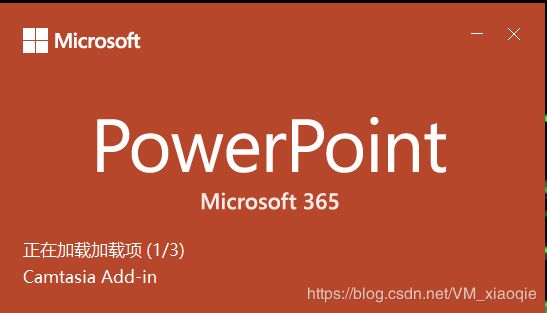

虽说是2016,但是365的功能都是可以用的,比如平滑,设计灵感等
如果还想要其他的,比如Visio,都是可以安装零售版的,不用再次激活和安装语言包,步骤都是一样的,注意事项见下:
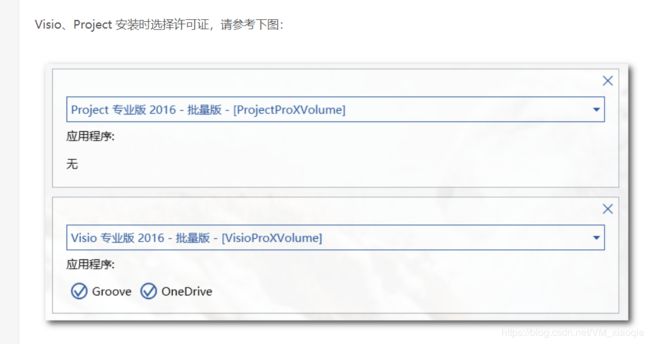
那么如果喜欢的话,就点个关注吧!!!下期再见~