Python入门编程准备,Windows Python3.8与VS Code安装
导读:为了简化本系列教程中的学习难度,开发过程中的工具、环境使用同一套,此后所有的编程环境都以Windows系统下Python3.8为准,代码编辑器及IDE(集成开发环境)使用VS Code。
目的很简单,就是为了让所有的讲解和学习集中在Python语法以及用法学习上,各种工具的使用方法可以留在入门后再说。
一、Python 3.8的安装
1.1 Python 安装包下载
Python安装首先需要我们从Python官网下载安装包。
- 直接下载最新版3.8.2,在官网首页即可选择
- 下载指定版本(Windows版本)
点击Downloads下方的Windows按钮,会跳转至https://www.python.org/downloads/windows/

你会看见以上页面。左边的Stable Releases是稳定版本,右边的Pre-releases是预览版。
我们选择稳定的版本就好。预览版通常会包含一些比较新的特性,但是未经过充分的测试,可能会出现诡异的问题。
- X86-64:表示64位的版本,兼容32位。
- X86:表示32位的版本。
- Embeddable zip file:压缩包文件。
- Web-based installer:在线安装。
- Executable installer:完整安装包。
通常我们选择Executable installer安装包即可,因为安装的过程中会帮我们处理环境变量等问题,对于入门者来说,全程下一步更不容易出错。
本教程涉及的都以Python3.8 为准。
Python安装包下载完成后,双击安装包即可开始安装。
1.2 Python 安装教程
如果是第一次接触,建议直接选择Install Now(立即安装)即可,这里会默认安装所有选项,保证环境不缺失。
可以看到Install Now下面写了Includes IDLE,pip and documentation,这些具体代表着什么,可以在以后慢慢了解。
如果选择Customize installation选项,则可以对安装内容以及安装目录等做一些选择。熟悉后可以进行定制化安装。
下面的Add Python 3.8 to PATH(添加Python3.8进入环境变量),这里一定要记得勾选上,勾上后就是将Python所在目录告诉系统,下次在调用Python时,系统就知道去哪儿找Python的程序和库。
1.3 安装完成测试
等待Python安装完成后,关闭安装界面即可。
那么,这时候问题来了,你安装的Python去哪儿呢?
与一般的软件安装不同的是,Python安装后,其实没有一个软件界面实体,就像你学会了数学,虽然你的外表看不出来,但要解题时,你的大脑知道去哪儿调取数学知识。
要使用Python,需要利用cmd命令行或者其他编辑器或IDE。
验证Python安装是否完成
安装完成后,打开控制台(在电脑上同时按win键+R键,输入cmd并按enter回车即可),此时会弹出一个黑色的控制台窗口,如下图:

在控制台窗口中,输入如下命令:
python --version 或 python -V

若像上面这样,显示了Python的版本号,则说明python环境已经安装好了。
图片中显示的是Python3.7.4,是由于笔者电脑中安装了多个Python版本导致。你们在安装了Python3.8.2后,显示的版本号就应该是Python 3.8.2。
二、VS Code 的安装
有人也许接触过VS,就是微软的那个号称宇宙第一IDE的功能异常全面的集成开发环境,但VS Code与VS完全不是一个东西。
首先,VS Code是一个简洁好用的轻量级文本编辑器,占空间小,是一款跨平台编辑器。
VS Code有大量、丰富的插件可以下载安装,进行适当配置后,可以利用VS Code实现快速开发。对于很多开发者来说,VS Code的简洁易用非常讨喜。
我们使用VS Code作为编辑器,一方面是因为简洁易用好上手,另一方面也是想让初学者不用太过关注编辑器本身。
其实,Python开发中其他的IDE或编辑器还有很多,比如:pycharm、vscode、 sublime text、 atom等等。而这里推荐使用VScode,因为插件丰富,且官方一直在更新维护。
选择一款IDE或编辑器的标准还有很多,比如可以方便的打断点调试,拥有美观的字体主题和代码提示等等。而VS Code的视觉感受还是我比较喜欢的。
2.1 VS Code 下载
VS Code下载可以直接进入官网 https://code.visualstudio.com/ 下载。

由于VS Code一般情况下没有什么版本的限制,所以直接下载最新版的安装包即可。
2.2 VS Code 安装
双击安装包,进入安装界面,依旧没什么好选择的,全程下一步,直到安装完成即可。



安装完成后,桌面上即出现了Visual Studio Code图标。
2.3 VS Code 配置Python环境
由于VS Code本质上是一个编辑器,要想使用VS Code编辑代码,并调用Python以及配套的各种功能,就需要对VS Code进行配置,让VS Code能正确链接到Python。
安装Python插件:打开VS Code,点击左侧Extensions(扩展)菜单,在上方的输入框中输入python,选择Python插件(一般都是第一个),点击Install安装即可。

新建一个工作目录:接下来,我们在桌面上新建一个PythonDemo的文件夹,并在VS Code中点击左上角的【file】菜单,选择其中的【Open Folder】,接着选择我们在桌面上新建的PythonDemo空文件夹,打开后,此时VS Code的工作目录就在PythonDemo文件夹中了,后续新建的文件都会放在这个文件夹中。
如果想进入另外一个工作目录,可以在选择打开对应的文件夹即可。
新建一个py文件:此时,点击项目名称右侧的添加文件按钮,添加一个文件,并输入文件名:demo.py(demo是文件名,py是Python文件的后缀名),enter回车确认即可。
这时,我们可以看到文件前面的图标变成了Python的蟒蛇LOGO模样,而右侧编辑区,显示为一个空白的demo.py文件,我们可以输入一句大名鼎鼎的代码:
运行第一个Python文件:接着在demo.py文件的空白处,点击右键,选择在终端中运行Python文件,即可看到下方的TERMINAL终端中,输出了 hello world!! 字样。

至此,VS Code与Python的基础配置已经完成,可以正式开始学习Python编程了。
三、Windows 相关配置
3.1 Python 环境变量
前文提到了Python的环境变量,以及Python安装是否完成的验证操作,如果输入Python -V并不能显示Python的版本号,那就需要排查Python环境变量设置正确与否了。
进入环境变量设置:
在桌面计算机图标上右键,选择属性;在弹出的窗口中,选择左侧的高级系统设置,在弹出的小窗口下方,选择【环境变量】,进入环境变量设置窗口。
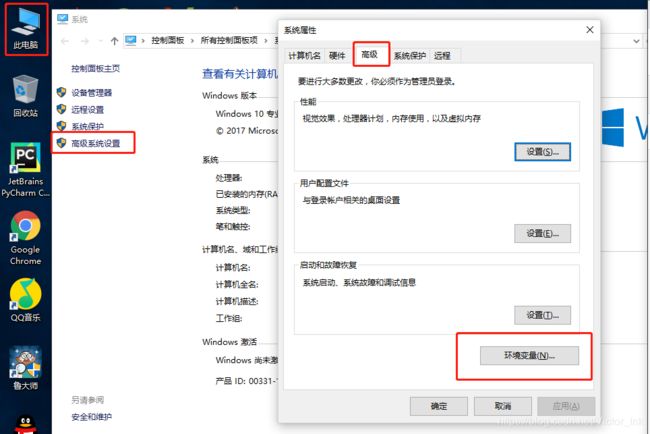
查看环境变量设置与否
在环境变量窗口,分别点击用户变量中的【PATH】和系统变量的【PATH】查看,是否有Python 3.8的路径存在。
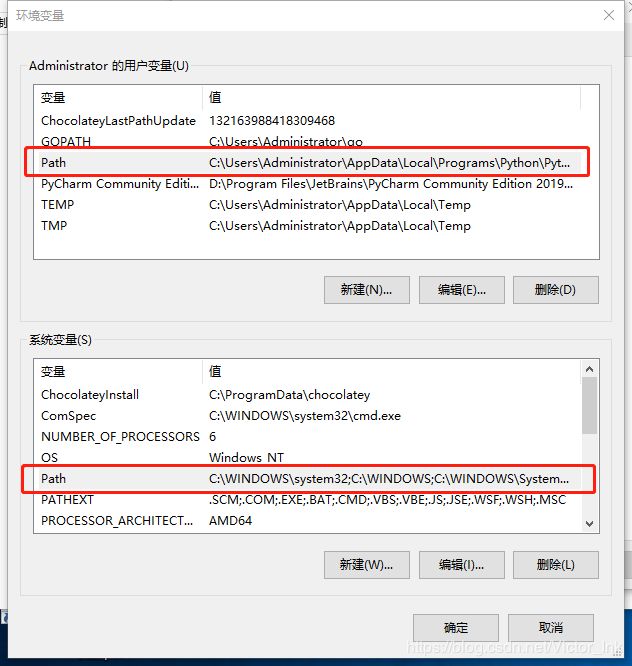

可以看到,一共有两条Python38的路径存在,如果你的环境变量不存在,那你就需要找到之前安装Python的文件夹,将这两个文件夹的路径添加进来。
前文在安装Python时,安装界面中有一个Add to PATH,PATH就是指这里的环境变量PATH路径。
PATH中存放的是系统中一些关键软件、程序、库等等的路径,主要是为了方便系统或某些程序调用时查找。
我们在前面的Python -V命令中,Python单词能被系统识别,就是因为系统通过PATH的所有路径中找到了Python程序。
用户变量与系统变量,一个是当前系统用户使用,一个是全部系统用户可以使用,一般情况下,两者是等同的。除非你的电脑上分了几个用户使用,否则设置在上下都是可以的。
关于Python的编程准备,先掌握这些基础即可,后续更复杂的环境配置,可以等编程技术掌握熟练后再进行学习。
以上!

