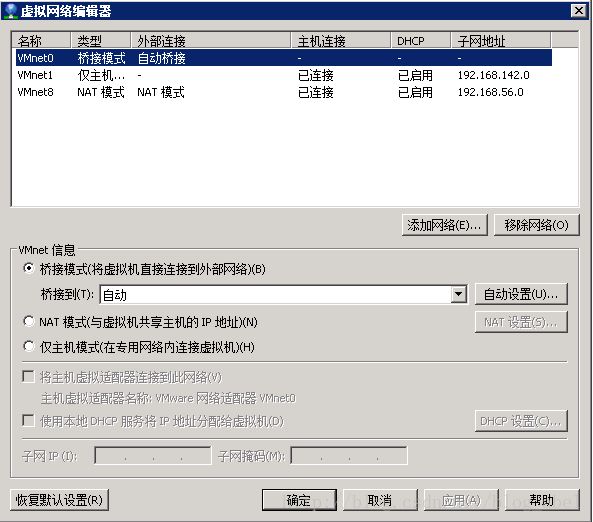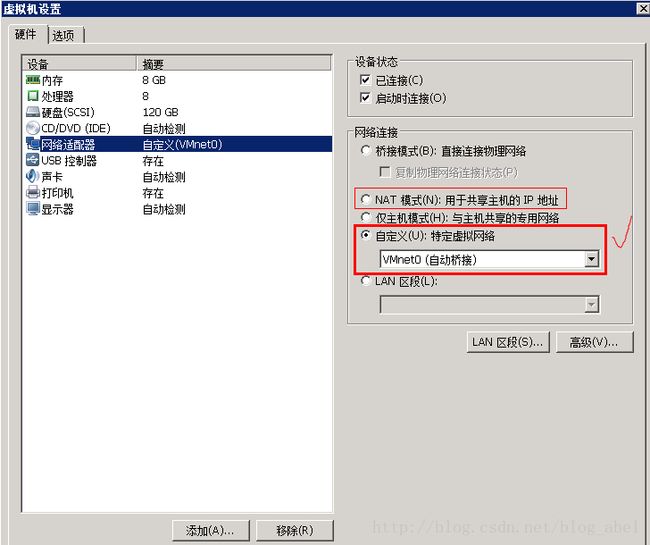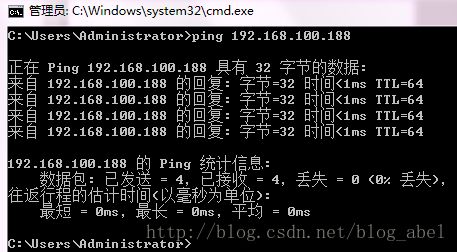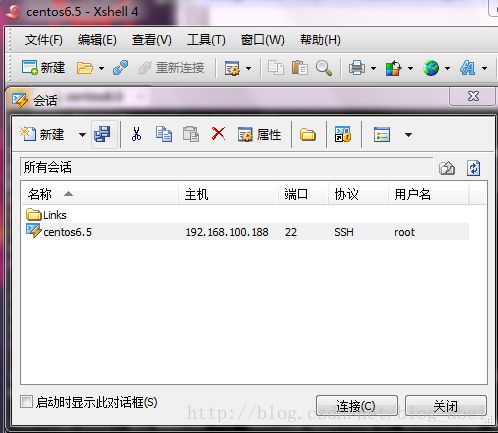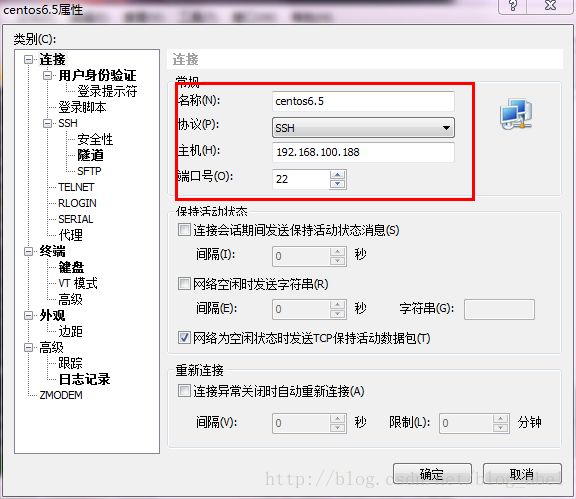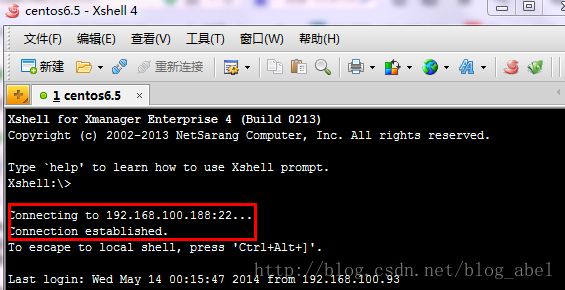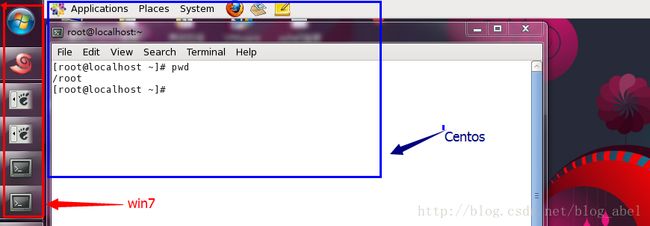XShell 远程访问VMware中的Linux,可图形化界面访问
XShell 远程访问VMware中的Linux的图形化界面
一. 描述环境
1. XShell 安装在我的开发电脑win7上面。XShell 是Xmanager中的一部分,可以下载Xmanager,它含有XShell 、Xftp....等等软件
2. Vmware 安装在服务器windows server 2008上面,
3. Linux : Centos 6.5 安装在Vmware虚拟机中。
4. 两在机器处于同一个局域网内,它们的ip分别是:
开发电脑win7 --> 192.168.100.93
服务器windows server 2008 --> 192.168.100.96
Centos 6.5 --> 192.168.56.128
从这三者的ip看,Centos与win7/windows server 2008 不处于同一网段中。
二. 实际操作
1. 关闭防火墙,引用文章:点击打开链接
service iptables stop
chkconfig iptables off
2. 启动ssh服务, 引用文章:点击打开链接
1、修改vi /etc/ssh/sshd_config,根据模板将要修改的参数注释去掉并修改参数值:
Port 22 指定SSH连接的端口号,安全方面不建议使用默认22端口
Protocol 2,1 允许SSH1和SSH2连接,建议设置成 Protocal 2
其他参数根据自己的需要进行调整。配置方法详见: man ssh_config
2、修改hosts.deny 在最后面添加一行:
sshd:All
3、修改hosts.allow 在最后面添加一行:
sshd:All
如果为了安装可以限制访问的IP,设置如下:
sshd:192.168.100.101
sshd:192.168.100.102
上述配置表示只允许101和102的服务器进行SSH连接
4、启动SSH
/etc/init.d/sshd start
3. 登录远程服务
通过远程桌面登录到服务器windows server 2008中,同时登录VMwar虚拟机里的Centos系统
1、查看虚拟网络
点击工具栏中的“编辑”--->"虚拟网络编辑器",如下图,可看到VMware有三种网络连接方式
2、设置网络适配器
把原行默认的 “NAT 模式” 不选中,我们需要选择“自定义 :特定虚拟网络 VMnet0(自动桥接)” 这个选项,如红色框中的内容。
3、 查看centos的ip
命令:ifconfig
它的ip由之前的192.168.56.128 ,变更为192.168.100.188
4、 开发电脑win7 去ping 192.168.100.188
能够有正常响应信息。
5、XShell 远程访问
打开XShell ,并新建会话,如下图:
创建一个会话,名为centos6.5, 配置如下图:
“确定”后连接,连接成功如下图
6、进入CentOS的图形化界面,引用文章点击打开链接
配置流程:
使用XShell建立连接时,设置连接属性,在 SSH --> tunneling 选项下勾选 Forward X11 connections to: Xmanager。
设置成功后,登陆远端Linux主机,执行 gtk-demo 测试是否可以将界面显示在本地窗口。
这样设置成功后,我们可以运行有图形界面的工具并将其显示在我们本地机器上。他是通过 Xmanager 来显示的,设置gnome桌面工具栏都可以显示,
执行gnome-panel 程序即可。
在此感谢以上三篇引用到的文章,谢谢这三位的分享!