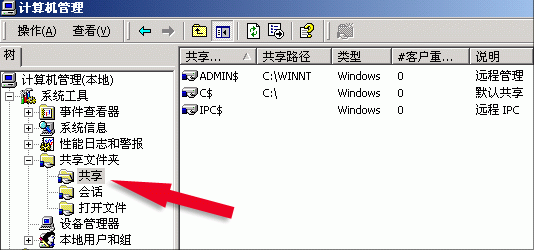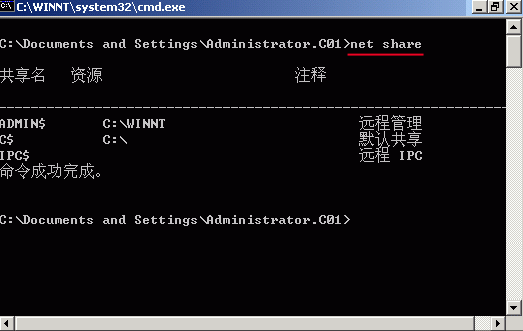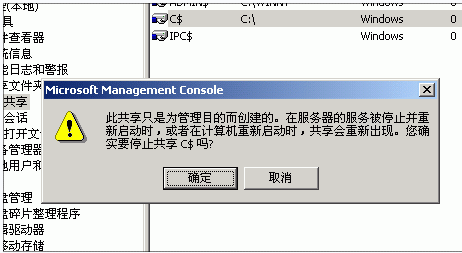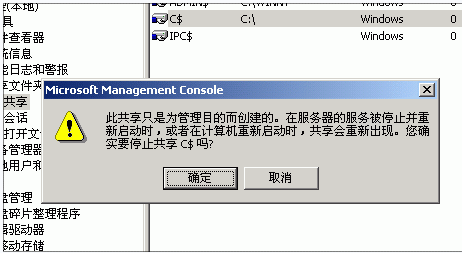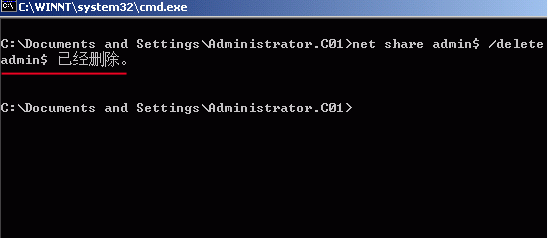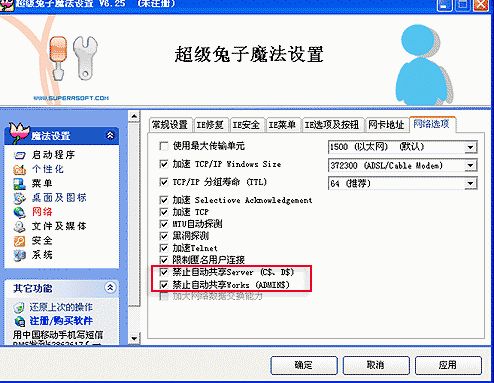清除默认共享方法排行
|
如何查看默认
共享
默认
共享虽然在网上邻居里是隐藏显示的,但对于系统管理员们来说,察看起来却是小菜一碟。他们最常用的就是下面的两种方法
方法一:图形界面方式
优点:上手容易,直观性强,进行相关管理操作时非常方便,适合初级管理员使用
双击打开控制面板的“管理工具”,执行“
计算机管理”图标,在打开的如图1所示窗口中展开“
共享文件夹→
共享”,即可在右侧区域中看到当前系统的所有
共享文件夹(图1所示为最常见的三类系统默认
共享)
方法二:命令行方式
优点:方便快捷,功能较GUI方式更强,适合高级管理员使用
在“命令提示符”窗口中执行命令“net share”,如图2所示,此时系统将会将本机上所有的
共享文件夹显示出来(带$字符的即是隐藏
共享)
图2
【小提示】 从图中大家可以看到,默认的
Windows
共享大体可分为三类:第一类是“ADMIN$”
共享,它所指向的就是当前的系统工作目录(WINNT目录)。第二类是类似于“C$、D$、E$……”的
共享,它指向的其实就是本机上每个磁盘分区的根目录。而最后一类则是“IPC$”,它就是我们常说的“共享命名管道”,而著名的空连接漏洞也正是利用了这个IPC$
【小提示】 在任何
Windows窗口中执行“\\
计算机名\默认共享名”命令(例:\\server\admin$)即可进入该共享文件夹所指定的目录中
共享清除方案一:手动清除法
方便指数:★★★★★
推荐指数:★★★
方案优势:方便快捷,无须特别的
技术
负 作 用:是一个治标不治本的方法,每次重启
计算机后默认共享还会自动出现,必须重新清除
适用环境:该方案适合于长期不关机的
服务器系统
GUI模式
1. 双击控制面板中的“管理工具→
计算机管理”图标
2. 展开“
计算机管理”窗口中的“系统工具→共享文件夹→共享”
3. 右击默认的共享文件夹,执行菜单中的“停止共享”命令,再点击弹出的如图3所示窗口中“确定”按钮即可
图3
命令行模式
(本例以清除默认共享ADMIN$为例)
1. 点击“开始”菜单→ “程序→附件→命令提示符”,打开命令提示行窗口
2. 执行“net share admin$ /delete”后回车
3. 系统出现如图4所示已删除提示后即可
图4
共享清除方案二:批处理清除法
方便指数:★★
推荐指数:★★★★
方案优势:杜绝方案一重启
计算机后共享自动出现的问题,适合于各类环境
负 作 用:需要编制DOS批处理程序,要求管理员有简单的DOS编程能力
适用环境:该方案适合普通
电脑系统及
服务器系统
1. 打开记事本程序
2. 在其中输入下列命令
3. 点击“文件”菜单→“另存为”命令,将当前文件以“share.bat”为文件名保存在“桌面”上(保存在桌面上的目的是为了方便下面操作,您也可以以其他文件名保存在其他位置)
4. 将桌面上“share.bat”文件拖动到“开始”菜单→“程序→启动”项中即可
共享清除方案三:优化
软件
法
方便指数:★★★★
推荐指数:★★★★★
方案优势:无须手工编程处理,图形化界面,操作直观
负 作 用:需要安装优化
软件,略显麻烦
适用环境:该方案适合于普通
电脑系统及
服务器系统
(本文以超级兔子魔法设置 V6.25版为例)
1. 双击打开超级兔子魔法设置
软件
2. 在主界面中点击“超级兔子魔法设置”按钮,进入魔法设置界面
3. 点击“
网络”标签→“
网络选项”,如图5所示
4. 勾选其中“禁止自动共享Server (C$、D$)”、“禁止自动共享Works (ADMIN$)”两项后点击“确定”即可
共享清除方案四:修改注册表法
方便指数:★★★
推荐指数:★★★★★
方案优势:可以从根本上解决系统自动启动默认共享的问题
负 作 用:需要执行注册表操作,略显麻烦
适用环境:该方案适合普通
电脑系统及
服务器系统
关闭分区默认共享(如C$、D$、E$ ……) ——
1. 点击“开始”菜单→“运行”,在弹出的“运行”对话框中输入“regedit”后回车,打开注册表编辑器
2. 展开“HKEY_LOCAL_MACHINE\SYSTEM\CurrentControlSet\Services\Lanmanserver\parameters”注册表项
3. 双击右窗格中的“AutoShareServer”,将它的键值改为“0”即可,如图6所示
图6
关闭管理默认共享(ADMIN$) ——
1. 点击“开始”菜单→“运行”,在弹出的“运行”对话框中输入“regedit”后回车,打开注册表编辑器
2. 展开“HKEY_LOCAL_MACHINE\SYSTEM\CurrentControlSet\Services\Lanmanserver\parameters”注册表项
3. 双击右窗格中的“AutoShareWks”,将它的键值改为“0”即可
关闭IPC$默认共享 ——
1. 点击“开始”菜单→“运行”,在弹出的“运行”对话框中输入“regedit”后回车,打开注册表编辑器
2. 展开“HKEY_LOCAL_MACHINE\SYSTEM\CurrentControlSet\Control\Lsa”注册表项
3. 双击“restrictanonymous”,将其键值设为“1”即可(注意,不是“0”,是“1”)
【小提示】 其实优化
软件关闭默认共享的方法也是修改注册表,只不过设计在GUI界面下,更加方便用户使用
共享清除方案五:直接卸载法
方便指数:★★★★
推荐指数:★
方案优势:设置方法非常简单,适合新手操作,杜绝了共享访问漏洞
负 作 用:卸载掉该服务后,本机将无法再共享任何文件夹(包括手动共享文件夹)
适用环境:该方案适合没有局域网环境的普通个人
电脑
1. 点击“开始”菜单→“设置→控制面板”
2. 在控制面板窗口中双击打开“
网络连接”图标
3. 右击“本地连接”选择“属性”
4. 选中“Microsoft
网络的文件和
打印机共享”后点击“卸载”按钮即可,如图7所示
图7
写在最后
其实,说起如何关闭默认的
Windows共享,早已不是什么新鲜的题目了,之所以能有上述几种不同的方法,区别就在于它们的方便程度不同,适合的系统环境也不同。笔者今天只是将最常见的五种方法一一列举出来,主要目的还是为了方便大家,便于根据情况自由选择最合适的方法。
|