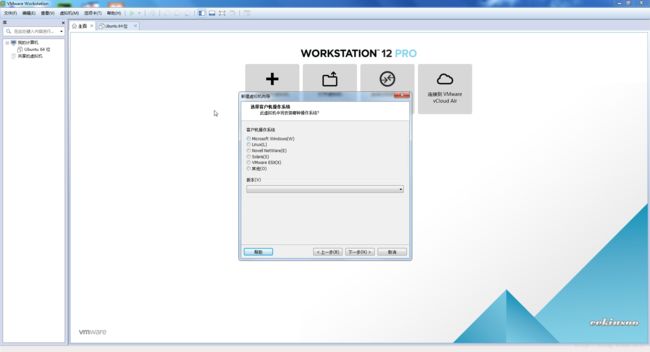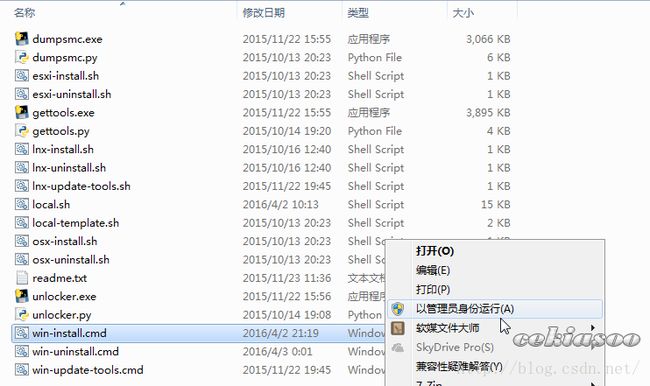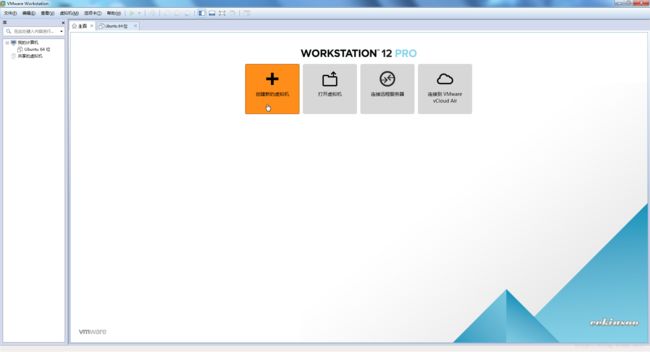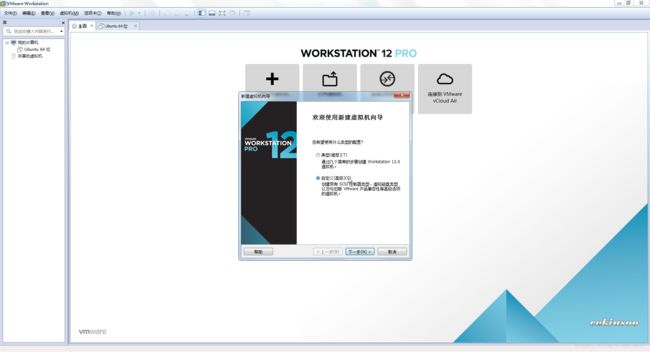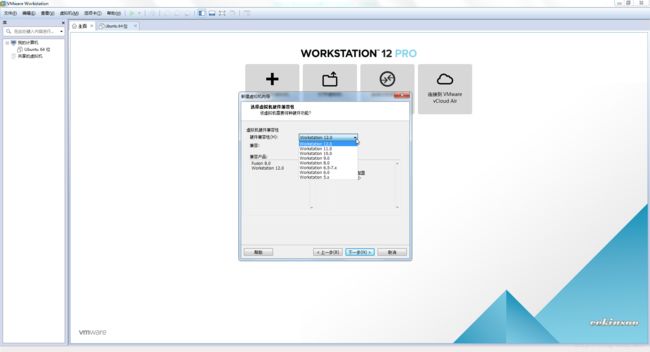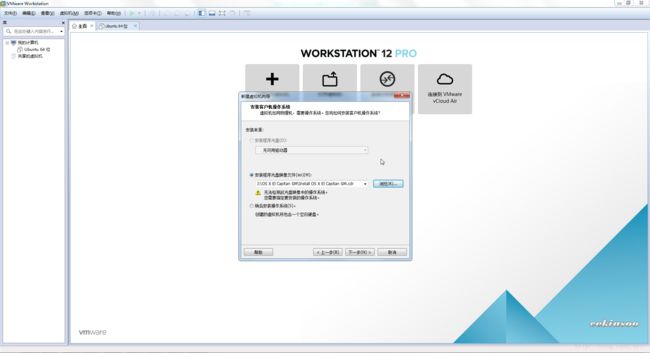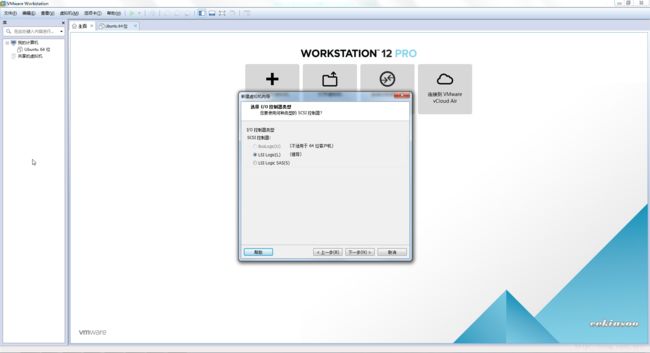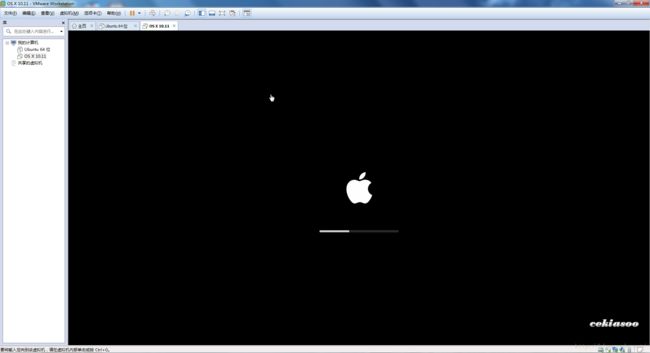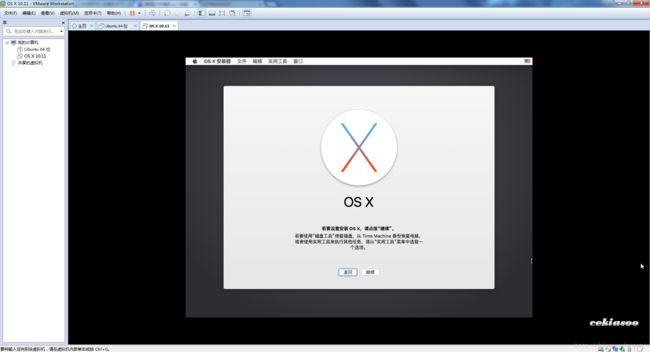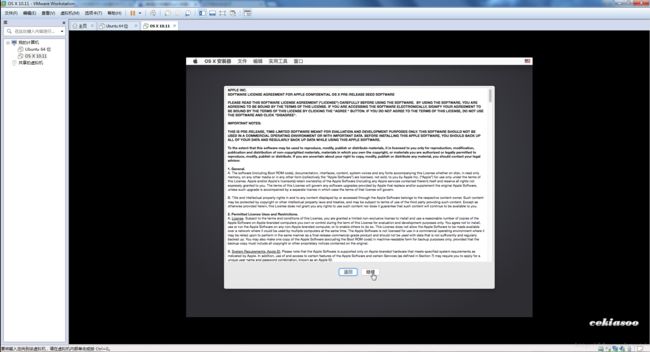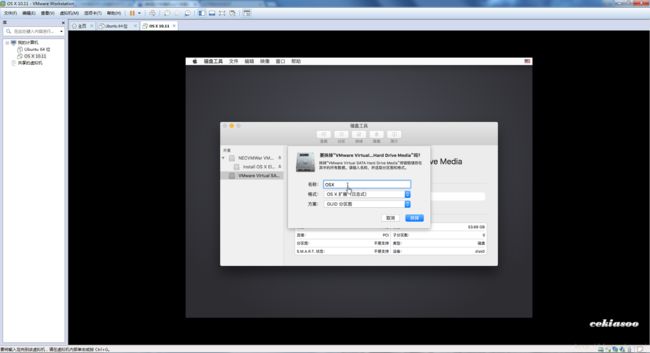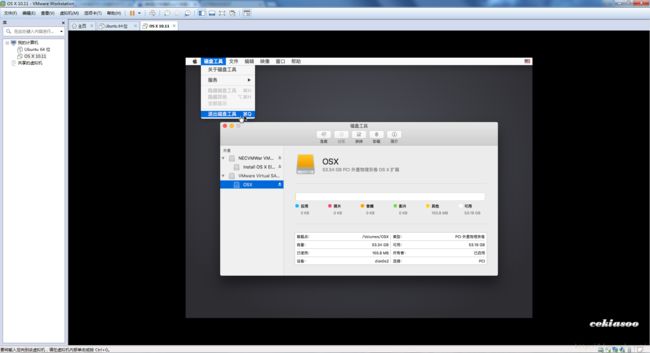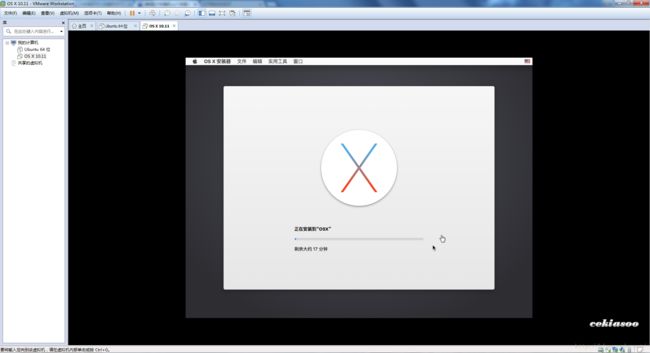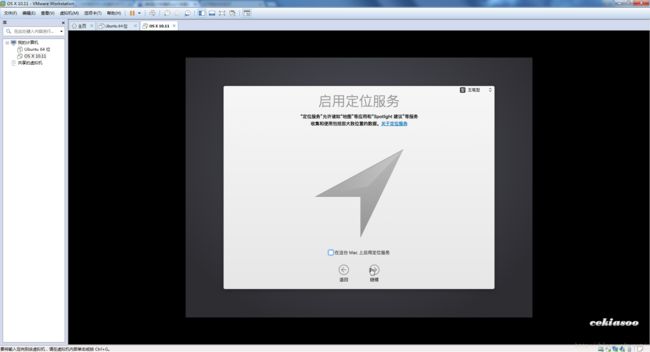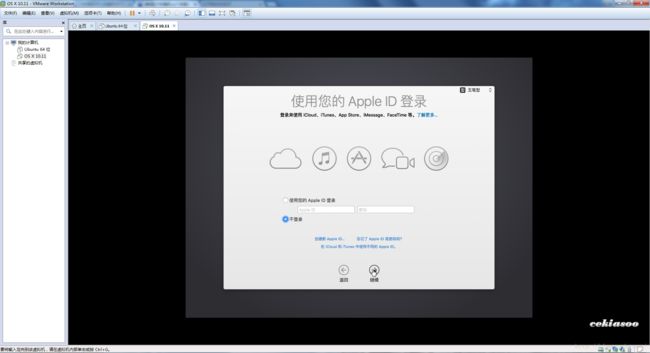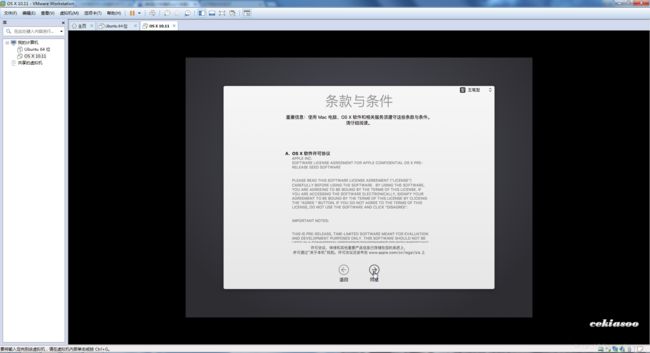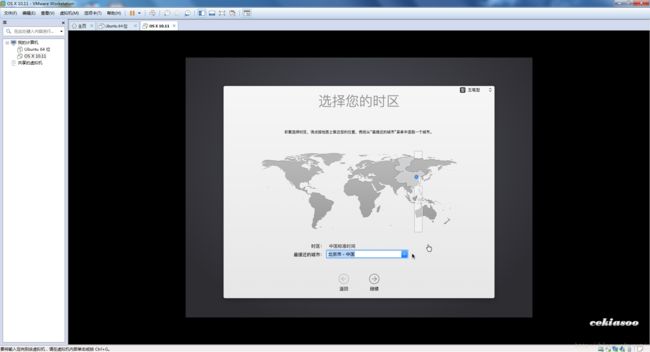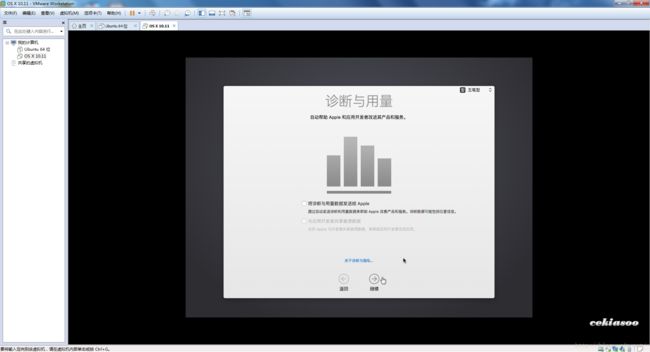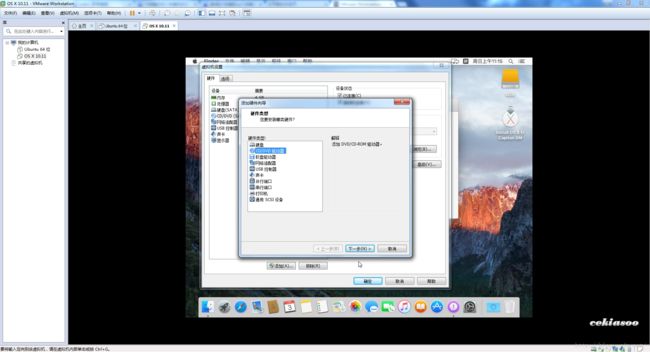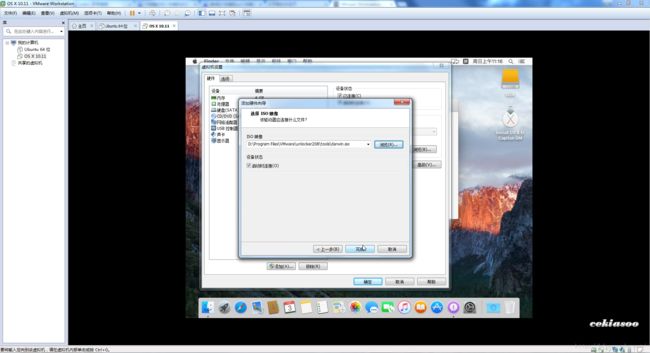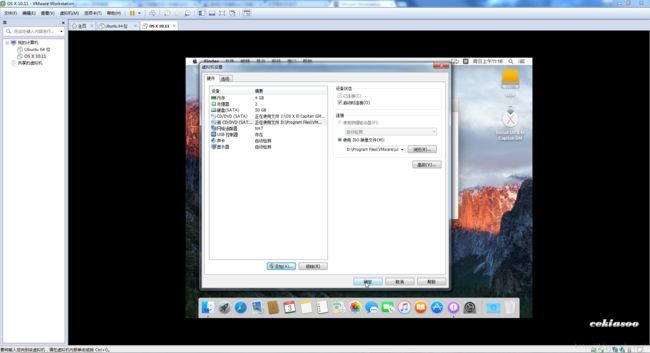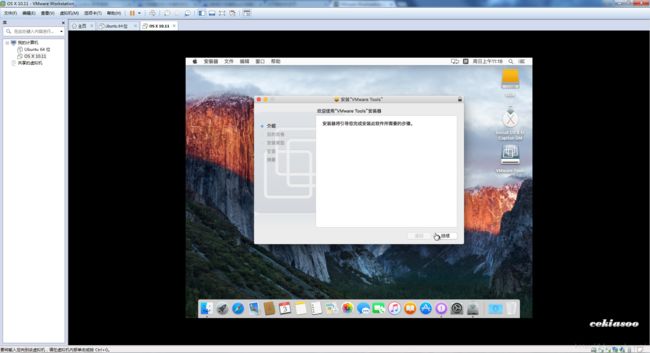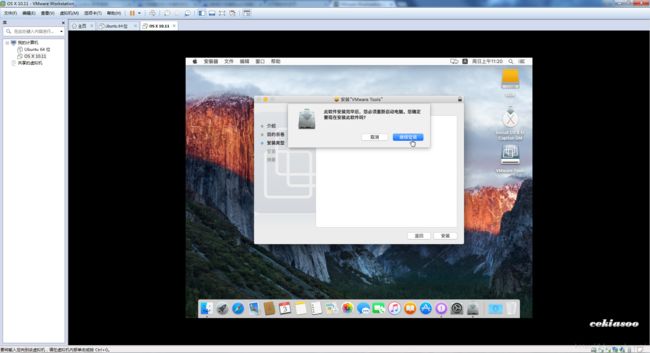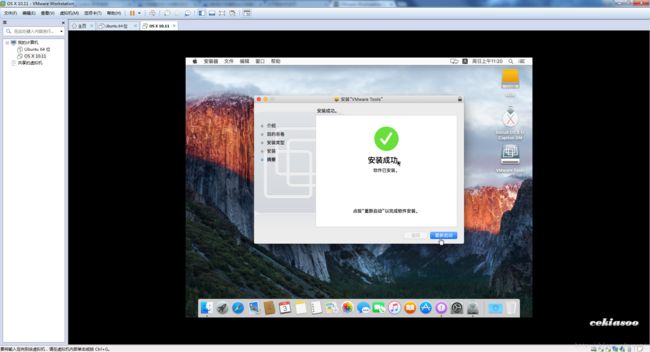VMware Workstation 12 Pro安装OS X El Capitan超详细教程
1.unlocker补丁的安装
1).没有安装unlocker补丁在选择客户机操作系统时没有Apple Mac OS X系统可选(unlocker208下载)。
2).由于unlocker补丁需要python,先下载python安装(python-2.7211下载)(python官网下载)。
3).安装了python,接下来安装unlocker补丁,如果正开启着Vmware Workstation先关了,右键以管理员身份运行win-install.cmd。
4).第三步在有些系统上可能会出现一闪而过的现象,这时可以右键编辑win-install.cmd,把这段代码删除保存再运行,
if%errorlevel% neq 0 (
echo Administrator privileges required!
exit
)

5).安装了unlocker补丁就有了Apple Mac OS X系统可选,unlocker安装完毕。
2.OS X El Capitan的环境搭建
1).点击新建虚拟机。
2).选择典型或自定义都可以,我喜欢选择自定义。
3).选择一个硬件兼容性,这里我选择Workstation 12.0。
4)选择光盘映像文件,或选择稍后安装操作系统也可以,这里我选择了已经下载好的光盘映像文件。
5).这里客户机操作系统选择Apple Mac OS X(M),版本选择OS X 10.11。
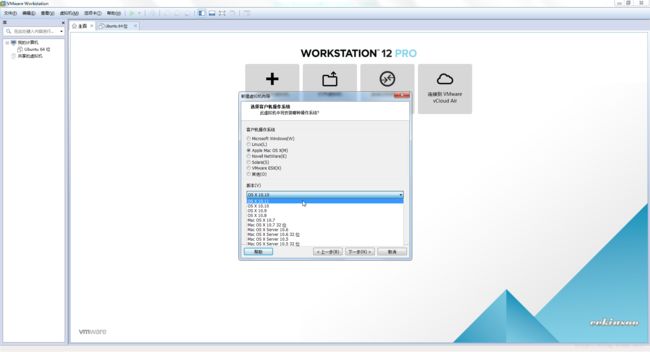
6).命名你的虚拟机名称和选择你的虚拟机操作系统要安装到的位置。
7).固件类型选择EFI(E)。
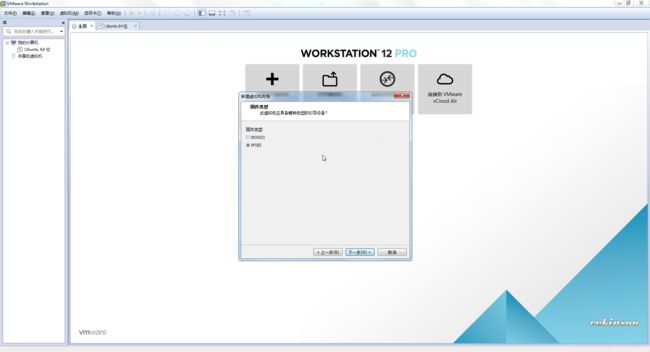
8).处理器的配置根据你的处理器来选择,我的处理器是一个cpu双核的。

9).虚拟机的内存也是根据你的电脑内存来分配的,我的是8GB内存的分配4GB内存给虚拟机。
10).选择网络类型,这里我选择NAT方式。
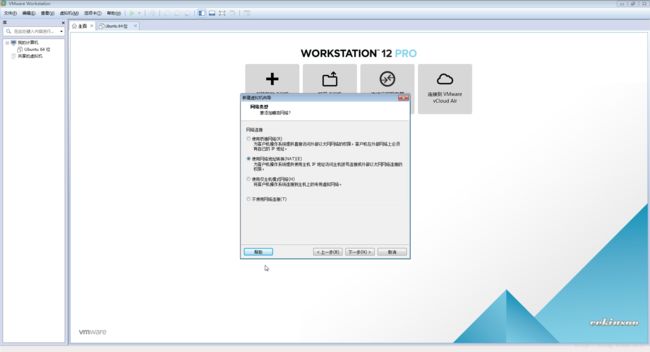
11).控制器类型选择LSI Logic(L)。
12).磁盘类型选择SATA(A)
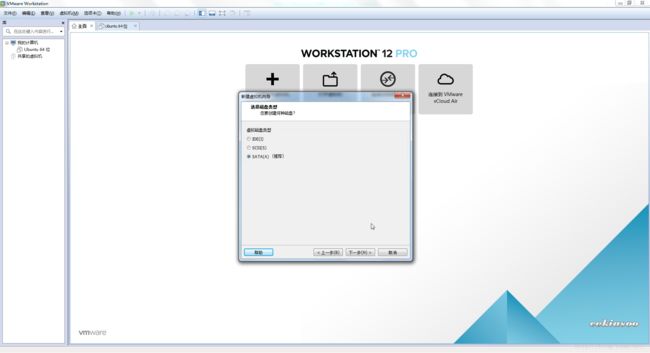
13).磁盘选择创建新虚拟磁盘(V)
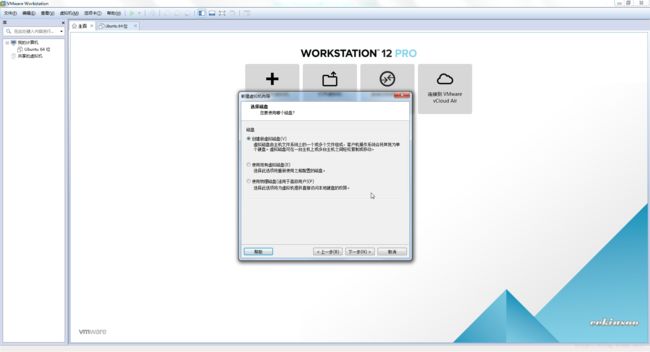
14).磁盘容量根据自己的硬盘分区大小分配,一般要大于或等于建议的大小,这里我分配50GB。
15).指定磁盘文件默认就好了。
16).这样基本就创建完毕。
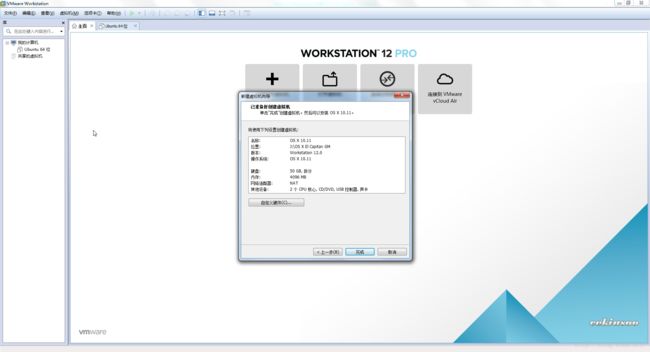
3.OS X El Capitan的安装
1).点击开启此虚拟机。

2).可能有的时候会出现这个错误。
3).打开虚拟机安装的位置,用文本编辑器打开OS X 10.11.vmx,添加一句 smc.version = "0",保存。
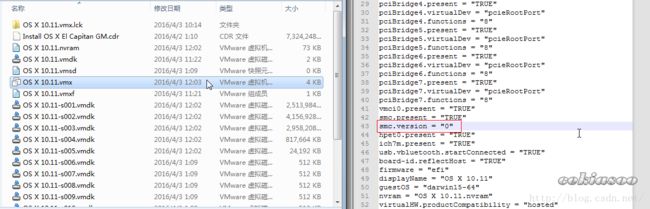
4).再开启虚拟机就启动起来,得等一会。
5).一会就进入一个语言设置界面,选择一种语言。
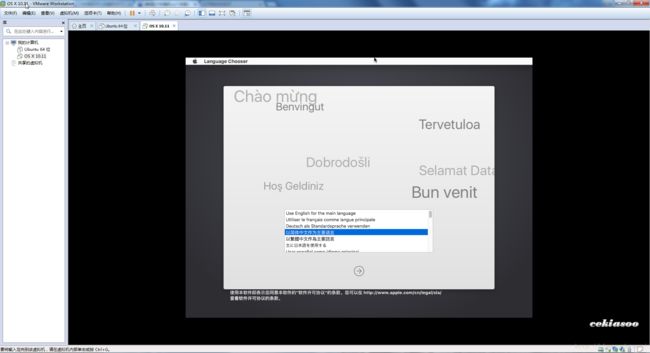
6).下面都点击继续。
7).到这里没有出现刚才创建的磁盘,要格式化刚才创建的磁盘才能安装,导航栏选择实用工具->磁盘工具。
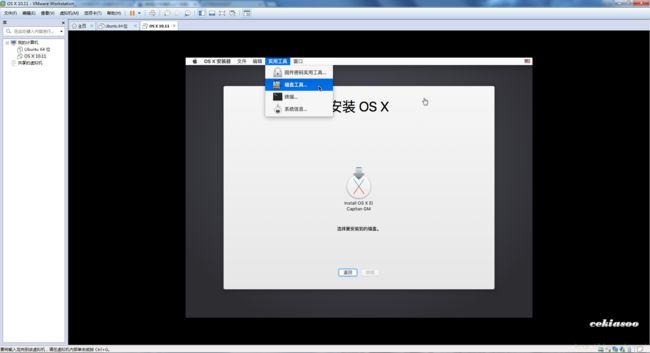
8).选择刚才创建的磁盘点击抹掉。
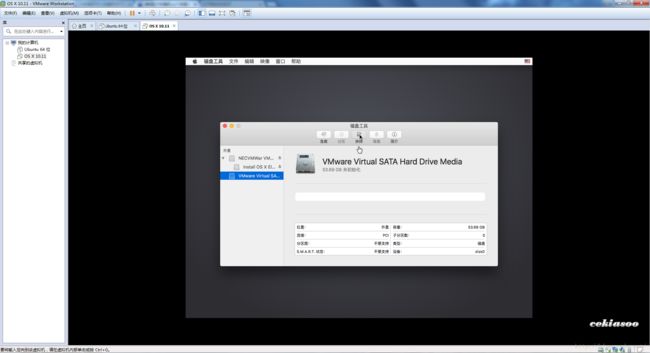
9).给磁盘起一个名字,点抹掉。
10).这样就完成了。

11).导航栏->磁盘工具->退出磁盘工具。
12).这就出现了刚才创建的磁盘,选择刚才创建的磁盘,点击继续。

13).这里得等待一段时间。
14).经过漫长的等待,进入设置向导界面,这里都根据自己的情况来。
15).设置向导完了就进入桌面,这样OS X El Capitan就安装完毕。
4.Vmware Tools的安装(可选)
1).这里可以看到图形卡只有3MB,而且现在不能和物理机直接交互。
2)虚拟机的导航栏 ->虚拟机 -> 设置。
3).添加个CD/DVD驱动器,把darwin.iso挂载,darwin.iso在unlocker的tools文件夹里。
4).添加挂载后就弹出Vmware Tools的安装 /卸载 界面,双击安装Vmware Tools,安装完重启一下。
5).重启一下,图形卡已经128MB了,VMware Tools安装完毕。