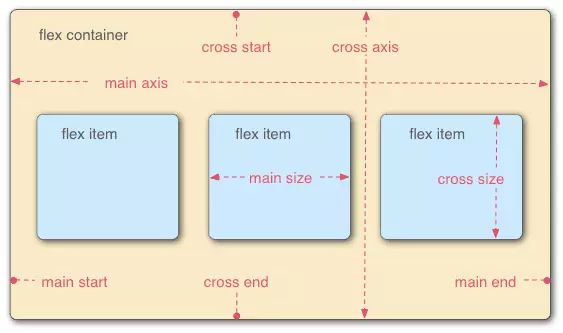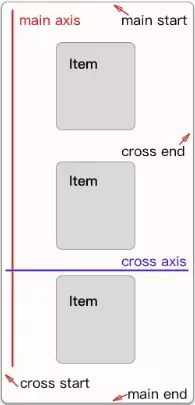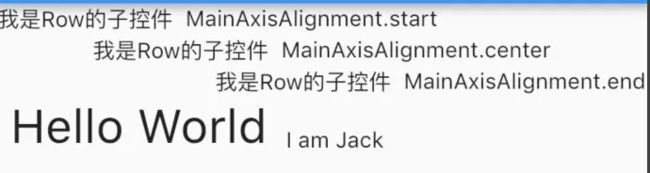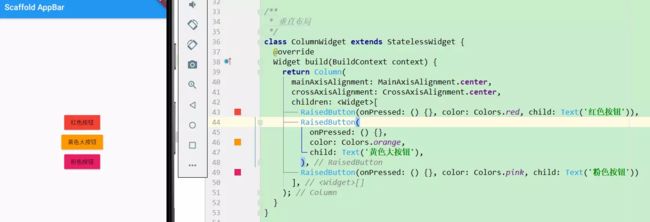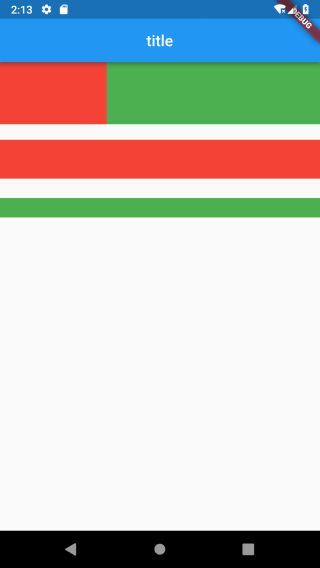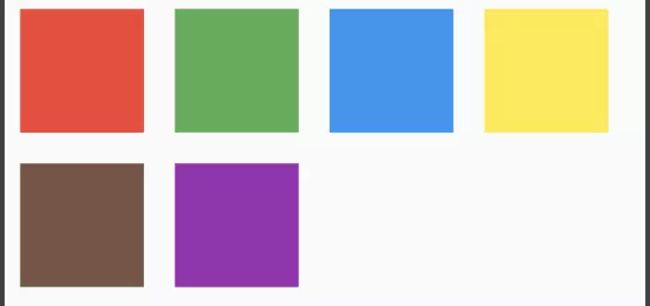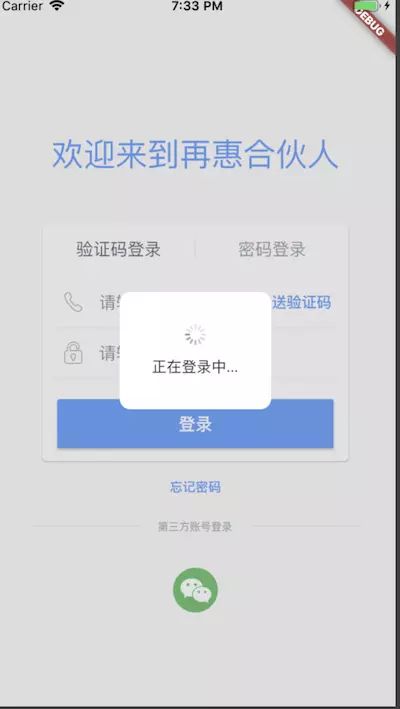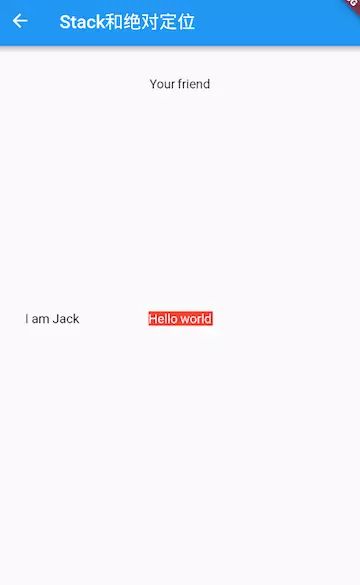阿里P7移动互联网架构师进阶视频(每日更新中)免费学习请点击:https://space.bilibili.com/474380680
Flutter中主要有以下几种布局类的Widget:
- 线性布局Row和Column
- 弹性布局Flex
- 流式布局Wrap、Flow
-
层叠布局Stack、Positioned
线性布局Row和Column
线性布局其实是指沿水平或垂直方向排布子Widget,Flutter中通过Row来实现水平方向的子Widegt布局,通过Column来实现垂直方向的子Widget布局。他们都继承Flex,所以它们有很多相似的属性。
在前端的Flex布局中,默认存在两根轴:水平的主轴(main axis)和垂直的交叉轴(cross axis)。主轴的开始位置(与边框的交叉点)叫做main start,结束位置叫做main end;交叉轴的开始位置叫做cross start,结束位置叫做cross end。与Flutter中MainAxisAlignment和CrossAxisAlignment类似,分别代表主轴对齐和纵轴对齐。
源码属性解读
Row({
.....
MainAxisAlignment mainAxisAlignment = MainAxisAlignment.start,
MainAxisSize mainAxisSize = MainAxisSize.max,
CrossAxisAlignment crossAxisAlignment = CrossAxisAlignment.center,
TextDirection textDirection,
VerticalDirection verticalDirection = VerticalDirection.down,
TextBaseline textBaseline,
List children = const [],
})
Column({
.....
MainAxisAlignment mainAxisAlignment = MainAxisAlignment.start,
MainAxisSize mainAxisSize = MainAxisSize.max,
CrossAxisAlignment crossAxisAlignment = CrossAxisAlignment.center,
TextDirection textDirection,
VerticalDirection verticalDirection = VerticalDirection.down,
TextBaseline textBaseline,
List children = const [],
})
textDirection:表示水平方向子widget的布局顺序(是从左往右还是从右往左),默认为系统当前Locale环境的文本方向(如中文、英语都是从左往右,而阿拉伯语是从右往左)。
主轴方向: Row即为水平方向,Column为垂直方向
mainAxisAlignment 主轴方向,对child起作用
center:将children放置在主轴的中心
start:将children放置在主轴的起点
end:将children放置在主轴的末尾
spaceAround:将主轴方向上的空白区域均分,使children之间的空白区域相等,但是首尾child的靠边间距为空白区域为1/2
spaceBetween:将主轴方向上的空白区域均分,使children之间的空白区域相等,首尾child靠边没有间隙
spaceEvenly:将主轴方向上的空白区域均分,使得children之间的空白区域相等,包括首尾child
mainAxisSize max表示尽可能占多的控件,min会导致控件聚拢在一起
crossAxisAlignment 交叉轴方向,对child起作用
baseline:使children baseline对齐
center:children在交叉轴上居中展示
end:children在交叉轴上末尾展示
start:children在交叉轴上起点处展示
stretch:让children填满交叉轴方向
verticalDirection ,child的放置顺序
VerticalDirection.down,在Row中就是从左边到右边,Column代表从顶部到底部
VerticalDirection.up,相反
Row
示例代码
ListView(
children: [
Row(
mainAxisAlignment: MainAxisAlignment.start,
children: [
Text("我是Row的子控件 "),
Text("MainAxisAlignment.start")
],
),
Row(
mainAxisAlignment: MainAxisAlignment.center,
children: [
Text("我是Row的子控件 "),
Text("MainAxisAlignment.center")
],
),
Row(
mainAxisAlignment: MainAxisAlignment.end,
children: [
Text("我是Row的子控件 "),
Text("MainAxisAlignment.end")
],
),
Row(
crossAxisAlignment: CrossAxisAlignment.start,
verticalDirection: VerticalDirection.up,
children: [
Text(" Hello World ", style: TextStyle(fontSize: 30.0),),
Text(" I am Jack "),
],
],
)
代码运行效果
前3个Row很简单,只是设置了主轴方向的对齐方式;第四个Row测试的是纵轴的对齐方式,由于两个子Text字体不一样,所以其高度也不同,我们指定了verticalDirection值为VerticalDirection.up,即从低向顶排列,而此时crossAxisAlignment值为CrossAxisAlignment.start表示底对齐。大家可以参考上面Row和Column的主侧轴的示意图,看看布局是不是正确的,还有很多种情况就不一一列举了。
Column
Column组件即垂直布局控件,能够将子组件垂直排列。其实Column组件里边的大部分属性都与Row组件一样。
/**
* 垂直布局
*/
class ColumnWidget extends StatelessWidget {
@override
Widget build(BuildContext context) {
return Column(
mainAxisAlignment: MainAxisAlignment.center,
crossAxisAlignment: CrossAxisAlignment.center,
children: [
RaisedButton(onPressed: () {}, color: Colors.red, child: Text('红色按钮')),
RaisedButton(
onPressed: () {},
color: Colors.orange,
child: Text('黄色大按钮'),
),
RaisedButton(onPressed: () {}, color: Colors.pink, child: Text('粉色按钮'))
],
);
}
}
实现效果如下:
实际使用
由于篇幅有限,常见现象和解决办法:
1.如果Row里面嵌套Row,或者Column里面再嵌套Column,那么只有对最外面的Row或Column会占用尽可能大的空间,里面Row或Column所占用的空间为实际大小,如果要让里面的Colum或Row占满外部Colum或Row,可以使用Expanded widget
2.如果使用Column发现超范围,可用SingleChildScrollView包裹,scrollDirection属性设置滑动方向
3.使用Column嵌套ListView/GridView的时候,会报异常信息【Viewports expand in the scrolling direction to fill their container...】,这种情况flutter已给出解决办法,将ListView/GridView的 shrinkWrap属性设为true
4.有的时候修改Row/Column的verticalDirection会得到很好的效果,比如需要页面在底部需要几个按键,也可以用Stack来布局,但是相对麻烦,而且有时还需要知道控件的大小,没有verticalDirection方便。
弹性布局
弹性布局允许子widget按照一定比例来分配父容器空间,弹性布局的概念在其UI系统中也都存在,如H5中的弹性盒子布局,Android中的FlexboxLayout。Flutter中的弹性布局主要通过Flex和Expanded来配合实现。
Flex
Flex可以沿着水平或垂直方向排列子widget,如果你知道主轴方向,使用Row或Column会方便一些,因为Row和Column都继承自Flex,参数基本相同,所以能使用Flex的地方一定可以使用Row或Column。Flex本身功能是很强大的,它也可以和Expanded配合实现弹性布局,接下来我们只讨论Flex和弹性布局相关的属性(其它属性已经在介绍Row和Column时介绍过了)。
Flex({
...
@required this.direction, //弹性布局的方向, Row默认为水平方向,Column默认为垂直方向
List children = const [],
})
Flex继承自MultiChildRenderObjectWidget,对应的RenderObject为RenderFlex,RenderFlex中实现了其布局算法。
Expanded
可以按比例“扩伸”Row、Column和Flex子widget所占用的空间。
const Expanded({
int flex = 1,
@required Widget child,
})
flex为弹性系数,如果为0或null,则child是没有弹性的,即不会被扩伸占用的空间。如果大于0,所有的Expanded按照其flex的比例来分割主轴的全部空闲空间。下面我们看一个例子:
class _home extends StatefulWidget{
@override
State createState() {
// TODO: implement createState
return _homeState();
}
}
class _homeState extends State<_home>{
@override
Widget build(BuildContext context) {
// TODO: implement build
return new Scaffold(
appBar: new AppBar(
title: new Text("title"),
centerTitle: true,
),
body: _body(),
);
}
}
Widget _body(){
return Column(
children: [
//Flex的两个子widget按1:2来占据水平空间
Flex(
direction: Axis.horizontal,
children: [
Expanded(
flex: 1,
child: Container(
height: 80.0,
color: Colors.red,
),
),
Expanded(
flex: 2,
child: Container(
height: 80.0,
color: Colors.green,
),
),
],
),
Padding(
padding: const EdgeInsets.only(top: 20.0),
child: SizedBox(
height: 100.0,
//Flex的三个子widget,在垂直方向按2:1:1来占用100像素的空间
child: Flex(
direction: Axis.vertical,
children: [
Expanded(
flex: 2,
child: Container(
color: Colors.red,
),
),
Spacer(//Spacer的功能是占用指定比例的空间,实际上它只是Expanded的一个包装
flex: 1,
),
Expanded(
flex: 1,
child: Container(
color: Colors.green,
),
),
],
),
),
),
],
);
}
流式布局
流式布局(Liquid)的特点(也叫"Fluid") 是页面元素的宽度按照屏幕分辨率进行适配调整,但整体布局不变。栅栏系统(网格系统),用户标签等。在Flutter中主要有Wrap和Flow两种Widget实现。
Wrap
在介绍Row和Colum时,如果子widget超出屏幕范围,则会报溢出错误,在Flutter中通过Wrap和Flow来支持流式布局,溢出部分则会自动折行。
源码属性解读
Wrap({
...
this.direction = Axis.horizontal,
this.alignment = WrapAlignment.start,
this.spacing = 0.0,
this.runAlignment = WrapAlignment.start,
this.runSpacing = 0.0,
this.crossAxisAlignment = WrapCrossAlignment.start,
this.textDirection,
this.verticalDirection = VerticalDirection.down,
List children = const [],
})
上述有很多属性和Row的相同,其意义其实也是相同的,这里我就不一一介绍了,主要介绍下不同的属性:
- spacing:主轴方向子widget的间距
- runSpacing:纵轴方向的间距
- runAlignment:纵轴方向的对齐方式
示例代码
Wrap(
spacing: 10.0,
direction: Axis.horizontal,
alignment: WrapAlignment.start,
children: [
_card('关注'),
_card('推荐'),
_card('新时代'),
_card('小视频'),
_card('党媒推荐'),
_card('中国新唱将'),
_card('历史'),
_card('视频'),
_card('游戏'),
_card('头条号'),
_card('数码'),
],
)
Widget _card(String title) {
return Card(child: Text(title),);
}
}
复制代码
运行效果
小结
- 使用Wrap可以很轻松的实现流式布局效果
- Wrap支持设置流式布局是纵向显示或者是横向显示
- 可以使用alignment属性来控制widgets的布局方式
Flow
我们一般很少会使用Flow,因为其过于复杂,需要自己实现子widget的位置转换,在很多场景下首先要考虑的是Wrap是否满足需求。Flow主要用于一些需要自定义布局策略或性能要求较高(如动画中)的场景。Flow有如下优点:
- 性能好;Flow是一个对child尺寸以及位置调整非常高效的控件,Flow用转换矩阵(transformation matrices)在对child进行位置调整的时候进行了优化:在Flow定位过后,如果child的尺寸或者位置发生了变化,在FlowDelegate中的paintChildren()方法中调用context.paintChild 进行重绘,而context.paintChild在重绘时使用了转换矩阵(transformation matrices),并没有实际调整Widget位置。
- 灵活;由于我们需要自己实现FlowDelegate的paintChildren()方法,所以我们需要自己计算每一个widget的位置,因此,可以自定义布局策略。 缺点:
- 使用复杂.
- 不能自适应子widget大小,必须通过指定父容器大小或实现TestFlowDelegate的getSize返回固定大小。
示例代码
我们对六个色块进行自定义流式布局:
Flow(
delegate: TestFlowDelegate(margin: EdgeInsets.all(10.0)),
children: [
new Container(width: 80.0, height:80.0, color: Colors.red,),
new Container(width: 80.0, height:80.0, color: Colors.green,),
new Container(width: 80.0, height:80.0, color: Colors.blue,),
new Container(width: 80.0, height:80.0, color: Colors.yellow,),
new Container(width: 80.0, height:80.0, color: Colors.brown,),
new Container(width: 80.0, height:80.0, color: Colors.purple,),
],
)
实现TestFlowDelegate:
class TestFlowDelegate extends FlowDelegate {
EdgeInsets margin = EdgeInsets.zero;
TestFlowDelegate({this.margin});
@override
void paintChildren(FlowPaintingContext context) {
var x = margin.left;
var y = margin.top;
//计算每一个子widget的位置
for (int i = 0; i < context.childCount; i++) {
var w = context.getChildSize(i).width + x + margin.right;
if (w < context.size.width) {
context.paintChild(i,
transform: new Matrix4.translationValues(
x, y, 0.0));
x = w + margin.left;
} else {
x = margin.left;
y += context.getChildSize(i).height + margin.top + margin.bottom;
//绘制子widget(有优化)
context.paintChild(i,
transform: new Matrix4.translationValues(
x, y, 0.0));
x += context.getChildSize(i).width + margin.left + margin.right;
}
}
}
getSize(BoxConstraints constraints){
//指定Flow的大小
return Size(double.infinity,200.0);
}
@override
bool shouldRepaint(FlowDelegate oldDelegate) {
return oldDelegate != this;
}
}
运行效果
可以看到我们主要的任务就是实现paintChildren,它的主要任务是确定每个子widget位置。由于Flow不能自适应子widget的大小,我们通过在getSize返回一个固定大小来指定Flow的大小,实现起来还是比较麻烦的。
小结
- 参数简单,不过需要自己定义delegate
- delegate一般是为了实现child的绘制,就是位置的摆放,不同情况需要定义不同的delegate
- 不同的delegate一般会提供实现的几个方法:
- getConstraintsForChild: 设置每个child的布局约束条件,会覆盖已有的方式
- getSize:设置控件的尺寸
- shouldRelayout:表示是否需要重新布局
- 尽可能的用Wrap,毕竟简单
层叠布局
层叠布局和Web中的绝对定位、Android中的Frame布局是相似的,子widget可以根据到父容器四个角的位置来确定本身的位置。绝对定位允许子widget堆叠(按照代码中声明的顺序)。Flutter中使用Stack和Positioned来实现绝对定位,Stack允许子widget堆叠,而Positioned可以给子widget定位(根据Stack的四个角)。
Stack
Stack({
this.alignment = AlignmentDirectional.topStart,
this.textDirection,
this.fit = StackFit.loose,
this.overflow = Overflow.clip,
List children = const [],
})
- alignment:此参数决定如何去对齐没有定位(没有使用Positioned)或部分定位的子widget。所谓部分定位,在这里特指没有在某一个轴上定位:left、right为横轴,top、bottom为纵轴,只要包含某个轴上的一个定位属性就算在该轴上有定位。
- textDirection:和Row、Wrap的textDirection功能一样,都用于决定alignment对齐的参考系即:textDirection的值为TextDirection.ltr,则alignment的start代表左,end代表右;textDirection的值为TextDirection.rtl,则alignment的start代表右,end代表左。
- fit:此参数用于决定没有定位的子widget如何去适应Stack的大小。StackFit.loose表示使用子widget的大小,StackFit.expand表示扩伸到Stack的大小。
- overflow:此属性决定如何显示超出Stack显示空间的子widget,值为Overflow.clip时,超出部分会被剪裁(隐藏),值为Overflow.visible 时则不会。
下面是我用Stack实现的一个简易的loading
class Loading extends StatelessWidget {
/// ProgressIndicator的padding,决定loading的大小
final EdgeInsets padding = EdgeInsets.all(30.0);
/// 文字顶部距菊花的底部的距离
final double margin = 10.0;
/// 圆角
final double cornerRadius = 10.0;
final Widget _child;
final bool _isLoading;
final double opacity;
final Color color;
final String text;
Loading({
Key key,
@required child,
@required isLoading,
this.text,
this.opacity = 0.3,
this.color = Colors.grey,
}) : assert(child != null),
assert(isLoading != null),
_child = child,
_isLoading = isLoading,
super(key: key);
@override
Widget build(BuildContext context) {
List widgetList = List();
widgetList.add(_child);
if (_isLoading) {
final loading = [
Opacity(
opacity: opacity,
child: ModalBarrier(dismissible: false, color: color),
),
_buildProgressIndicator()
];
widgetList.addAll(loading);
}
return Stack(
children: widgetList,
);
}
Widget _buildProgressIndicator() {
return Center(
child: Container(
padding: padding,
child: Column(
mainAxisSize: MainAxisSize.min,
crossAxisAlignment: CrossAxisAlignment.center,
children: [
CupertinoActivityIndicator(),
Padding(
padding: EdgeInsets.only(top: margin),
child: Text(text ?? '加载中...')),
],
),
decoration: BoxDecoration(
borderRadius: BorderRadius.all(Radius.circular(cornerRadius)),
color: Colors.white),
),
);
}
}
显示效果
本控件使用Stack封装,你传入的主视图在最下面一层,背景层在中间,最上面一层为菊花和文字loading,用isLoading控制显示
Positioned
const Positioned({
Key key,
this.left,
this.top,
this.right,
this.bottom,
this.width,
this.height,
@required Widget child,
})
left、top 、right、 bottom分别代表离Stack左、上、右、底四边的距离。width和height用于指定定位元素的宽度和高度,注意,此处的width、height 和其它地方的意义稍微有点区别,此处用于配合left、top 、right、 bottom来定位widget,举个例子,在水平方向时,你只能指定left、right、width三个属性中的两个,如指定left和width后,right会自动算出(left+width),如果同时指定三个属性则会报错,垂直方向同理。
示例代码
//通过ConstrainedBox来确保Stack占满屏幕
ConstrainedBox(
constraints: BoxConstraints.expand(),
child: Stack(
alignment:Alignment.center , //指定未定位或部分定位widget的对齐方式
children: [
Container(child: Text("Hello world",style: TextStyle(color: Colors.white)),
color: Colors.red,
),
Positioned(
left: 18.0,
child: Text("I am Jack"),
),
Positioned(
top: 18.0,
child: Text("Your friend"),
)
],
),
);
运行效果:
由于第一个子widget Text("Hello world")没有指定定位,并且alignment值为Alignment.center,所以,它会居中显示。第二个子widget Text("I am Jack")只指定了水平方向的定位(left),所以属于部分定位,即垂直方向上没有定位,那么它在垂直方向对齐方式则会按照alignment指定的对齐方式对齐,即垂直方向居中。对于第三个子widget Text("Your friend"),和第二个Text原理一样,只不过是水平方向没有定位,则水平方向居中。
参考:
https://juejin.im/post/5c2458d6f265da613a541349
https://my.oschina.net/mchp/blog/3123764
https://www.jianshu.com/p/5c2654422486
阿里P7移动互联网架构师进阶视频(每日更新中)免费学习请点击:https://space.bilibili.com/474380680