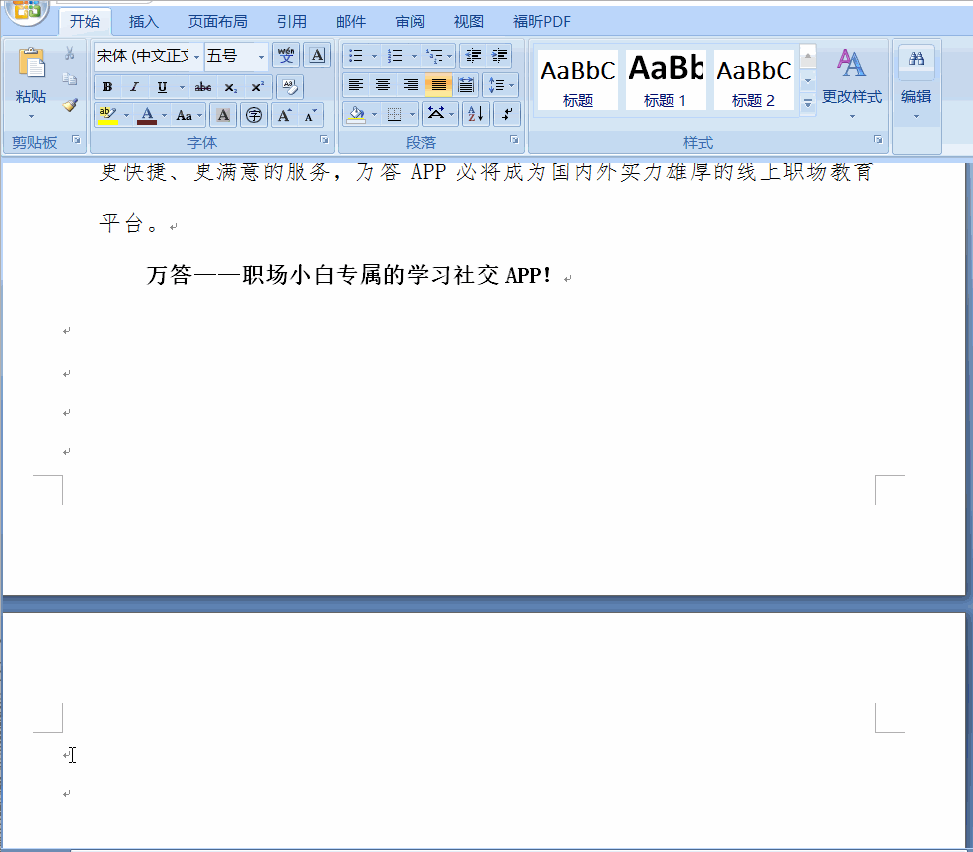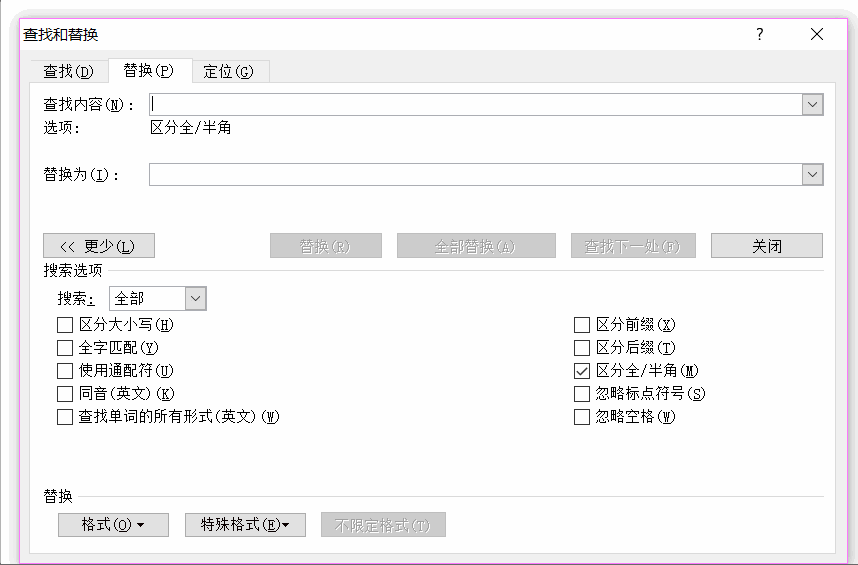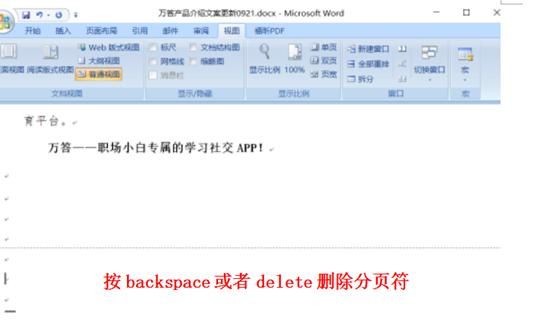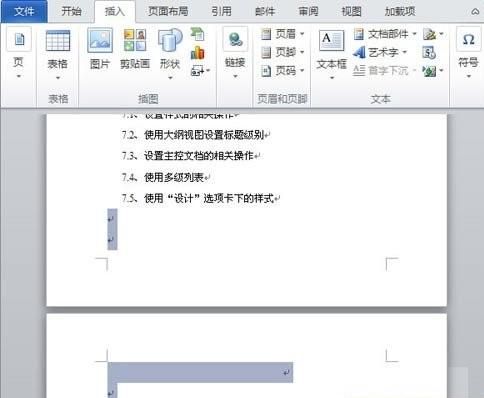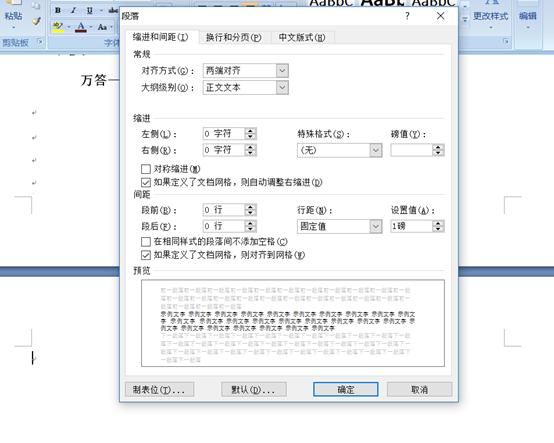超实用!6种方法教你轻松删除Word空白页
在日常工作中,我们完成了文档编辑,经常会出现一个或者多个空白页,上面没有任何内容,却删不掉,这种问题让很多人感到头疼,今天小编整理了以下几种方法,轻松删除文档中的空白页,提高工作效率。
文档中出现空白页的原因有很多,位置也都不一样,针对具体情况有以下6种方法。
1.空白页在最后一页
如果空白页在最后一页,我们可以先将光标定位到最后一页,然后按键盘上的“Backspace”或“Delete”键来删除空白页。
2.删除多个空白页
a .如果文档中有多个空白页需要删除,我们可以利用查找替换来实现。使用Word快捷键“Ctrl + H”打开查找替换窗口,然后单击“高级”或“更多”,在“特殊格式”中选择“手动分页符”;
b. 然后单击“全部替换”就将所有的空白页删除了。
3.删除分页符
先将Word视图模式设置成“草稿”(注意Word2010版和Word2013是“草稿”,2003、2007设置为“普通视图”),然后我们就可以看到一条横虚线,这就是分页符,它就是导致我们出现空白页的原因,将其删除,再回到默认的“页面视图”空白页就木有了。
4.Shift选中整页然后删除
把光标定位在空白页的上一页最后一个字符后面,按住键盘上的“Shift”键,然后按住鼠标左键选中整个空白页。按键盘上的“Delete”键删除空白页。
5.表格空白页
有时候在制作或插入表格以后,表格太大,占据了一整页,造成最后一个回车在第二页无法删除,这样就变成了一个不能删除的空白页。解决方法, 我们可以将表格缩小一点。
6.缩小行距删除空白页
如果空白页只有一行无法删除 ,我们可以先将光标定位到空白页上,然后右键选择“段落”,在“段落”对话框中将“行距”设为“固定值”,设置值设为“1磅”,然后确定,空白页就删除了。
掌握以上6种方法,再也不用因为删不掉的空白页而苦恼。
来自 “ ITPUB博客 ” ,链接:http://blog.itpub.net/31560566/viewspace-2285521/,如需转载,请注明出处,否则将追究法律责任。
转载于:http://blog.itpub.net/31560566/viewspace-2285521/