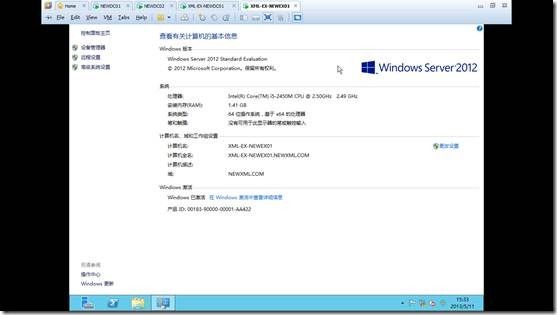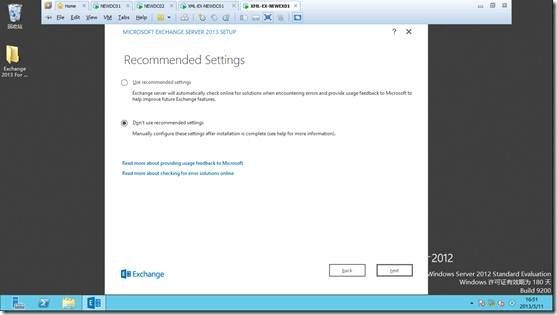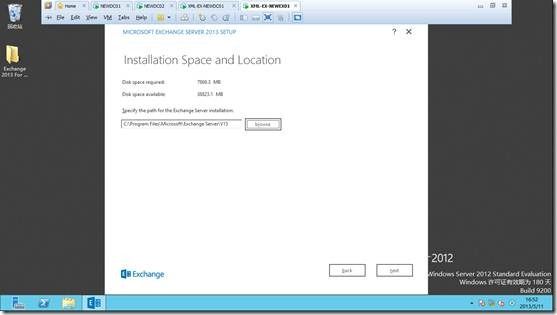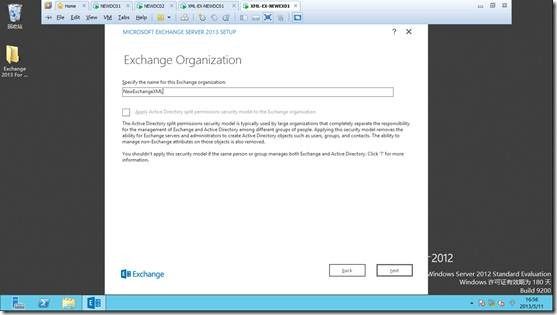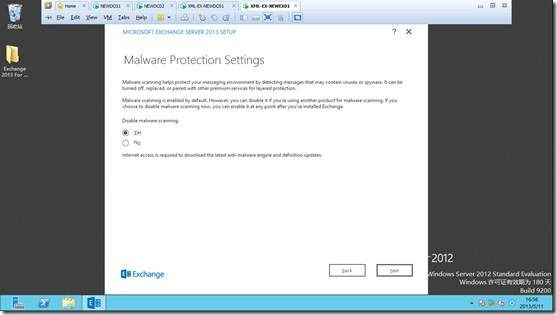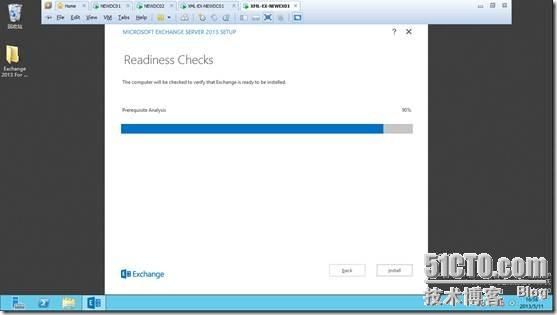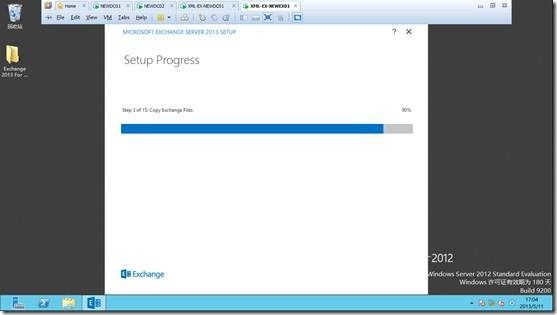Exchange 2010 迁移至Exchange 2013系列之四:Exchange 2013部署
作者:夏明亮
本文主要内容:
本文主要介绍本系列文章中的Exchange 2013的部署安装过程,假如您对这些已经很熟悉了,您可以直接跳过本文。
详细操作步骤:
一 安装一台域控(XML-EX-NEWDC01)
1、 首先我已经安装好了一台windows server 2012服务器,而且配置好计算机名IP、DNS等信息(这些信息在本系列文章中的第一篇中有总的介绍,这里就不再赘述了)。
2、 下面我要把这台服务器提升为DC,在server 2012中,已经不支持dcpromo进行提升了,如果使用dcpromo /adv,会出现“在服务器管理器上重新定位了Active Directory域服务安装向导……”的警告信息。
3、 我们需要使用服务器管理器的添加功能和角色向导来提升域控制器,首先要安装AD相关的服务,安装完成后再进行后续的配置。
a. 首先打开角色和功能的安装向导,选择添加角色和功能。
b. 下一步。
c. 选择“基于角色或基于功能的安装”,下一步。
d. 选择“从服务器池中选择服务器”,并选择需要将之提升为域控制器的服务器,“下一步”。
e. 在选择服务器角色界面,勾选“Active Directory服务”,下一步。
f. 在弹出的对话框中,选择添加功能。
g. 在选择功能界面,不需要选择任何功能,直接单击下一步。
h. 进入AD域服务的安装向导,下一步。
i. 确认已经选择所有需要安装的组建后,单击“安装”。
j. 我们可以直接点击“关闭”,关闭安装向导,安装并不会中断,只是到了后台运行。可以单击服务器管理器界面的小旗子,查看目前正在后台安装的内容。
k. 安装完成后,我们点击小旗子图标查看提示内容,提示我们如果要完成dc的安装,需要点击“将此服务器提升为域控制器”链接,进行域控制器的提升操作。
l. AD域服务安装完成,我们进入提升域控制器的向导。
m. 因为我目前需要一个全新的DC,所以我这里选择“添加新林”,安装新林中的第一个域,根域名为“newxml.com”
n. 域和林功能级别选择windows server 2012模式。
o. 勾选“域名系统DNS服务器”,并输入目录服务还原模式密码。
p. 出现关于DNS的警告,因为目前还没有安装DNS,所以不用理会,直接选择下一步。
q. 在netbios域名界面,保持默认,选择下一步。
r. 指定数据库、日志、sysvol的存放位置,因为是评估环境,我直接保持默认C:\。
s. 在摘要界面,如果没有问题,我们可以选择下一步,如果有问题,则可以返回修改。
t. 同时在上一步中,我们可以通过单击“查看脚本”将配置信息导出为powershell脚本文件。
u. 进行AD部署前的先决条件检查,先决条件检查通过后,单击“安装”。
v. 安装完成后,需要重启服务器。
w. 重启完成后,我们可以看到在开始菜单中已经有了AD相关的管理工具。
二 安装Exchange 2013(XML-EX-NEWEX01)
1.首先我们重新安装好了一台windows server 2012服务器,而且配置好计算机名IP、DNS等信息(这些信息在本系列文章中的第一篇中有总的介绍,这里就不再赘述了),并加入到域newxml.com。
2.打开 Windows PowerShell。
3.运行以下命令来安装所需的 Windows 组件。
Install-WindowsFeature AS-HTTP-Activation, Desktop-Experience, NET-Framework-45-Features, RPC-over-HTTP-proxy, RSAT-Clustering, RSAT-Clustering-CmdInterface, Web-Mgmt-Console, WAS-Process-Model, Web-Asp-Net45, Web-Basic-Auth, Web-Client-Auth, Web-Digest-Auth, Web-Dir-Browsing, Web-Dyn-Compression, Web-Http-Errors, Web-Http-Logging, Web-Http-Redirect, Web-Http-Tracing, Web-ISAPI-Ext, Web-ISAPI-Filter, Web-Lgcy-Mgmt-Console, Web-Metabase, Web-Mgmt-Console, Web-Mgmt-Service, Web-Net-Ext45, Web-Request-Monitor, Web-Server, Web-Stat-Compression, Web-Static-Content, Web-Windows-Auth, Web-WMI, Windows-Identity-Foundation
3.依次安装下列软件
A.Microsoft Unified Communications Managed API 4.0, Core Runtime 64-bit(英文)
B.Microsoft Office 2010 Filter Pack 64 位
C.Microsoft Office 2010 Filter Pack SP1 64 位
4.在服务器的光驱中插入Exchange 2013的安装光盘,并启动Exchang 2013的安装程序。在弹出的“Check for Updates”页面中选择“Don’t check for update right now”,“Next”。
5、安装程序开始copy安装时所需的一些文件。
6、程序开始自动初始化安装。
7、在Exchang 2013的介绍页,直接单击“NEXT”。
8、在客户协议页,选择“Accept“,”NEXT”。
9、在是否使用推荐设置页,选择“Don’t Use Recommeded Setting”。NEXT。
10、由于我这里仅仅做一个测试,所以我把所有的角色都安装在同一台服务器上,所以我这里全部勾选,然后“NEXT”。
11、选择Exchange 2013的安装路径,我这里是默认设置,“NEXT”。
12、设置Exchange 2013的组织名。“NEXT”。
13、此步骤设定是否启用恶意软件保护,我这里不启用,所以选择“yes”,“NEXT”。
14、执行安装前的检查,检查通过后,选择“Install”,如果检查过程中出现Error,则需要根据提示内容,解决该Error,才能继续。
16、等待安装过程的结束,注意该过程一定要保持Exchang Server与AD Server的连通性,否则安装会失败。
17、系统提示“Setup Complete”,安装成功完成。
以上就是Exchange 2013的安装过程,如有纰漏,请不吝指正,希望大家多多支持哦!!!