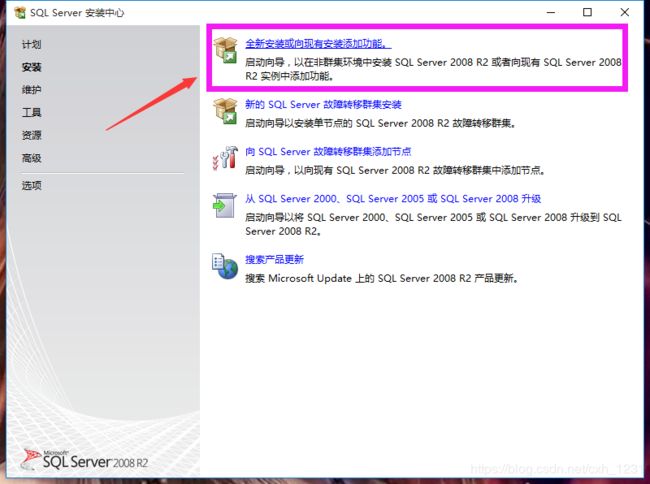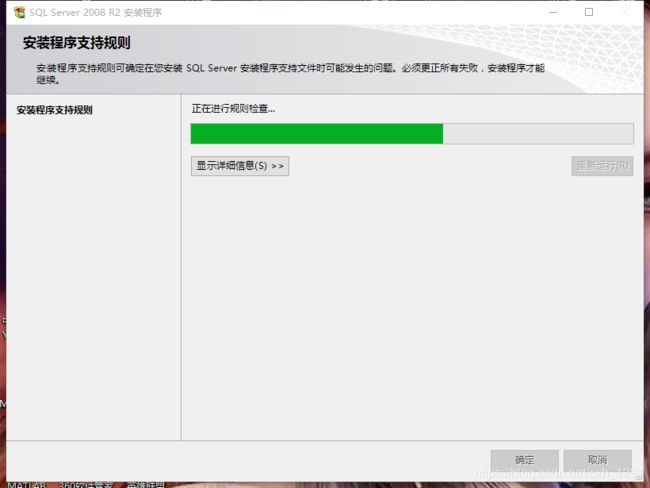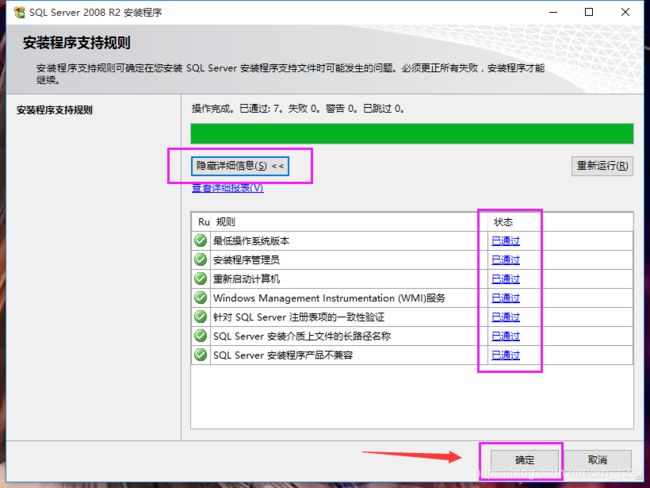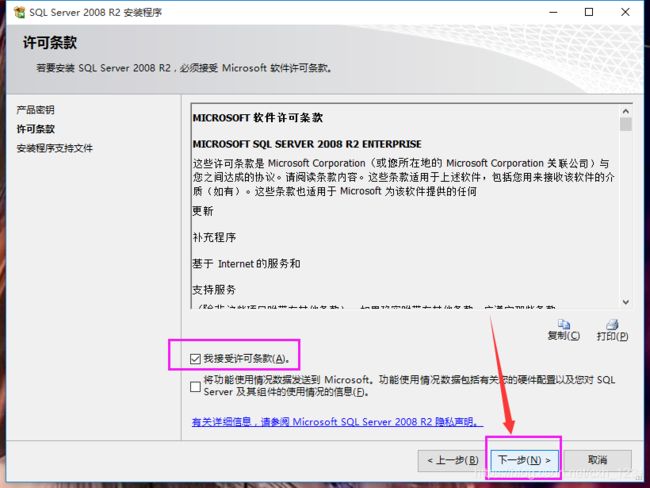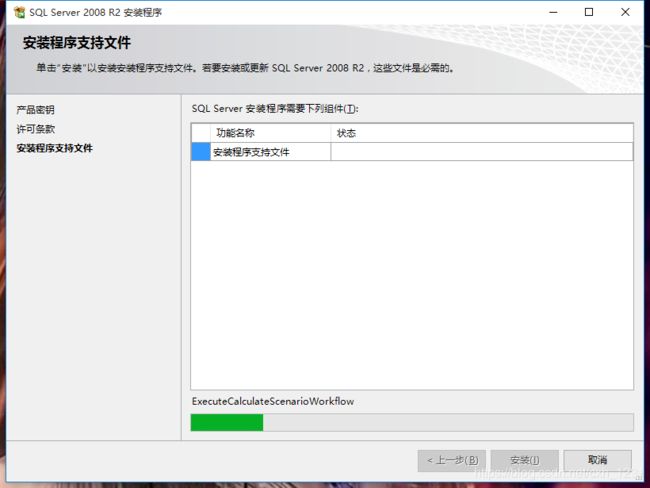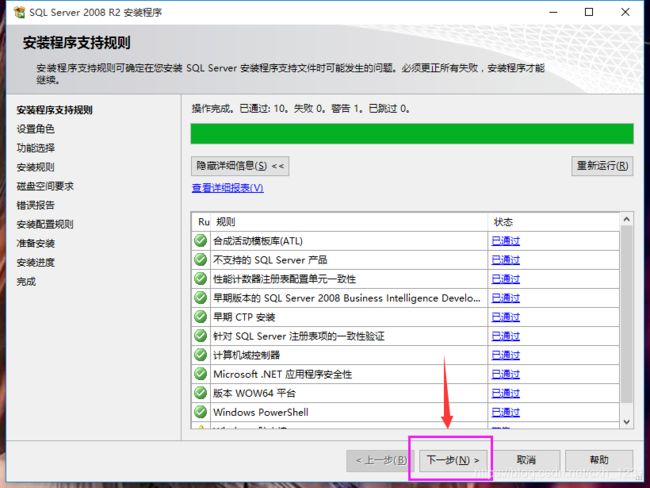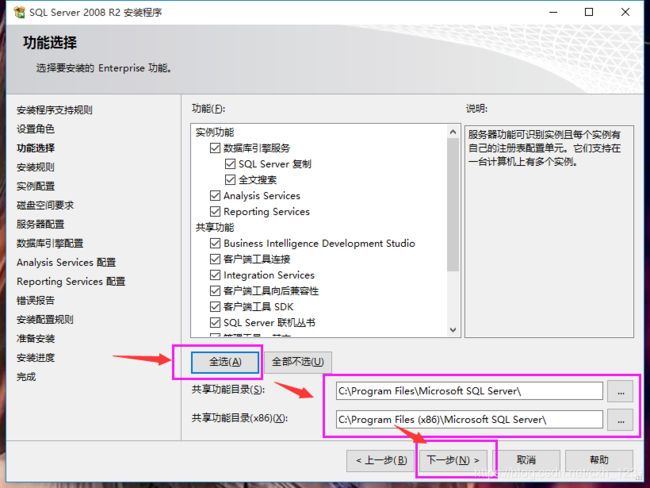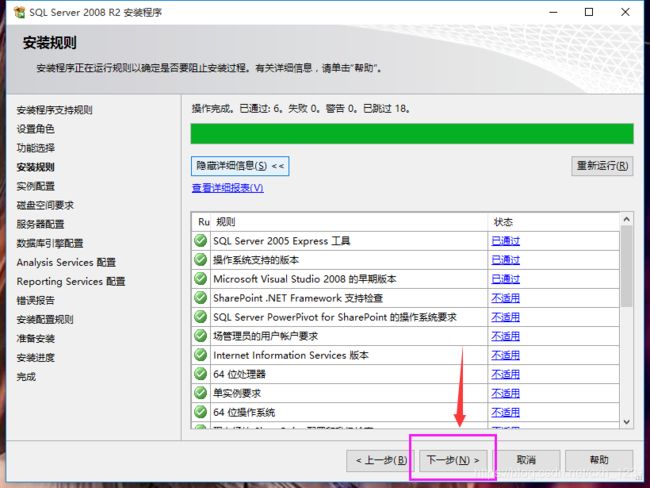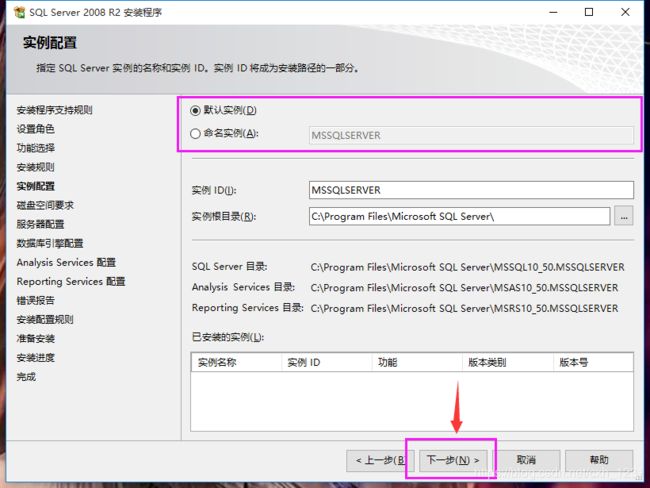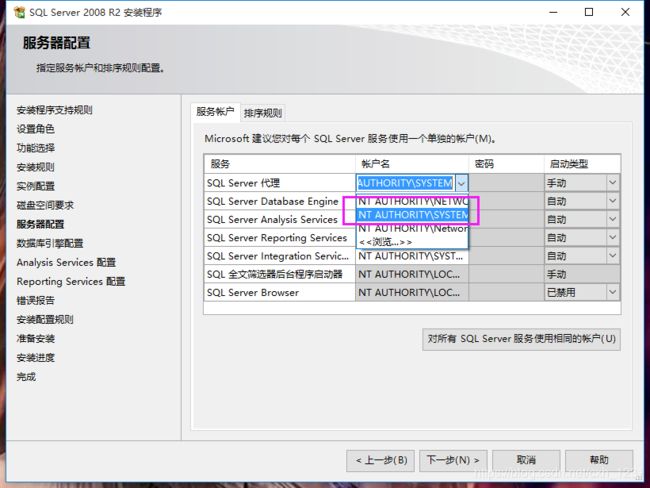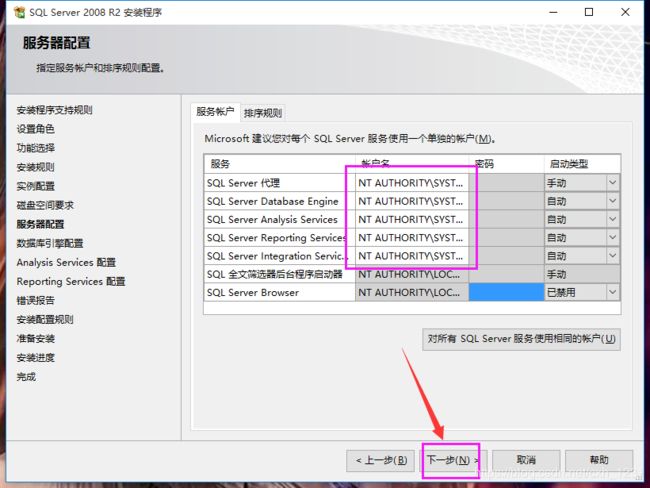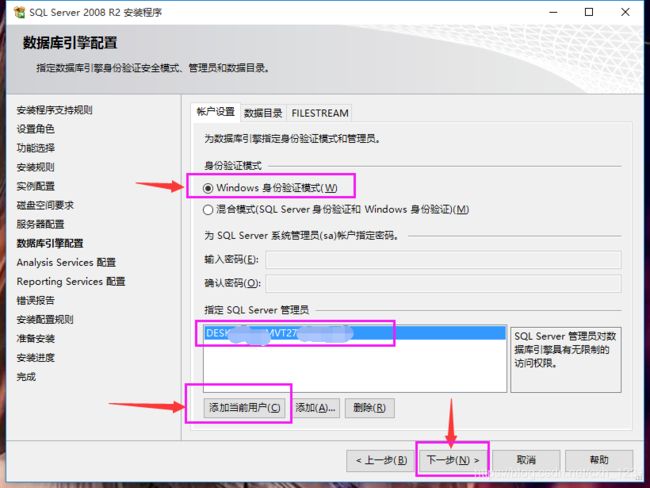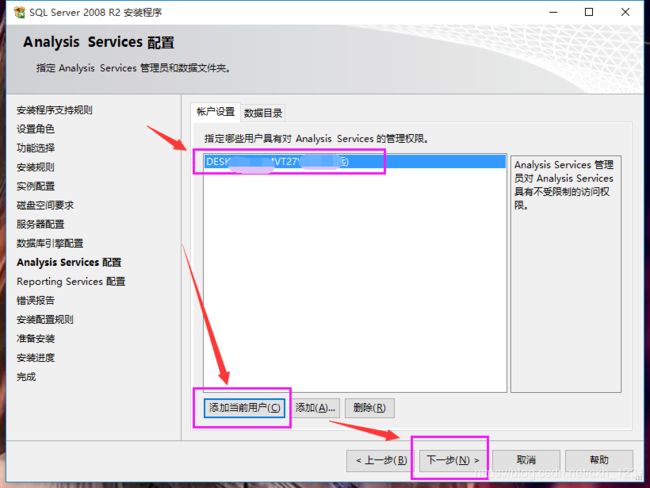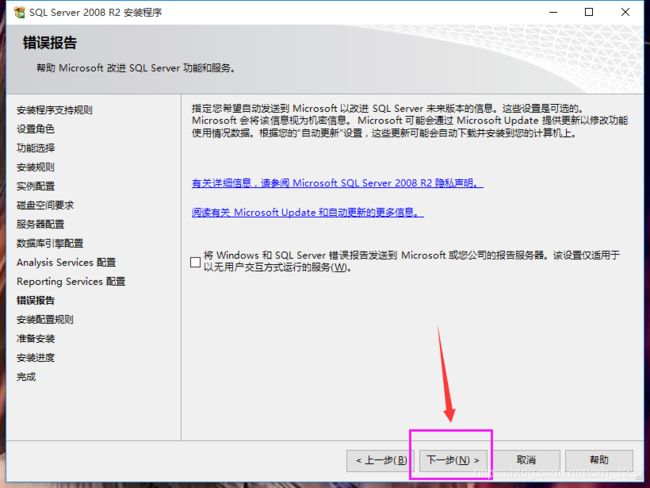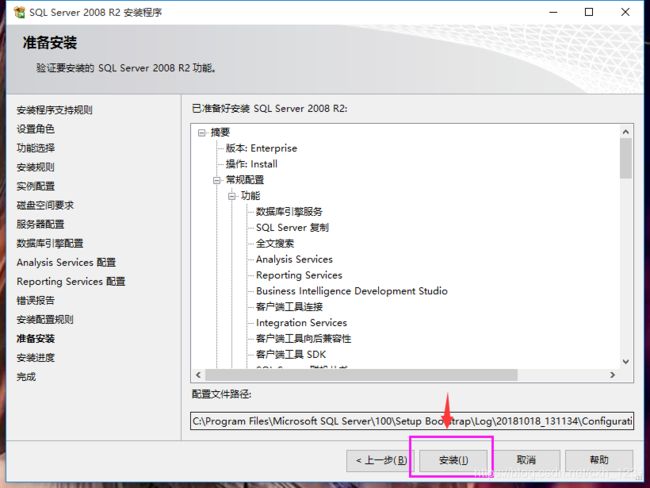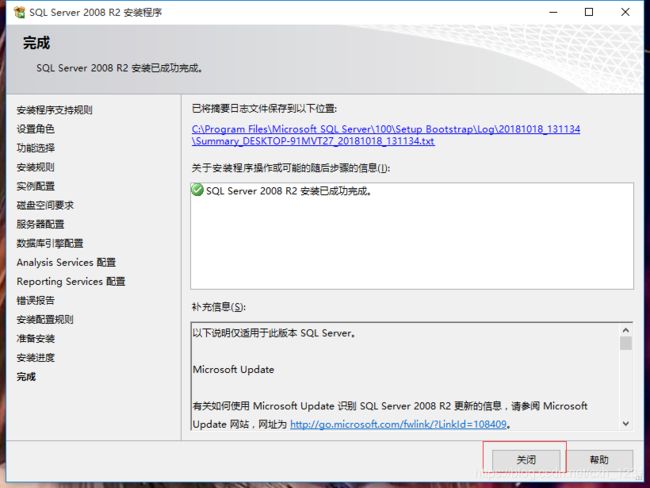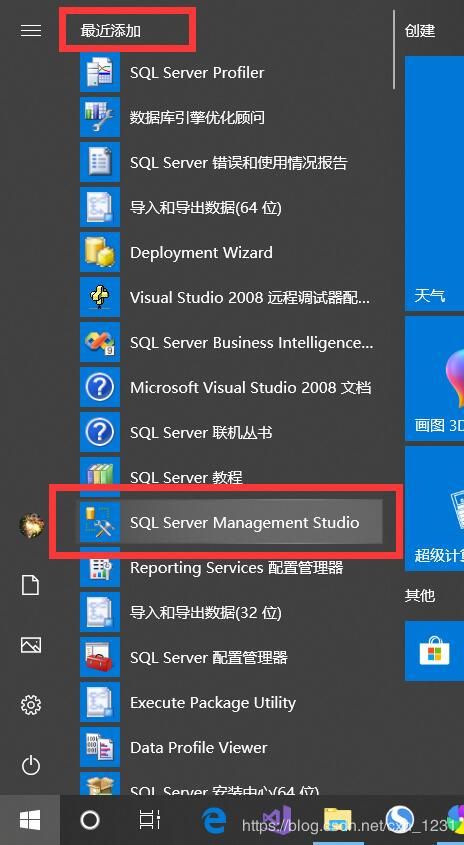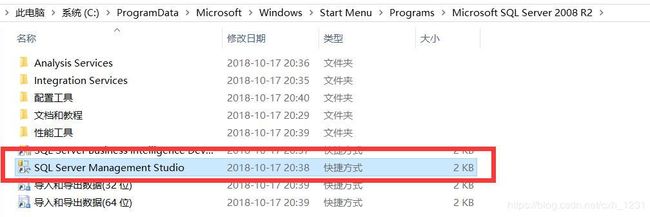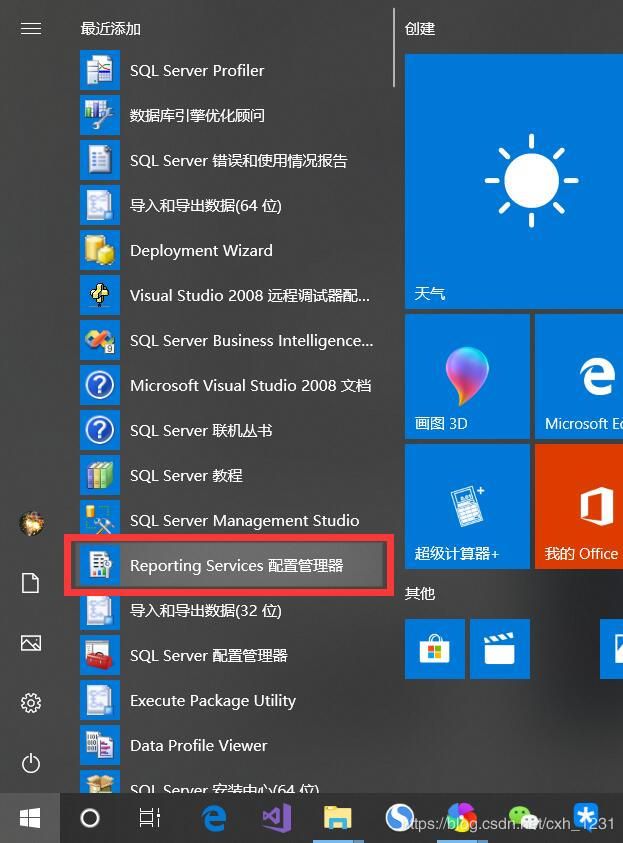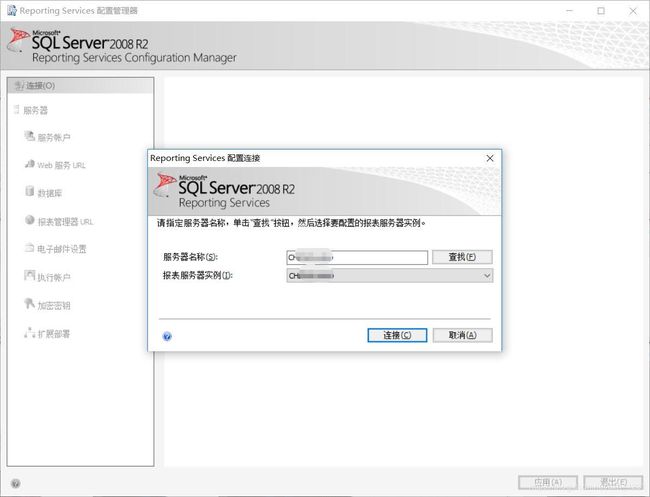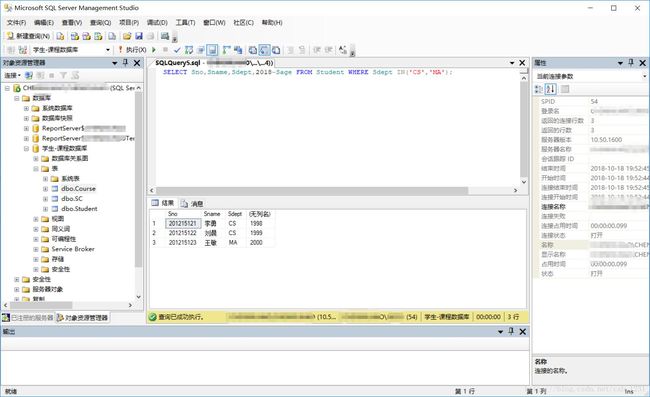【数据库】MS SQL Server 2008 R2 安装教程
- 说明:这是武汉理工大学计算机学院【数据库】课程软件SQL Server 的安装教程
- >>点击查看WUTer计算机专业实验汇总
- 谨记:纸上得来终觉浅,绝知此事要躬行。
一、下载链接
迅雷下载:复制下文磁链后打开迅雷
ed2k://|file|cn_sql_server_2008_r2_enterprise_x86_x64_ia64_dvd_522233.iso|4662884352|1DB025218B01B48C6B76D6D88630F541|/
网盘下载:https://pan.baidu.com/s/18PBQKwr2tPOXbKPWjIFEsg
二、安装过程
1、下载后,获得的是一个4.3G多的ISO光盘映像文件:
2、WIN 10/8系统下直接双击打开即可,WIN 7以及以下系统使用压缩文件解压即可。文件目录如下:
3、双击“setup.exe”文件,打开安装程序:
4、点击安装界面左侧的“安装”栏,如下图:
5、点击“全新安装或想现有安装添加功能”,如下图:
6、等待正式安装程序加载启动,如下图:
7、片刻后,“SQL Server 2008 r2 安装程序”启动,如下图:
8、进度条加载完毕后,点击“确定”,如下图:
9、输入产品密匙,一般情况下系统自动输入,如果没有自动输入,可手动输入,再点击“下一步”,如下图:
10、勾选“我接受许可条款”,点击“下一步”,如下图:
11、点击“安装”,如下图:
12、等待其安装完成,如下图:
13、安装完成后,自动跳转至新的安装界面,等待进度条加载完毕,点击“下一步”,如下图:
14、设置角色界面选择“SQL Server 功能安装”,点击“下一步”,如下图:
15、功能选择界面选择“全选”,使用默认安装目录或者自定义,点击“下一步”,如下图:
16、安装规则界面,等待进度条加载完毕,点击“下一步”,如下图:
17、实例配置界面,实例名可以选择“默认实例”,或者自主“命名实例”,如下图。本文选自默认实例:MSSQLSERVER。点击“下一步”:
18、点击“下一步”:
19、服务器配置界面,前五项空白账户名需要填写。点击输入框,右侧下拉框中根据情况进行选择。本文统一选择“NT AUTHORITY\SYSTEM”,如下图:
20、点击“下一步”,如下图:
21、数据库引擎配置界面,选择“Windows身份验证模式”,然后点击“添加当前用户”,添加一条账户信息,点击“下一步”,如下图:
22、新界面同上,点击“添加当前用户”,点击“下一步”,如下图:
23、勾选“安装本地模式默认配置”,点击“下一步”,如下图:
24、点击“下一步”,如下图:
25、安装配置规则界面,等待进度条加载完毕,点击“下一步”,如下图:
26、点击“安装”,如下图:
27、等待其安装完成……
28、安装完成。
三、相关设置
1、点击“开始”—“最近添加”界面,找到“SQL Server Management Studio”:
2、右击→更多→打开文件位置,将此快捷方式复制到桌面;
3、打开“开始”菜单,最近添加目录里找到“Reporting Services 配置管理器”,打开:
4、默认情况下服务器名称为计算机名,自动加载,点击“连接”即可。
5、在“数据库”界面即可看到SQL服务器名称,默认情况下为计算机名称,如下图。记住或者复制此名称:
6、打开刚才复制到桌面的快捷方式,“服务器名称”输入框输入上图的服务器名称,点击“连接”,即可进入: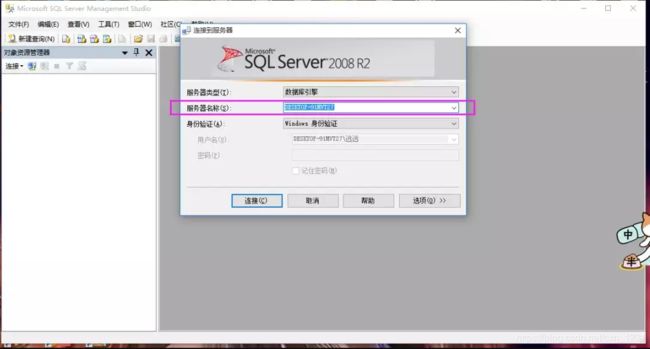
7、至此,MS SQL Server 2008 R2 安装完毕!