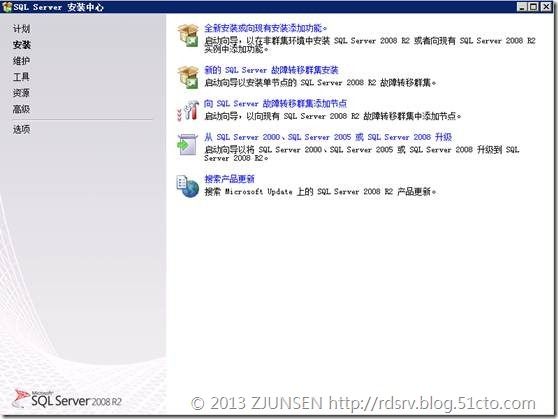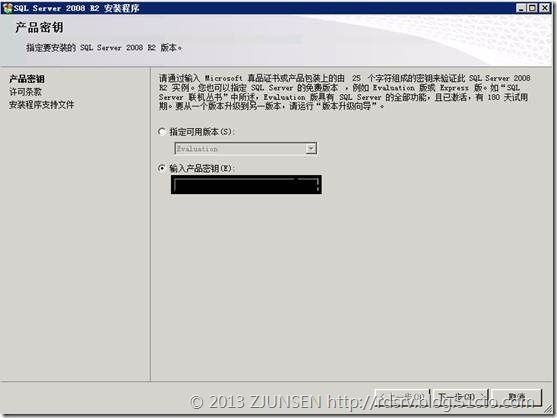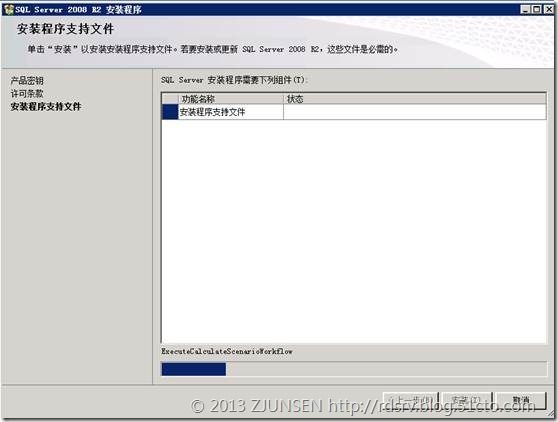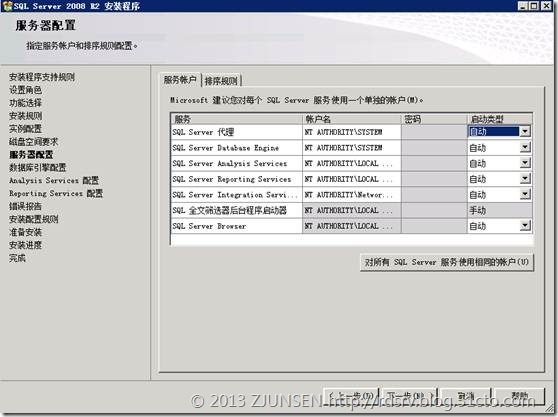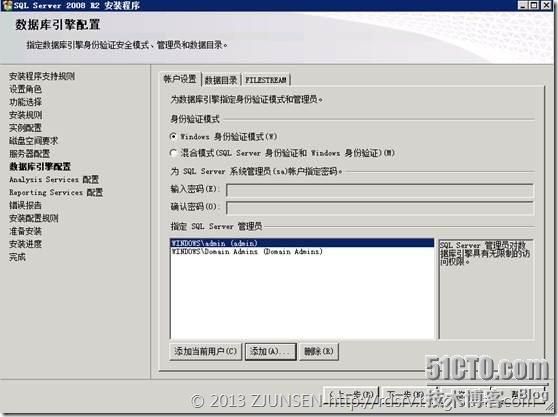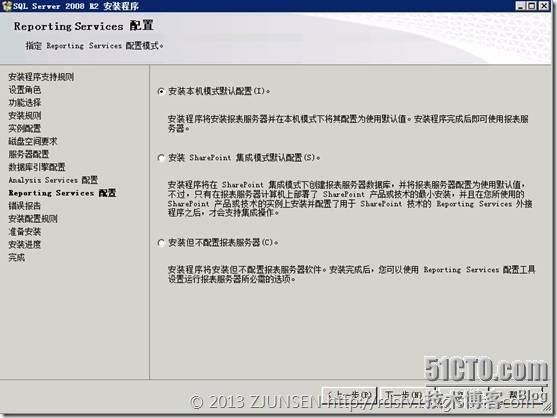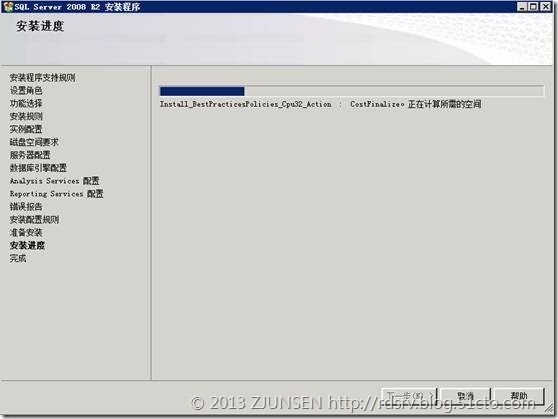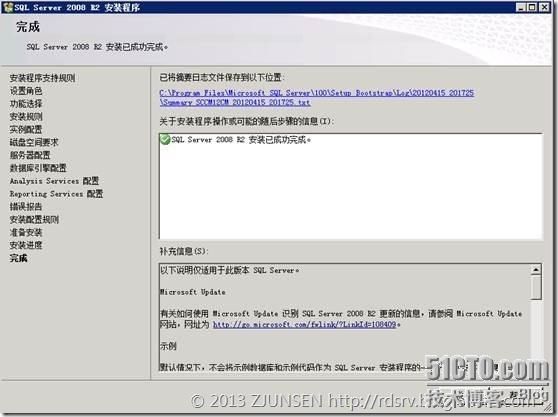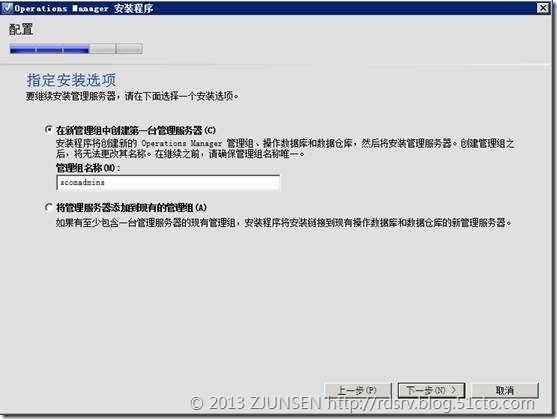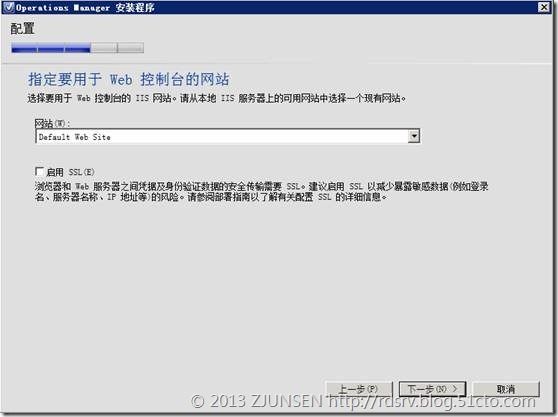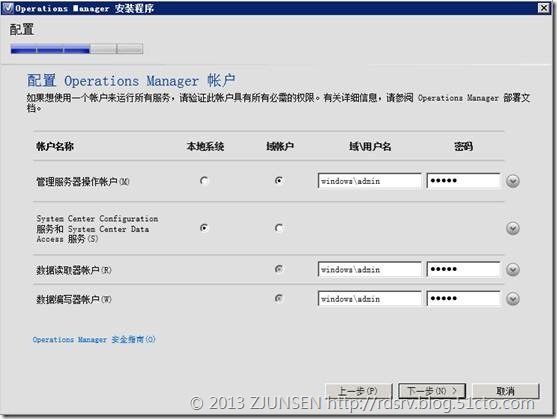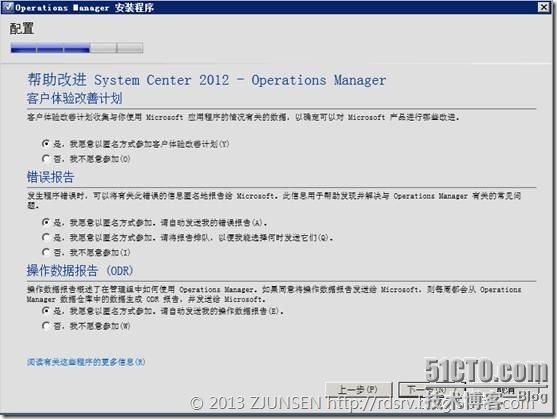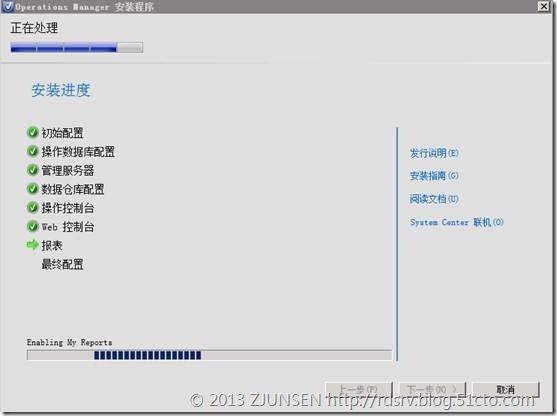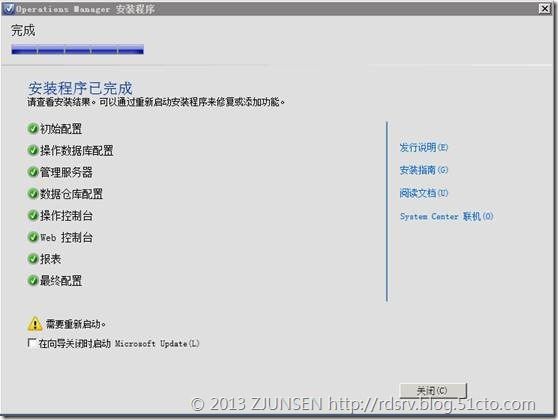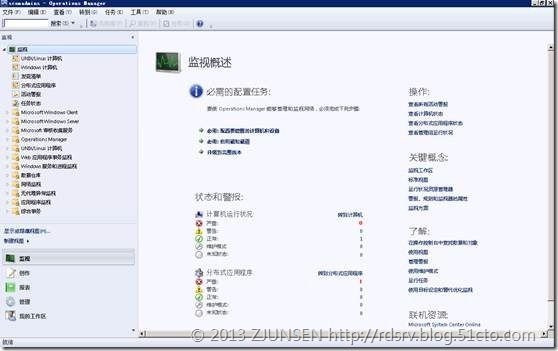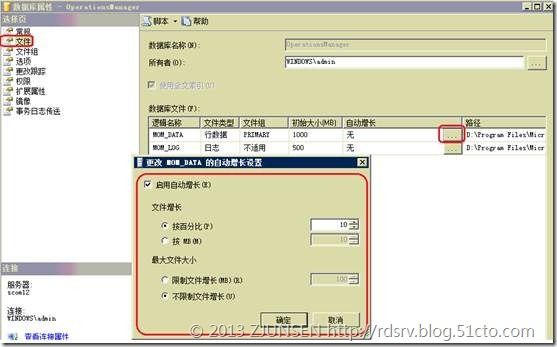1 安装部署SQL Server
1.1 安装SQL 2008 R2
管理中心站点服务器和主站点服务器都安装SQL 2008 R2
放入SQL 2008 R2的安装光盘,双点运行
在SQL Server 安装中心里选择“安装”-“全新安装或向现有安装添加功能”
检查安装条件是否满足,这里全部通过,点击“确定”
输入产品密钥,“下一步”
接受微软软件许可条款,“下一步”
安装程序支持文件
检测安装程序支持规则,Windows 防火墙出现感叹号,忽略,继续“下一步”
选择默认“SQL Server 功能安装”,下一步
选择安装功能,这里全选,并把共享功能目录和共享功能目录(x86)的安装路径从默认的C盘改成D盘。然后“下一步”
安装规则检查,全部通过,下一步
默认实例的根目录也从C盘改成D盘,“下一步”
磁盘要求检查通过,“下一步”
按照如上图所示选择服务的启动帐户与启动类型,“下一步”
选择Windows 身份验证模式,并添加当前安装用户与域管理员组作为此SQL服务器的管理员,“下一步”
添加当前安装用户与域管理员组作为对Analysis Services的管理员,“下一步”
“下一步”
“下一步”
检查安装规则是否满足安装条件,全部通过,“下一步”
确认所选安装配置信息无误后,点击“安装”
安装进行中,等待安装完成
安装结束,“关闭”。
1.2 打开SQL 2008 R2所需端口
新建一个txt文本文件,并杂里面粘贴如下内容:
@echo ========= SQL Server Ports ===================
@echo Enabling SQLServer default instance port 1433
netsh firewall set portopening TCP 1433 "SQLServer"
@echo Enabling Dedicated Admin Connection port 1434
netsh firewall set portopening TCP 1434 "SQL Admin Connection"
@echo Enabling conventional SQL Server Service Broker port 4022
netsh firewall set portopening TCP 4022 "SQL Service Broker"
@echo Enabling Transact-SQL Debugger/RPC port 135
netsh firewall set portopening TCP 135 "SQL Debugger/RPC"
@echo ========= Analysis Services Ports ==============
@echo Enabling SSAS Default Instance port 2383
netsh firewall set portopening TCP 2383 "Analysis Services"
@echo Enabling SQL Server Browser Service port 2382
netsh firewall set portopening TCP 2382 "SQL Browser"
@echo ========= Misc Applications ==============
@echo Enabling HTTP port 80
netsh firewall set portopening TCP 80 "HTTP"
@echo Enabling SSL port 443
netsh firewall set portopening TCP 443 "SSL"
@echo Enabling port for SQL Server Browser Service's 'Browse' Button
netsh firewall set portopening UDP 1434 "SQL Browser"
@echo Allowing multicast broadcast response on UDP (Browser Service Enumerations OK)
netsh firewall set multicastbroadcastresponse ENABLE
保存,并把txt文本文件更改为bat后缀,成为批处理文件。
右键以管理方式运行此批处理文件
运行以后,会自动在Windows 防火墙上打开SQL 2008 R2所需要的相应端口。
最后务必重启此服务器。
2 安装部署SCCM 2012
2.1 安装SCOM 2012
放入SCOM 2012光盘以后运行
选择“安装”
勾选SCOM的所有功能,下一步
选择安装路径,下一步
出现的警告是内存没达到要求,这里可以忽略算是安装条件评估通过,下一步
创建管理组名称,下一步
接受许可条款,下一步
输入SQL服务器名称,检测连接成功以后,下一步
输入SQL服务器名称,检测连接成功以后,下一步
下一步
下一步
下一步
下一步
下一步
确认配置信息,安装
安装开始
完成安装,需要重启SCOM服务器以后就可以打开SCOM 2012控制台了。
2.2 配置SCOM的数据库文件自动增长
为了让SCOM的数据库不要受限,这里我调整为动态增长,打开SQL管理器
选择OM数据库,右键属性
把数据文件启用自动增长。
同样把日志文件也启用自动增长。
更多精彩分享,期待您的关注!