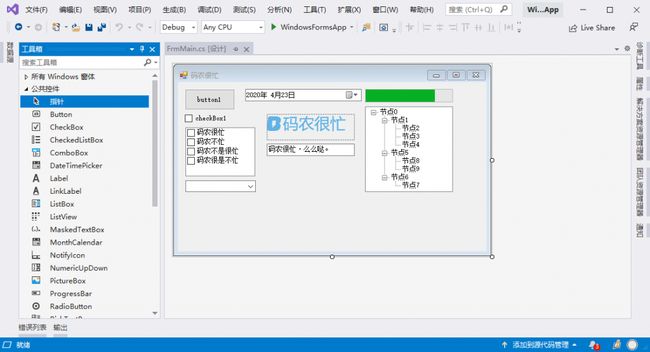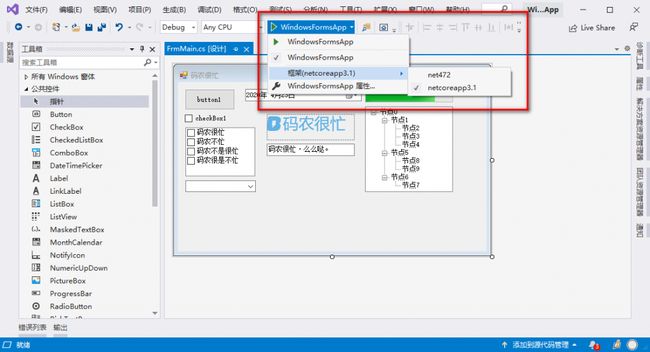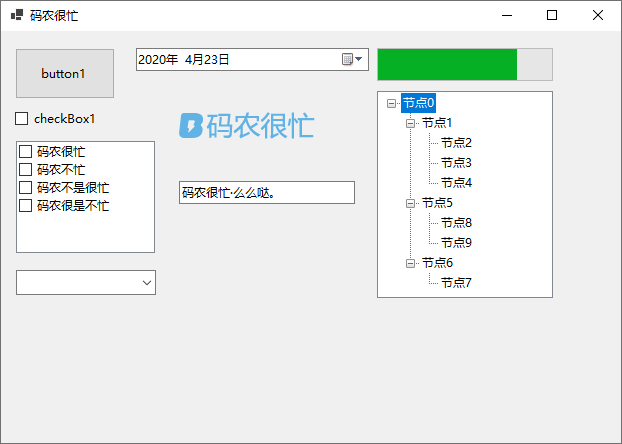当我们在使用 Visual Studio 2019 非预览版本开发 Windows Forms App (.NET Core) 应用程序时是不能使用窗体设计器的。即使在窗体文件上右击选择“显示设计器”菜单,仍旧只能看到代码,无法打开窗体设计器。
根据微软开发者博客的描述,我们可以使用 Visual Studio 2019 预览通道,将 Visual Studio 2019 更新至 16.6 来启用设计器(参见:Updates on .NET Core Windows Forms designer)。
在不启用预览通道的情况下,我们仍然可以通过更改项目文件来让项目支持窗体设计器。
当我们新建一个 .NET Core Windows Forms 程序时,我们的项目文件(*.csproj)通常包含以下内容:
Sdk="Microsoft.NET.Sdk.WindowsDesktop"> WinExe netcoreapp3.1 true TargetFramework 标签标识我们程序的目标框架是 .netcoreapp3.1 。如果我们的项目同时可以支持 .NET Framework 那么就可以在 Visual Studio 中使用设计器,可以使用 TargetFrameworks 标签来让项目支持多个目标框架:
Sdk="Microsoft.NET.Sdk.WindowsDesktop"> WinExe net472;netcoreapp3.1 true 保存更改后,Visual Studio 可能会提示重新加载。确认重新加载,窗体设计器就可以使用了:
通过为项目增加 .NET Framework 目标框架来启用设计器
做完这一步,我们的代码会无法通过编译。这是因为项目中使用了一个新的 API :SetHighDpiMode ,但是 .NET Framework 4.7.2 并不支持。可以通过条件编译来限定对 SetHighDpiMode 的调用仅在 .NET Core APP 下生效。当目标框架是 .NET Core 时,生成系统可以识别 NETCOREAPP 处理器符号(感谢 @麦壳饼 的提示)。对 Program.cs 文件中 Main 方法的代码稍作修改即可编译通过:
///
/// The main entry point for the application. /// [STAThread] static void Main() { #if NETCOREAPP Application.SetHighDpiMode(HighDpiMode.SystemAware); #endif Application.EnableVisualStyles(); Application.SetCompatibleTextRenderingDefault(false); Application.Run(new FrmMain()); }点击“调试”按钮的下拉项对目标框架进行切换:
切换调试项目的目标框架
程序运行起来后,效果令人满意:
.NET Core Windows Forms 运行效果
文章来源:在 Visual Studio 2019 中为 .NET Core WinForm App 启用窗体设计器