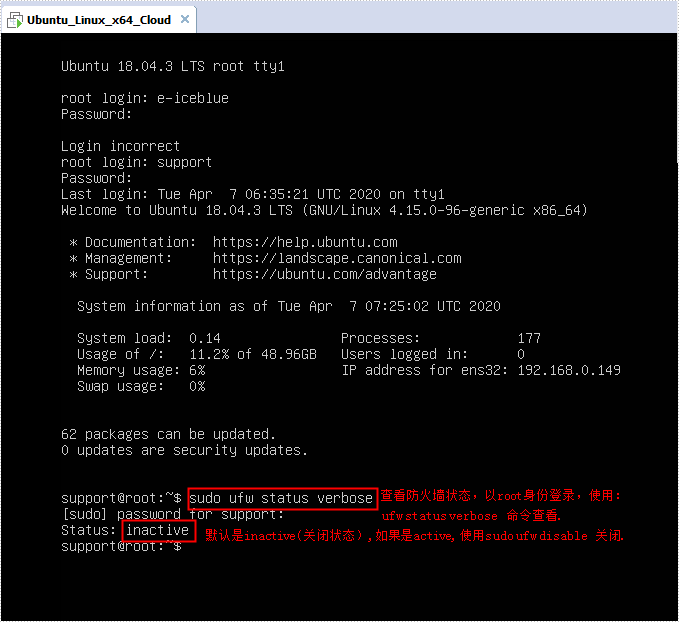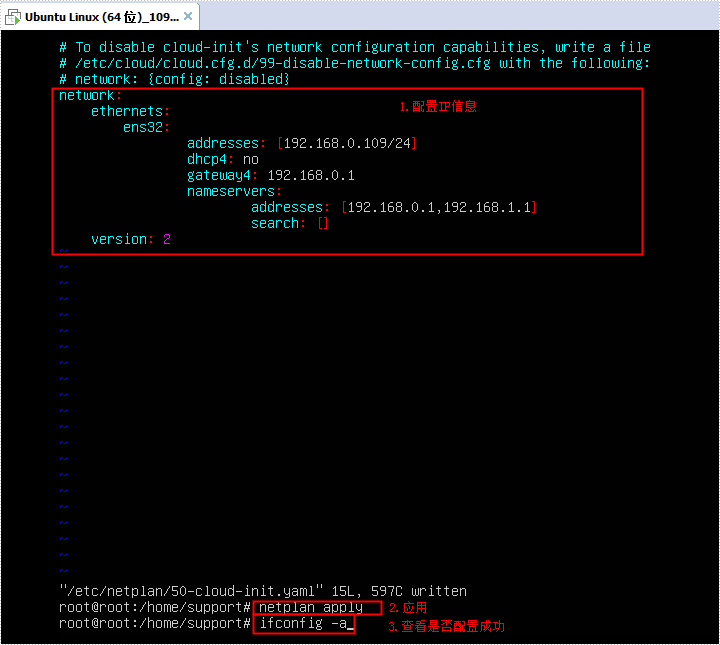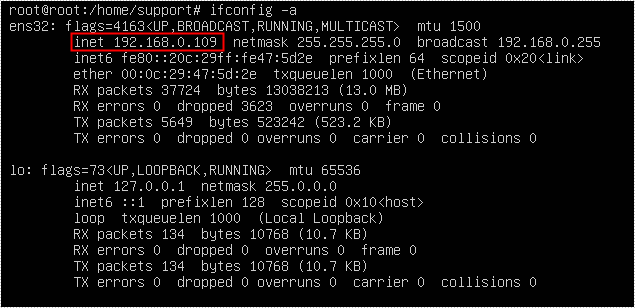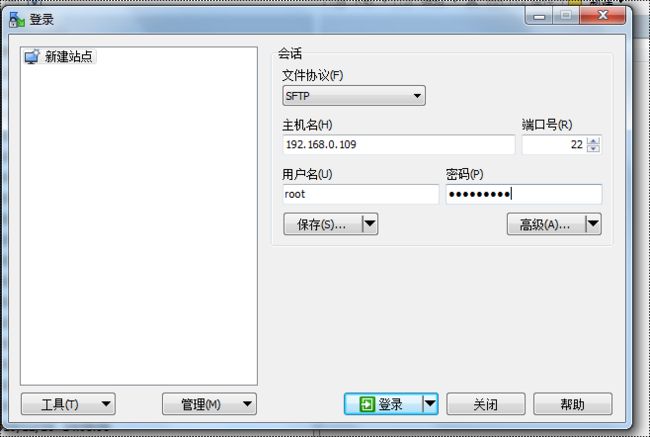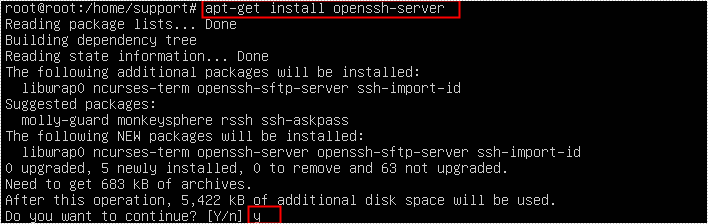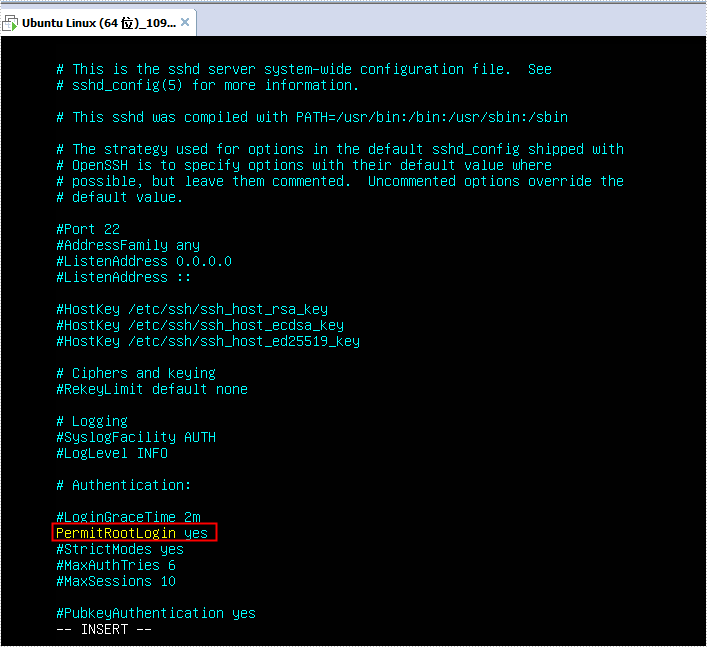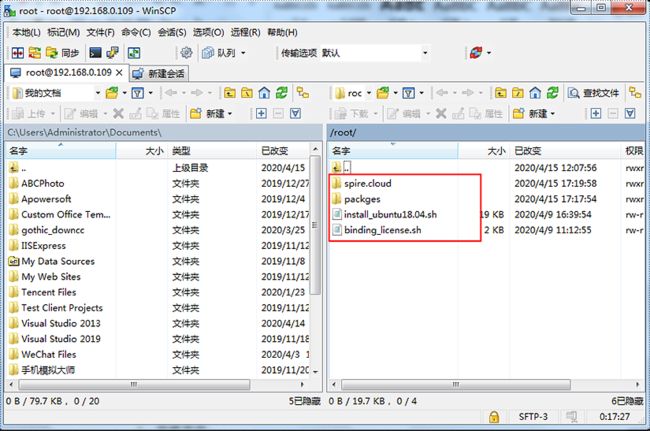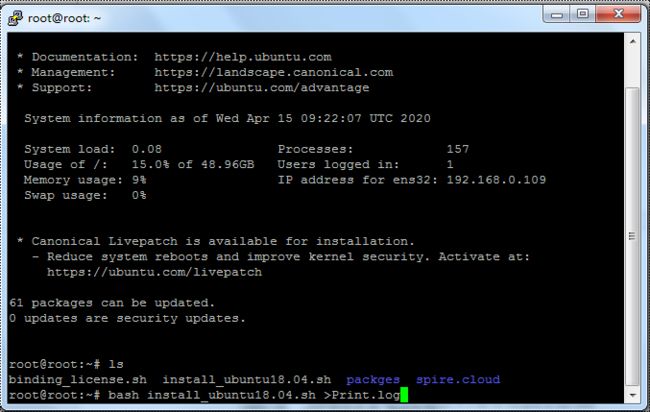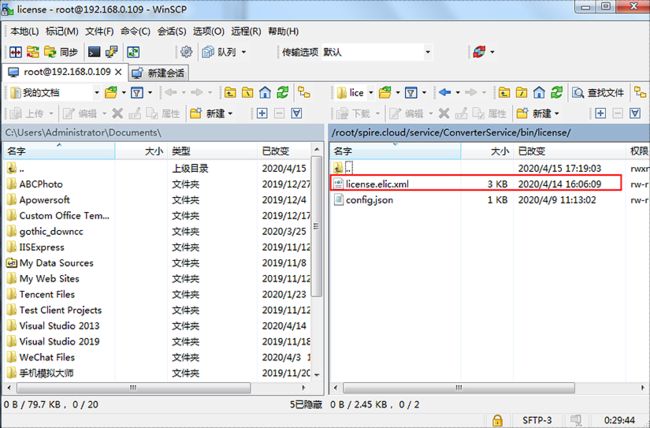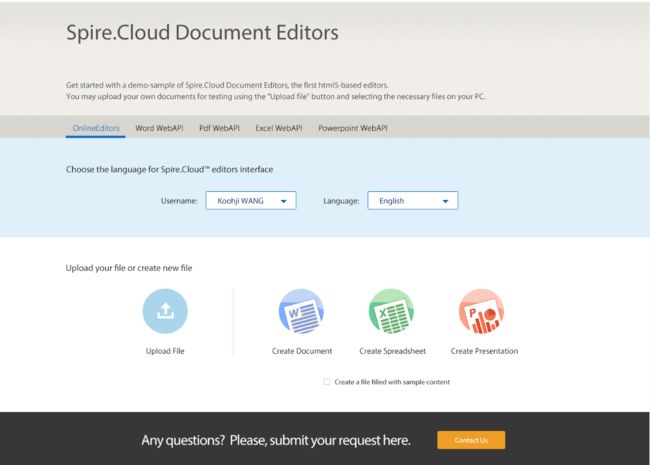本教程主要介绍如何在Ubuntu 18.04系统上实现Spire.Cloud私有化部署。CentOS 7系统部署请参考 这篇教程。
详细步骤如下:
一、环境配置
1、关闭防火墙
1)首先查看防火墙状态
ufw status verbose (非管理员需在最前面加sudo)
默认情况下,防火墙状态是inactive,即关闭状态,如下图所示。如果防火墙状态是active,需要关闭防火墙,参考下一个步骤。
2)关闭防火墙
ufw disable (非管理员需在最前面加sudo)
执行以上命令后,可使用ufw status verbose命令再次查看防火墙状态,检查是否已经成功关闭。
2、配置IP地址
1)在root账户权限下,使用命令 vim /etc/netplan/*.yaml打开配置文件,配置IP信息,然后使用命令netplan apply应用IP配置,如下图所示(注意冒号后面有空格)。
2)使用命令ifconfig -a查看IP是否配置成功。
二、部署Spire.Cloud
1、请联系我们,获取Spire.Cloud产品部署包。
邮箱:[email protected];电话:028-81705109。
2、将产品部署文件拷贝到Ubuntu 18.04系统中,可以借助WinSCP工具进行拷贝。具体步骤如下。
1)首先登陆
注意:如果连接失败,并出现如下图所示错误,请检查服务器上是否安装了sshd。
如果没有安装,参考以下解决方案:
首先,输入命令apt-get install yum回车,然后输入Y继续;
其次,输入命令apt-get install openssh-server回车,并输入Y继续;
最后,输入命令ps -e|grep ssh回车,可以看到sshd,说明已经安装成功。
默认情况下不允许root用户进行SSH远程登录,可以通过vim /etc/ssh/sshd_config 进入配置文件进行下面修改后,使用service sshd restart重启生效。
2)连接成功后,将产品部署文件拷贝进去,这里拷贝到了/root/目录下。
3、安装产品
在root账户权限下,进入install_ubuntu18.04.sh脚本文件所在位置,运行指令bash install_ubuntu18.04.sh >print.log进行部署并打印日志。
4、应用license
将license文件拷贝到 /root/spire.cloud/service/ConverterService/bin/license/ 目录下。
然后执行命令bash binding_license.sh绑定license文件,绑定成功显示如下。
注:私有化部署需要应用有效的license文件,否则在线编辑服务和WEB API服务将不能正常运行。
如果你需要临时license文件,请联系我们。邮箱:[email protected];电话:028-81705109。
至此,Spire.Cloud已部署完成。现在你可以在本地服务器上使用Spire.Cloud在线编辑服务在线创建、编辑、保存和打印Office(Word/Excel/PowerPoint)文档;或使用WEB API,在应用程序中操作Office(Word/Excel/PowerPoint)及PDF文档,然后使用在线编辑查看结果文档。
现在测试在线编辑。在浏览器地址栏输入“[服务器ip]:3000”(针对本次部署输入192.168.0.109:3000),出现以下界面:
勾选Create a file filled with sample content并点击Create Document,创建一个带内容的Word模板文档: