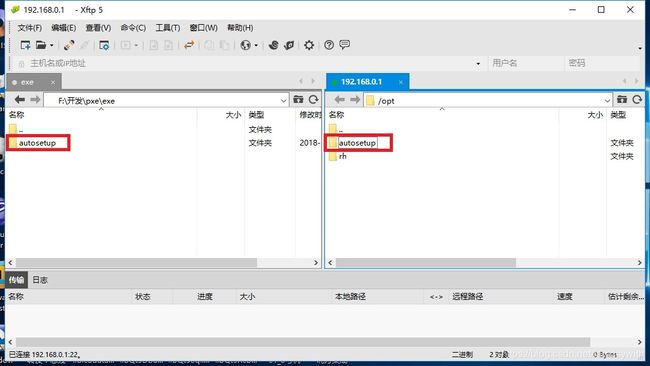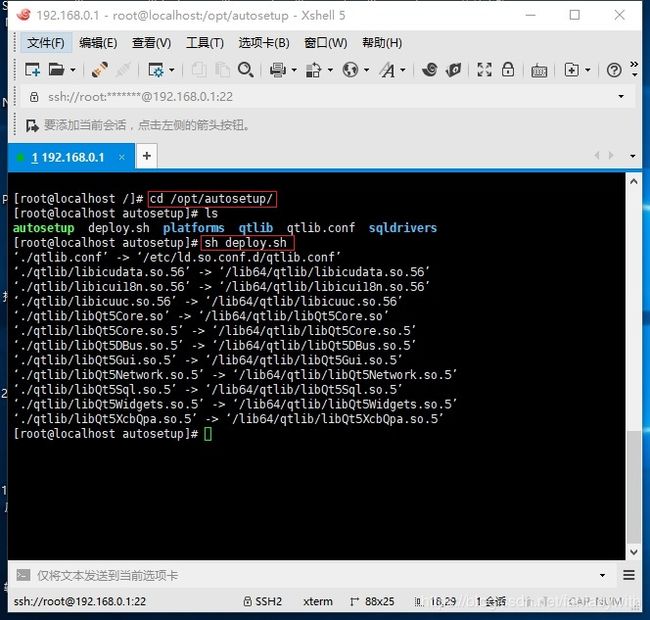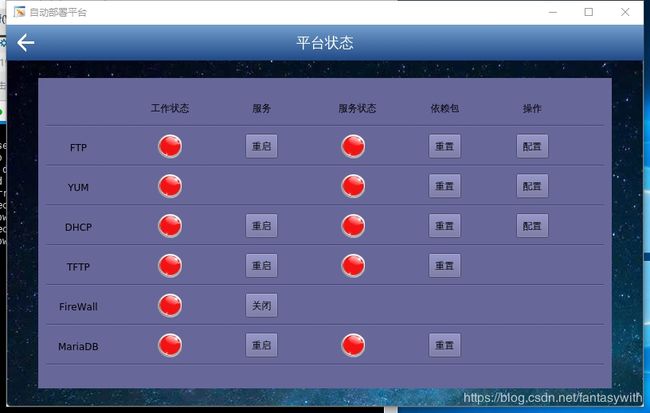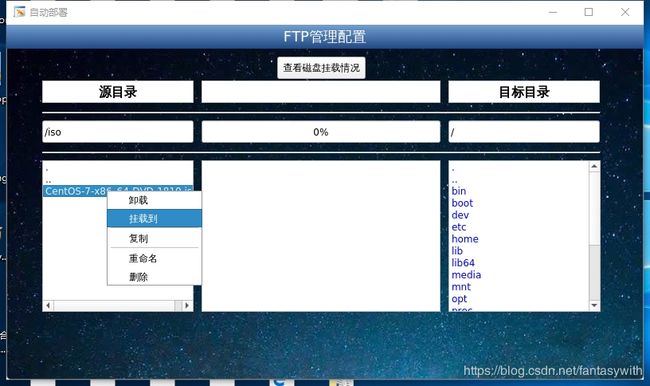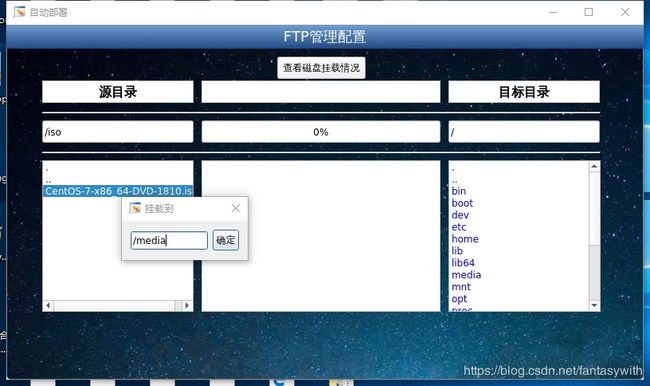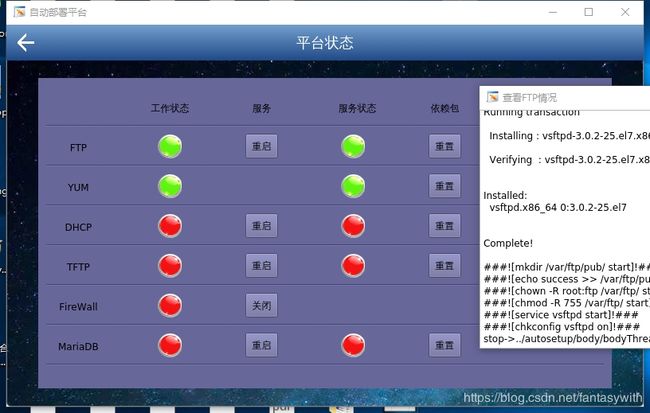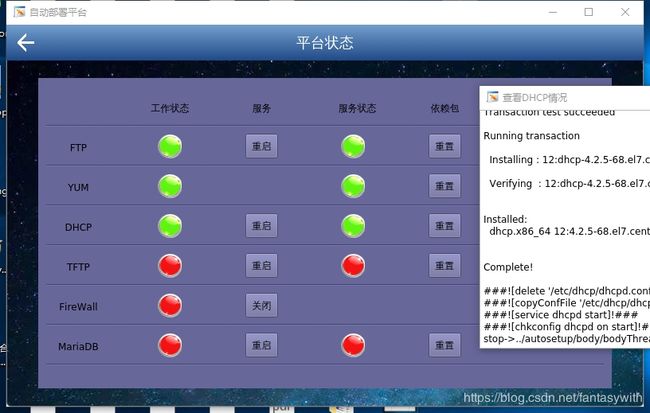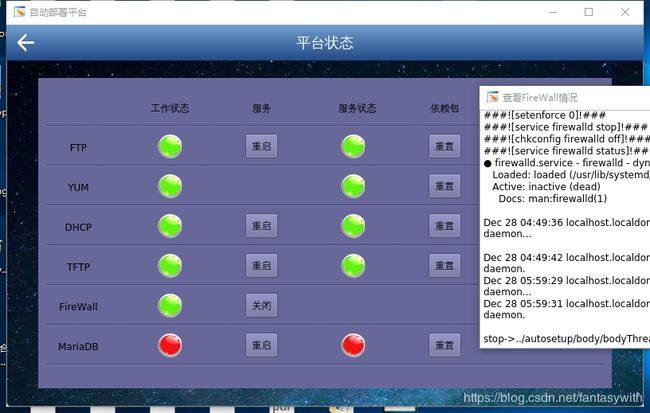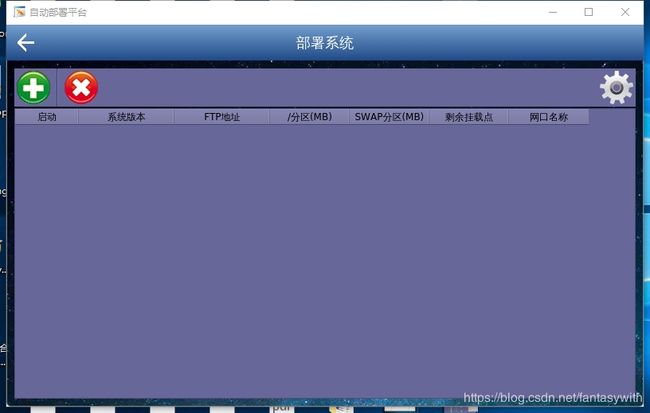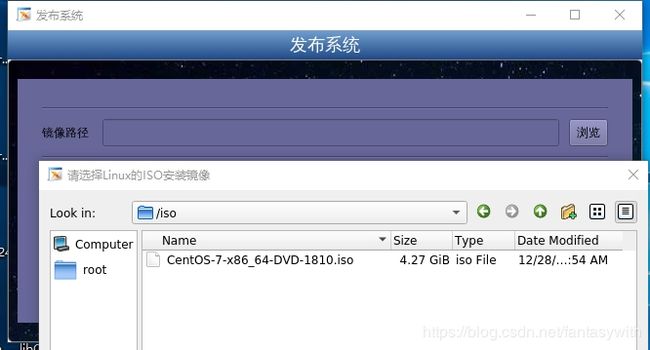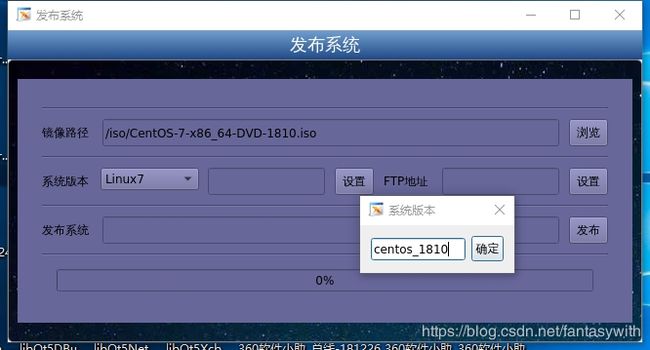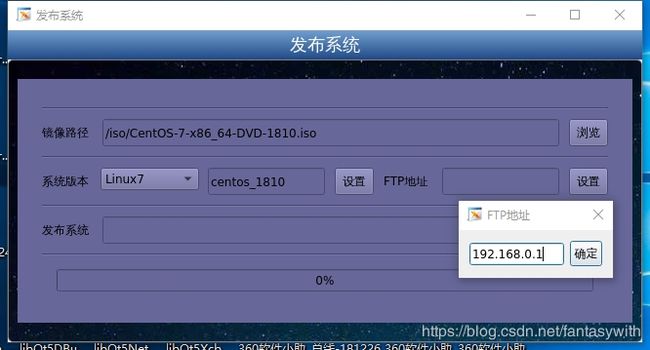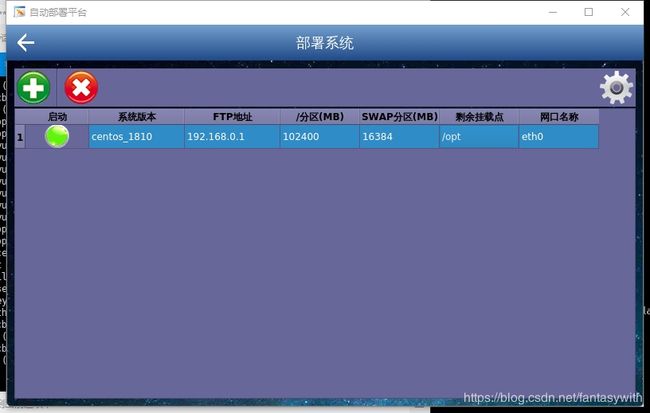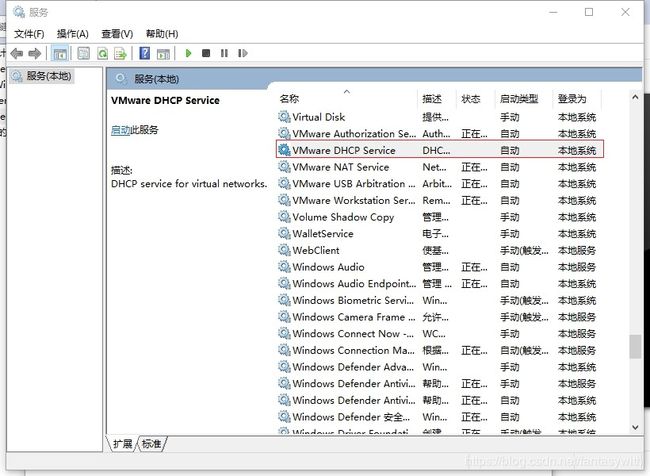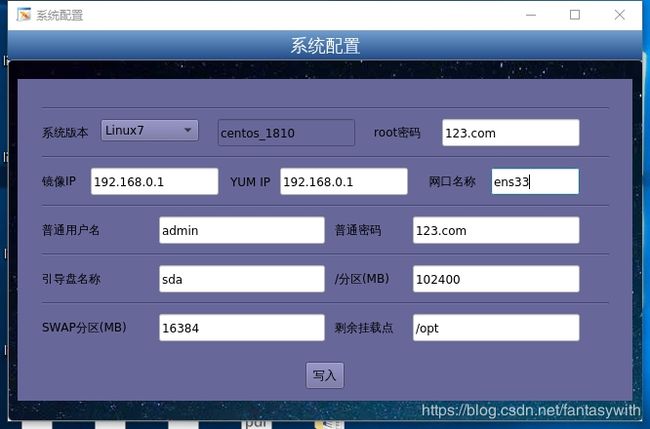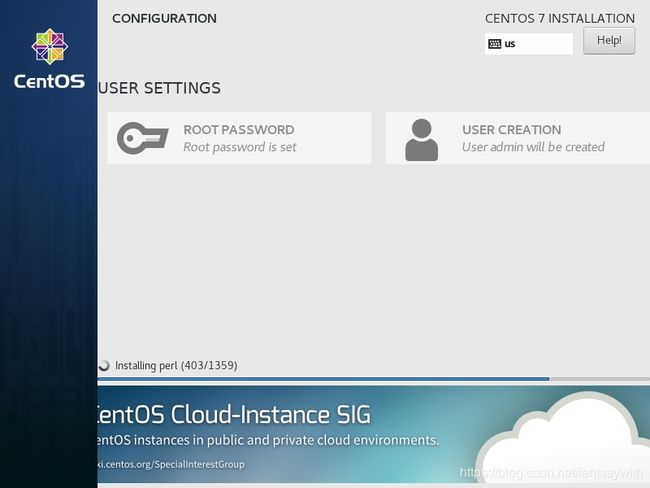linux自动部署工具
1.工具介绍
1.1::本工具主要以图形界面的方式帮助使用者快速部署PXE安装Linux的基础环境环境,(如不需要可忽略相关操作)并且支持自动配置静态IP地址和为H3C设备划分VLAN。
1.2::对于专业技术要求很低,任何人都可以轻松实现PXE安装Linux系统。
1.3::如您有任何问题请联系作者,QQ1284524409。
1.4::以下提供的任何软件仅供学习交流使用。
2.部署前准备
2.1::操作系统ISO镜像,主PXE的环境应使用CentOS8以上版本。
链接:https://pan.baidu.com/s/1r3CGIApJIyf0ICAi1_KQ1w
提取码:4hj8
3.安装步骤
3.1::操作系统要求,注意需要选择KDE软件组避免出现部署工具不兼容问题。
注释:建议将本机网络地址设置成
IP=192.168.0.1
NETMASK=255.255.0.0
GATEWAY=192.168.255.254
3.2::安装完操作系统后将2.2章节下载到的autosetup.7z压缩文件在Windows环境下解压得到autosetup文件夹,并将autosetup文件夹传入到CentOS7操作系统下的/opt文件夹内,如下图所示。
3.3::进入的/opt/autosetup文件夹下执行deploy.sh脚本完成PXE部署工具的安装,如下图所示。
3.4::在/opt/autosetup/目录下执行./autosetup后启动PXE部署工具,如下图所示。
注释:如出现license请主动联系作者索要注册码,免费提供仅用于学习交流。
3.5::将license文件放入到/opt/autosetup目录下再次在/opt/autosetup目录下执行./autosetup后出现如下图所示的登录界面。
用户名:sysroot
密码:sysroot
注释:部署完成后,用户名密码有变更
用户名:root
密码为:123.com
3.6::另外还需要将与系统版本对应的系统镜像拷贝一份到操作系统中,这里用的是CentOS_1810。
3.7::PXE部署工具的主界面如下图所示,此时点击平台状态进入部署PXE基础环境操作。
3.8::点击FTP行对应的配置按钮,进行本地ISO挂载操作。
3.9::在源目录下面输入镜像所在的文件路径,或双击列表文字寻找。蓝色字体为目录双击可进入。找到iso镜像后右键点击出现如下图所示的界面,并选择挂载到。
3.10::在弹出的对话框内输入iso挂载文件路径,这里选择的是/media路径,如下图所示。
3.11::点击查看磁盘挂载情况来查看iso镜像是否成功挂载到/media目录下,关闭后返回上一界面,如下图所示为挂载成功。
3.12::点击YUM行对应的配置按钮,进行本地YUM源配置。
3.13::选择本地仓库路径,并在文本框输入/media/后点击写入,完成YUM本地仓库配置。
3.14::成功后YUM双灯由红转绿,入下图所示。
3.15::点击FTP行对应的重置按钮等待FTP服务部署完成,入下图所示。
3.16::点击DHCP行对应的重置按钮等待DHCP服务部署完成,入下图所示。
3.17::点击TFTP行对应的重置按钮等待TFTP服务部署完成,入下图所示。
3.18::点击FireWall行对应的重置按钮等待FireWall服务部署完成,入下图所示。
3.19::点击MariaDB行对应的重置按钮等待MariaDB服务部署完成。关闭弹出来的对话框,点击左上角的←按钮,入下图所示。
3.20::返回到主页,如下图所示。
3.21::点击部署系统按钮,来到如下图所示界面,并点击+按钮,如下图所示。
3.22::点击浏览按钮找到要PXE部署的iso镜像,如下图所示。
3.23::选择对应的系统版本后,点击设置按钮输入系统版本,如下图所示。
3.24::点击FTP设置按钮,输入本机IP地址192.168.0.1,如下图所示。
3.25::点击发布按钮等待文件拷贝完成,完成后关闭当前界面,如下图所示。
3.26::完系统部署后可选择每一行已部署的系统条目按右上角的配置按钮进行详细编辑。
3.27::如下图所示,可根据需求自定义配置。配置完成后点击写入按钮完成配置。
3.26::(可选)返回主页,并点击地址规划按钮,如下图所示。
3.27::(可选)点击+按钮添加新条目,双击单元格可进行编辑。如知道服务器序列号可进行规划填写。系统完成后会返回安装完成时间给PXE工具,可以在查询已安装服务列表查看到,并且根据序列号服务器会自动配置好静态IP地址。
3.28::如虚拟机测试环境应关闭VMware的DHCP服务,如下图所示。
3.29::如出现如下图所示的Warning信息,请记录下当前用于PXE安装的目标服务器网卡名称并且状态为link becomes ready。
3.30::返回到系统配置窗口,将网口名称更改为ens33点击写入按钮后重启目标服务器后重新PXE安装即可解决报错问题。
3.31::最终PXE部署完成,如下图所示。