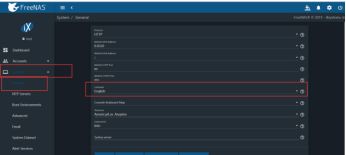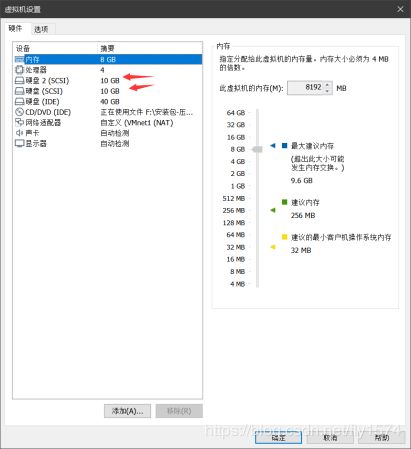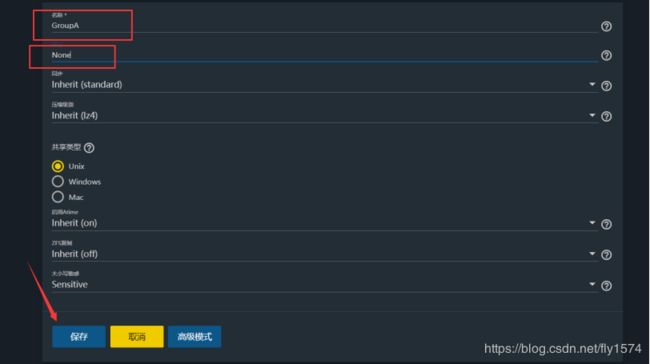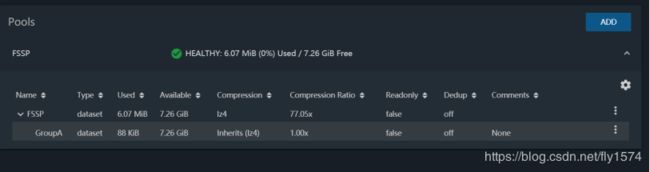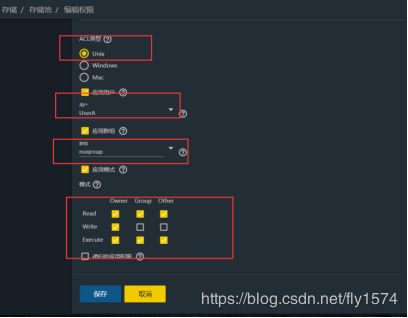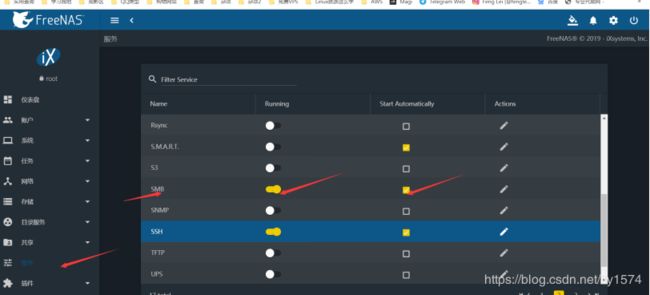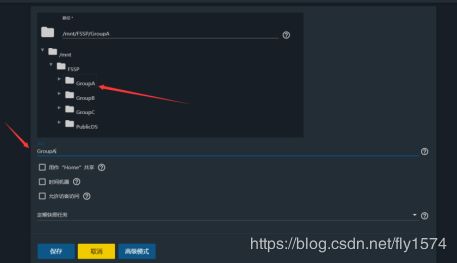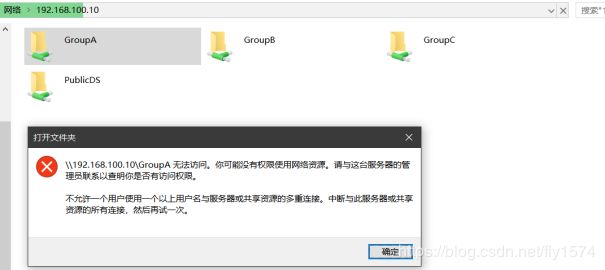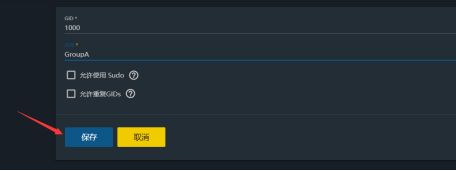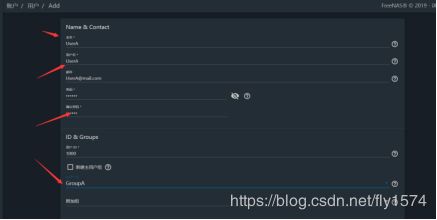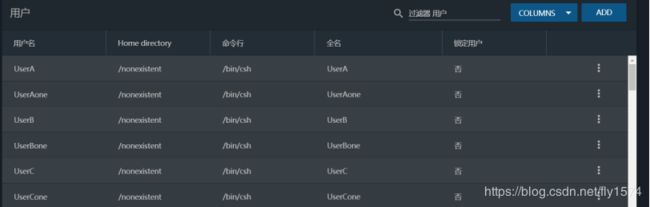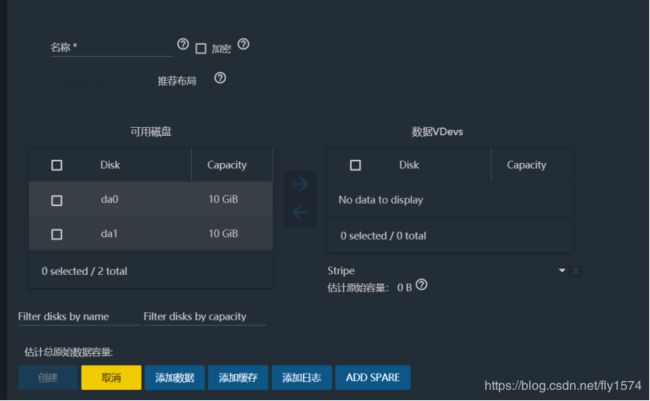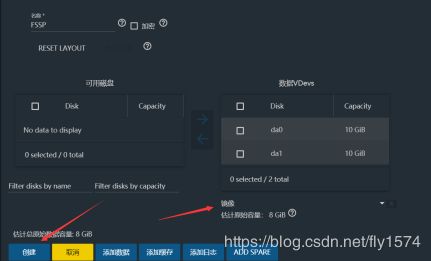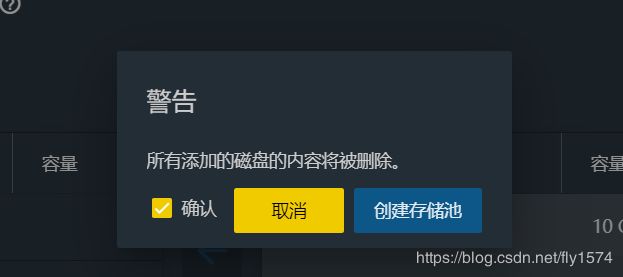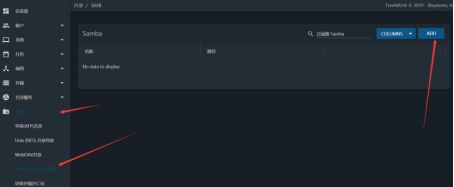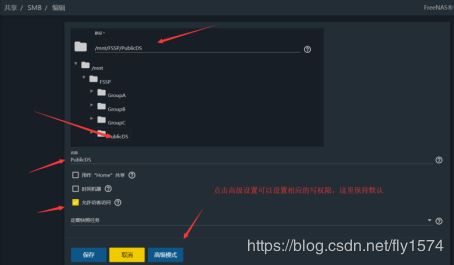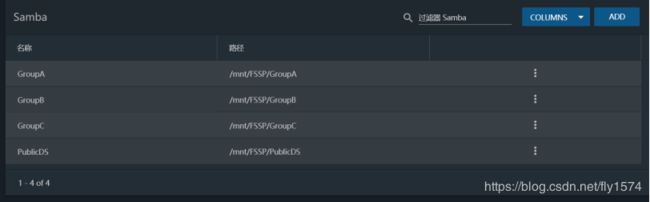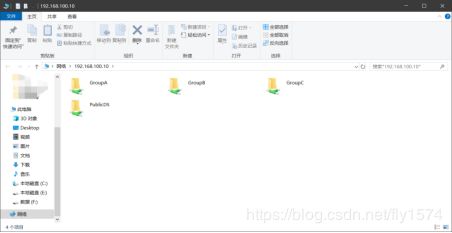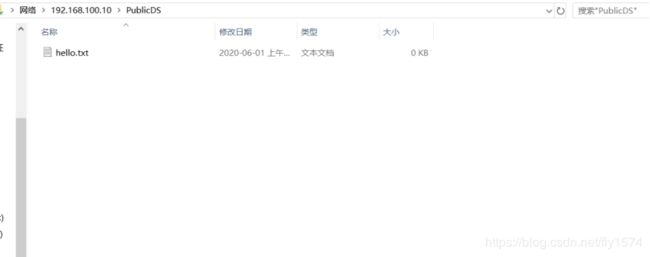- 如何利用Samba跨平台分享Ubuntu文件夹
GottenZZP
部署相关ubuntulinux运维
1.安装Samba终端输入sudoaptinstallsamba2.配置Samba终端输入sudovim/etc/samba/smb.conf打开配置文件滑动文件到最底下输入以下内容[Share]#要共享的文件夹路径path=/home/xxx/sambasharereadonly=nobrowsable=yes编辑完成后按一下Esc按键后输入:wq回车保存3.重启Samba服务终端输入sudos
- 2024世界技能大赛某省选拔赛“网络安全项目”B模块--数据包分析(SMB流量)
落寞的魚丶
web安全安全2024世界技能大赛选拔赛网络安全B模块SMB流量分析
2024世界技能大赛某省选拔赛“网络安全项目”B模块--数据包分析③任务二、网络数据包分析取证解析:总结:任务二、网络数据包分析取证解析:A集团的网络安全监控系统发现有恶意攻击者对集团官方网站进行攻击,并抓取了部分可疑流量包。请您根据捕捉到的流量包,搜寻出网络攻击线索,并分析黑客的恶意行为。本任务素材清单:捕获的网络数据包文件(*.pcap)请按答题卡的要求完成该部分的工作任务。序号任务要求11.
- Python 对话框
houyanhua1
Pythonpython
#coding=utf-8#对话框fromtkinterimport*importtkinter.messageboxasmb#给导入的包指定一个别名classApp:def__init__(self,master):frame=Frame(master)frame.pack()button=Button(frame,text='点击',command=self.info)button.grid(
- ubuntu配置samba在win10访问
axk0909
ubuntu服务器linux
买了个云服务器,想在win上直接访问,先弄个sambaSamba是在Linux和UNIX系统上实现SMB协议的一个免费软件,由服务器及客户端程序构成。SMB(ServerMessagesBlock,信息服务块)是一种在局域网上共享文件和打印机的一种通信协议,它为局域网内的不同计算机之间提供文件及打印机等资源的共享服务。1在ubuntu安装sambasudoapt-getinstallsamba2编
- samba实现ubuntu与Windows10间的文件共享
C_YouShao
开发工具相关随笔ubuntulinux服务器vim
samba实现ubuntu与Windows间的文件共享的配置记录本文简单记录用samba服务器实现的Windows10系统与基于VMware的Ubuntu系统之间文件共享的配置方法,配置完成后就可以实现Windows和Linux跨平台编译代码、文件互传等操作。配置过程概括如下:Ubuntu命令行安装samba配置smb.conf文件创建共享目录并为其设置访问权限获取Ubuntu中共享目录的ip地址
- Linux入门-day 1
Start-Hlyr
linux服务器
Samba服务器配置1.安装openssh-server$sudoaptinstallopenssh-server2.检查是否安装samba$dpkg-l|grepsamba3.安装samba$sudoapt-getinstallsamba4.配置samba配置文件位于/etc/samba/smb.conf5.启动并启用samba服务查看samba服务名称$systemctllist-units-
- BIOS学习实战之SMBIOS
潇洒Anthony
BIOS学习实战UEFI
最近事情太多,又有一段时间没做笔记了,有时候也在研究这个百敖的UIAPP框架和昆仑的UIAPP框架,思绪短时间内难理清,还是先写下SMBIOS的有关内容吧,本节主要以实践为主,仅做记录EFI_SMBIOS_PROTOCOL这个protocol就是操作smbios内容的,smbios怎么加载的,这个就有待去了解了,而且代码本身大部分是做好的,来看下这个protocol的里面包含了什么struct_E
- UEFI应用与编程--SmBios
qyqcs
UEFI应用与编程uefiedk2udkbiossmbios
SmBiosList.c#include#include#include#include#include"UefiShellDebug1CommandsLib/UefiShellDebug1CommandsLib.h"#include"UefiShellDebug1CommandsLib/SmbiosView/LibSmbiosView.h"INTNEFIAPIShellAppMain(INUIN
- CFIX(Samba)服务的使用
心飞扬Q
apachemysql数据库
Samba是在Linux和UNIX系统上实现SMB协议的一个免费软件,由服务器及客户端程序构成。SMB(ServerMessagesBlock,信息服务块)是一种在局域网上共享文件和打印机的一种通信协议,它为局域网内的不同计算机之间提供文件及打印机等资源的共享服务。SMB协议是客户机/服务器型协议,客户机通过该协议可以访问服务器上的共享文件系统、打印机及其他资源。通过设置“NetBIOSoverT
- cesium加载在线3dtiles
GISER_WDL
3d
1、通过cesium.ion官网申请一个AccessTokens2、加载在线建筑物白膜,代码如下:consttileset=viewer.scene.primitives.add(awaitCesium.createOsmBuildings({enableShowOutline:false}));3、修改建筑物白膜样式tileset.style=newCesium.Cesium3DTileStyl
- SMB文件共享服务器
小Z资本
网安学习服务器运维
SMB:servermessageblock应用层网络协议在网络上跨平台共享文件和打印服务smb2.1租约概念3.0端到端加密TCP445端口SMB文件共享服务器:⼀种使⽤服务器消息块协议(SMB)来提供⽹络上的⽂件共享服务的服务器创建文件共享:在本地登录时,只受NTFS权限影响远程登录时,将受共享及NTFS权限的共同影响,且取交集⽀持多⽤户同时登录的操作系统(如WindowsServer系列),
- [转载]ubuntu16.04安装python3.7
廷裕同学
1.安装依赖包sudoapt-getupdatesudoapt-getinstallbuild-essentialpython-devpython-setuptoolspython-pippython-smbussudoapt-getinstallbuild-essentiallibncursesw5-devlibgdbm-devlibc6-devsudoapt-getinstallzlib1g-
- 计算机网络-网络应用服务器(四)
神探阿航
计算机网络体系计算机网络网络职场和发展网络协议信息与通信
1.Samba服务器:Samba是Linux上实现和Windows系统局域网上共享文件和打印机的一种通信协议,由服务器及客户端程序构成。支持SMB/CIFS协议,实现共享资源。最主要的一个配置文件smb.conf,可以使用vi编辑器修改。守护进程:smbd。启动samba服务servicesmbstart(restart、stop)。启动脚本/etc/rc.d/init.d/smbstart(re
- Linux驱动分析——I2C子系统
放羊娃
Linux
stm32mp157盘古开发板Linux内核版本4.19目录1、朱有鹏老师视频笔记2、I2C子系统的4个关键结构体3、关键文件4、i2c-core.c初步分析4.1、smbus代码略过4.2、模块加载和卸载:bus_register(&i2c_bus_type);在i2c-core-base.c中4.3、I2C总线的匹配机制4.3.1、match函数4.3.2、probe函数4.4、核心层开放给其
- 共享文件格式NFS、SMB、FTP、WebDAV 各有何优势
hdxx2022
网络连接HTTP1024程序员节文件共享http
NAS共享文件用哪种格式?NFS、SMB、FTP、WebDAV各有何优势?随着智能化互联时代的来临,家中的智能设备越来越多:电视机、平板、游戏主机、电脑、手机等遍及家中各个角落,同时设备之间共享数据的需求变的越来越强烈。比如同步、备份手机上的照片和视频,在电视机上观看电脑中下载的影片、手机拍摄的视频,存储高清电影、音乐、VLOG素材等。这时候在家中搭建一台NAS储存服务器是不错的选择,在备份保障数
- 【Linux】 ubuntu 安装搭建Samba cifs服务器,windows下无法访问如何解决!
汓㸓
linuxubuntu
问题汇总及补充一、windows下无法访问samba1、smbd没有正常启动;servicesmbdstart启动smbdservicesmbdstatus查看状态2、主机和虚拟机需要可以互ping成功3、共享文件的访问权限设置4、windows和linux防火墙关闭,之后重启smbd5、在运行里面输入格式:“\\+ip”(因为我就是打的//,才一直访问不了)6、windows要装cifs7、设置
- 内网横向移动—Wmi&Smb&CrackMapExec&ProxyChains&Impacket
剁椒鱼头没剁椒
网络安全学习#内网渗透wmicImpacketCrackMapExec内网渗透横向移动
内网横向移动—Wmi&Smb&CrackMapExec&ProxyChains&Impacket1.前置环境准备2.wmic介绍2.1.wmic操作演示2.1.1.受控主机上线2.1.1.1.内网存活探测2.1.1.2.密码抓取2.1.2.横向移动2.1.2.1.上传文件2.1.2.2.文件上传目标主机2.1.2.3.执行木马2.2.wmiexec-impacket套件操作演示2.2.1.设置so
- 7、内网安全-横向移动&PTH哈希&PTT票据&PTK密匙&Kerberos&密码喷射
++
内网安全/渗透网络安全内网渗透横向移动网络协议系统安全
用途:个人学习笔记,有所借鉴,欢迎指正目录一、域横向移动-PTH-Mimikatz&NTLM1、Mimikatz2、impacket-at&ps&wmi&smb二、域横向移动-PTK-Mimikatz&AES256三、域横向移动-PTT-漏洞&Kekeo&Ticket1、漏洞-MS14068(webadmin权限)——利用漏洞生成的用户的新身份票据尝试认证2、kekeo(高权限,需NTLM)——自
- 内网安全——域横向移动-WMI&SMB&Proxychains&CrackMapExec
@Camelus
渗透与攻防windows服务器安全web安全
目录#域信息收集-目标&用户&凭据&网络0x01域横向移动-WMI-自带&命令&套件&插件1.wmic
- 6、内网安全-横向移动&Wmi&Smb&CrackMapExec&ProxyChains&Impacket
++
内网安全/渗透网络安全内网渗透横向移动内网不出网主机渗透web安全
用途:个人学习笔记,有所借鉴,欢迎指正!前言:在内网环境中,主机192.168.3.31有外网网卡能出网,在取得该主机权限后上线,搭建web应用构造后门下载地址,利用该主机执行相关命令可以进行横向移动,通过传递命令其他主机也可访问下载主机192.168.3.31的后门并执行,从而拿下内网中更多不出网主机。前提:用户名密码明文或哈希值抓取5、内网安全-域横向移动&IPC&AT&SC命令&Impack
- ubuntu20.04配置samba让windows访问共享文件夹
海雅信子
linuxlinuxwindows
原因:安装samba成功后,在linux上通过右键->本地网络共享一直报错安装sambasudoaptinstallsamba配置samba打开配置文件sudovim/etc/samba/smb.conf在最下面添加,按需求设置不同的参数[share]comment=sharepath=/media/SD#共享文件夹的路径browsable=yes#是否可以在WindowExplorer中显示该目
- Ubuntu 20.04.1 共享samba给windows 10
zhouyongku
ubuntuwindowslinux
通过ssh登录ubuntu,修改/etc/下的smb配置文件,uidq4932@hzh57415u:/work$cat/etc/samba/smb.conf[global]security=adsrealm=V01.NETworkgroup=V01idmapuid=10000-20000idmapgid=10000-20000winbindenumusers=yeswinbindenumgroup
- BTrace的使用
谁说咖啡不苦
简介BTrace可以动态地向目标应用程序的字节码注入追踪代码所依赖的技术:JavaComplierApi、JVMTI、Agent、Instrumentation+ASMBTrace安装新建环境变量:BTRACE_HOME,下载Release来使用。简单的使用packagecom.songshuang.btrace;importcom.sun.btrace.annotations.*;importc
- 解决用IPV6+DDNS访问UNRAID webui周期性失效的问题,smb不能访问的问题
crossni
硬件python
我使用的unraid系统使用ddns(DDNSGO)绑定域名(阿里域名)与主机的ipv6地址进行远程访问,unraid是6.12.8。遇到的问题是,配置当时是没问题的,但是过几天就会失效,无法通过域名访问webui了。这种情况在之前使用威联通的NAS的时候没有遇到过。但是docker里面的应用还是正常的,通过这个现象基本锁定是nginx的问题了。通过看nginx的配置文件(/etc/nginx/c
- 小米电视 “无法访问,请检查网络链接是否正常“
Megahertz66
生活生活
小米电视”无法访问,请检查网络链接是否正常“别的设备都能连接samba访问Linux下的共享文件夹,而就小米电视不行。经查是因为小米电视只支持老旧的SMB1.0,现在新下载的samba服务都已经默认关掉了这项服务。解决办法如下:vi/etc/samba/smb.conf在[global]下加入如下两行clientminprotocol=NT1serverminprotocol=NT1重启samba
- UEFI学习——SMBIOS笔记
落子摘星
UEFI学习UEFISMBIOS2.1
SMBIOS是一套规范,对于符合SMBIOS规范的计算机,可以通过访问SMBIOS的结构获得系统信息,这里对其介绍不再赘述。本篇文章是将我自己对EDKII代码中SMBIOS的结构体的理解进行一个总结,并结合EDKII里的两个函数对读取SMBIOS信息的程序逻辑提供一个大概的思路。本博客介绍的SMBIOS是使用32位的EPS表(即根据SMBIOS2.1规范)1.SMBIOS结构介绍上面的图包含了几个
- SMBIOS基础
狗7耙噻
UEFI服务器
1.概念SMBIOS(SystemManagementBIOS)是主板或系统制造者以标准格式显示产品管理信息所需遵循的统一规范。2.组成DMI(DesktopManagementInterface,DMI)是帮助收集电脑系统信息的管理系统,DMI信息的收集必须在严格遵照SMBIOS规范的前提下进行。DMI设计适用于任何的平台和操作系统。DMI充当了管理工具和系统层之间接口的角色。它建立了标准的可管
- linux内核读取smbios,linux – dmidecode在哪里获得SMBIOS表?
王子源Aisling
linux内核读取smbios
我总是有这个问题,在阅读了man-page并在线搜索后没有得到答案.任何了解此问题的人请发表评论.我知道SMBIOS表或DMI表是dmidecode定位和解析的内容.但它从何而来?它是否采用Linux中的文件格式?解决方法:看起来它来自/dev/memroot@aw42e~]#strace-F-eopendmidecode-t17open("/sys/firmware/efi/systab",O_
- 查询获取SMBIOS的方法
Yang_Winston
SMBIOS
一、用于在本地查询SMBIOS的示例PowerShell脚本Microsoft网站参考以下ChassisTypes列表是从最新的DMTFSMBIOS规范复制的。#Set-ExecutionPolicyorScriptSigningdocumentationneedstobereviewed#Currentscriptisdesignedtorunonindividualmachines##$Cha
- Blazor OIDC 单点登录授权实例5 - 独立SSR App (net8 webapp ) 端授权
Densen2014
BlazorBlazorhybird/MAUIBlazorBootstrapBlazorwebapp
目录:OpenID与OAuth2基础知识BlazorwasmGoogle登录BlazorwasmGitee码云登录BlazorOIDC单点登录授权实例1-建立和配置IDS身份验证服务BlazorOIDC单点登录授权实例2-登录信息组件wasmBlazorOIDC单点登录授权实例3-服务端管理组件BlazorOIDC单点登录授权实例4-部署服务端/独立WASM端授权BlazorOIDC单点登录授权实
- mongodb3.03开启认证
21jhf
mongodb
下载了最新mongodb3.03版本,当使用--auth 参数命令行开启mongodb用户认证时遇到很多问题,现总结如下:
(百度上搜到的基本都是老版本的,看到db.addUser的就是,请忽略)
Windows下我做了一个bat文件,用来启动mongodb,命令行如下:
mongod --dbpath db\data --port 27017 --directoryperdb --logp
- 【Spark103】Task not serializable
bit1129
Serializable
Task not serializable是Spark开发过程最令人头疼的问题之一,这里记录下出现这个问题的两个实例,一个是自己遇到的,另一个是stackoverflow上看到。等有时间了再仔细探究出现Task not serialiazable的各种原因以及出现问题后如何快速定位问题的所在,至少目前阶段碰到此类问题,没有什么章法
1.
package spark.exampl
- 你所熟知的 LRU(最近最少使用)
dalan_123
java
关于LRU这个名词在很多地方或听说,或使用,接下来看下lru缓存回收的实现
1、大体的想法
a、查询出最近最晚使用的项
b、给最近的使用的项做标记
通过使用链表就可以完成这两个操作,关于最近最少使用的项只需要返回链表的尾部;标记最近使用的项,只需要将该项移除并放置到头部,那么难点就出现 你如何能够快速在链表定位对应的该项?
这时候多
- Javascript 跨域
周凡杨
JavaScriptjsonp跨域cross-domain
- linux下安装apache服务器
g21121
apache
安装apache
下载windows版本apache,下载地址:http://httpd.apache.org/download.cgi
1.windows下安装apache
Windows下安装apache比较简单,注意选择路径和端口即可,这里就不再赘述了。 2.linux下安装apache:
下载之后上传到linux的相关目录,这里指定为/home/apach
- FineReport的JS编辑框和URL地址栏语法简介
老A不折腾
finereportweb报表报表软件语法总结
JS编辑框:
1.FineReport的js。
作为一款BS产品,browser端的JavaScript是必不可少的。
FineReport中的js是已经调用了finereport.js的。
大家知道,预览报表时,报表servlet会将cpt模板转为html,在这个html的head头部中会引入FineReport的js,这个finereport.js中包含了许多内置的fun
- 根据STATUS信息对MySQL进行优化
墙头上一根草
status
mysql 查看当前正在执行的操作,即正在执行的sql语句的方法为:
show processlist 命令
mysql> show global status;可以列出MySQL服务器运行各种状态值,我个人较喜欢的用法是show status like '查询值%';一、慢查询mysql> show variab
- 我的spring学习笔记7-Spring的Bean配置文件给Bean定义别名
aijuans
Spring 3
本文介绍如何给Spring的Bean配置文件的Bean定义别名?
原始的
<bean id="business" class="onlyfun.caterpillar.device.Business">
<property name="writer">
<ref b
- 高性能mysql 之 性能剖析
annan211
性能mysqlmysql 性能剖析剖析
1 定义性能优化
mysql服务器性能,此处定义为 响应时间。
在解释性能优化之前,先来消除一个误解,很多人认为,性能优化就是降低cpu的利用率或者减少对资源的使用。
这是一个陷阱。
资源时用来消耗并用来工作的,所以有时候消耗更多的资源能够加快查询速度,保持cpu忙绿,这是必要的。很多时候发现
编译进了新版本的InnoDB之后,cpu利用率上升的很厉害,这并不
- 主外键和索引唯一性约束
百合不是茶
索引唯一性约束主外键约束联机删除
目标;第一步;创建两张表 用户表和文章表
第二步;发表文章
1,建表;
---用户表 BlogUsers
--userID唯一的
--userName
--pwd
--sex
create
- 线程的调度
bijian1013
java多线程thread线程的调度java多线程
1. Java提供一个线程调度程序来监控程序中启动后进入可运行状态的所有线程。线程调度程序按照线程的优先级决定应调度哪些线程来执行。
2. 多数线程的调度是抢占式的(即我想中断程序运行就中断,不需要和将被中断的程序协商)
a)
- 查看日志常用命令
bijian1013
linux命令unix
一.日志查找方法,可以用通配符查某台主机上的所有服务器grep "关键字" /wls/applogs/custom-*/error.log
二.查看日志常用命令1.grep '关键字' error.log:在error.log中搜索'关键字'2.grep -C10 '关键字' error.log:显示关键字前后10行记录3.grep '关键字' error.l
- 【持久化框架MyBatis3一】MyBatis版HelloWorld
bit1129
helloworld
MyBatis这个系列的文章,主要参考《Java Persistence with MyBatis 3》。
样例数据
本文以MySQL数据库为例,建立一个STUDENTS表,插入两条数据,然后进行单表的增删改查
CREATE TABLE STUDENTS
(
stud_id int(11) NOT NULL AUTO_INCREMENT,
- 【Hadoop十五】Hadoop Counter
bit1129
hadoop
1. 只有Map任务的Map Reduce Job
File System Counters
FILE: Number of bytes read=3629530
FILE: Number of bytes written=98312
FILE: Number of read operations=0
FILE: Number of lar
- 解决Tomcat数据连接池无法释放
ronin47
tomcat 连接池 优化
近段时间,公司的检测中心报表系统(SMC)的开发人员时不时找到我,说用户老是出现无法登录的情况。前些日子因为手头上 有Jboss集群的测试工作,发现用户不能登录时,都是在Tomcat中将这个项目Reload一下就好了,不过只是治标而已,因为大概几个小时之后又会 再次出现无法登录的情况。
今天上午,开发人员小毛又找到我,要我协助将这个问题根治一下,拖太久用户难保不投诉。
简单分析了一
- java-75-二叉树两结点的最低共同父结点
bylijinnan
java
import java.util.LinkedList;
import java.util.List;
import ljn.help.*;
public class BTreeLowestParentOfTwoNodes {
public static void main(String[] args) {
/*
* node data is stored in
- 行业垂直搜索引擎网页抓取项目
carlwu
LuceneNutchHeritrixSolr
公司有一个搜索引擎项目,希望各路高人有空来帮忙指导,谢谢!
这是详细需求:
(1) 通过提供的网站地址(大概100-200个网站),网页抓取程序能不断抓取网页和其它类型的文件(如Excel、PDF、Word、ppt及zip类型),并且程序能够根据事先提供的规则,过滤掉不相干的下载内容。
(2) 程序能够搜索这些抓取的内容,并能对这些抓取文件按照油田名进行分类,然后放到服务器不同的目录中。
- [通讯与服务]在总带宽资源没有大幅增加之前,不适宜大幅度降低资费
comsci
资源
降低通讯服务资费,就意味着有更多的用户进入,就意味着通讯服务提供商要接待和服务更多的用户,在总体运维成本没有由于技术升级而大幅下降的情况下,这种降低资费的行为将导致每个用户的平均带宽不断下降,而享受到的服务质量也在下降,这对用户和服务商都是不利的。。。。。。。。
&nbs
- Java时区转换及时间格式
Cwind
java
本文介绍Java API 中 Date, Calendar, TimeZone和DateFormat的使用,以及不同时区时间相互转化的方法和原理。
问题描述:
向处于不同时区的服务器发请求时需要考虑时区转换的问题。譬如,服务器位于东八区(北京时间,GMT+8:00),而身处东四区的用户想要查询当天的销售记录。则需把东四区的“今天”这个时间范围转换为服务器所在时区的时间范围。
- readonly,只读,不可用
dashuaifu
jsjspdisablereadOnlyreadOnly
readOnly 和 readonly 不同,在做js开发时一定要注意函数大小写和jsp黄线的警告!!!我就经历过这么一件事:
使用readOnly在某些浏览器或同一浏览器不同版本有的可以实现“只读”功能,有的就不行,而且函数readOnly有黄线警告!!!就这样被折磨了不短时间!!!(期间使用过disable函数,但是发现disable函数之后后台接收不到前台的的数据!!!)
- LABjs、RequireJS、SeaJS 介绍
dcj3sjt126com
jsWeb
LABjs 的核心是 LAB(Loading and Blocking):Loading 指异步并行加载,Blocking 是指同步等待执行。LABjs 通过优雅的语法(script 和 wait)实现了这两大特性,核心价值是性能优化。LABjs 是一个文件加载器。RequireJS 和 SeaJS 则是模块加载器,倡导的是一种模块化开发理念,核心价值是让 JavaScript 的模块化开发变得更
- [应用结构]入口脚本
dcj3sjt126com
PHPyii2
入口脚本
入口脚本是应用启动流程中的第一环,一个应用(不管是网页应用还是控制台应用)只有一个入口脚本。终端用户的请求通过入口脚本实例化应用并将将请求转发到应用。
Web 应用的入口脚本必须放在终端用户能够访问的目录下,通常命名为 index.php,也可以使用 Web 服务器能定位到的其他名称。
控制台应用的入口脚本一般在应用根目录下命名为 yii(后缀为.php),该文
- haoop shell命令
eksliang
hadoophadoop shell
cat
chgrp
chmod
chown
copyFromLocal
copyToLocal
cp
du
dus
expunge
get
getmerge
ls
lsr
mkdir
movefromLocal
mv
put
rm
rmr
setrep
stat
tail
test
text
- MultiStateView不同的状态下显示不同的界面
gundumw100
android
只要将指定的view放在该控件里面,可以该view在不同的状态下显示不同的界面,这对ListView很有用,比如加载界面,空白界面,错误界面。而且这些见面由你指定布局,非常灵活。
PS:ListView虽然可以设置一个EmptyView,但使用起来不方便,不灵活,有点累赘。
<com.kennyc.view.MultiStateView xmlns:android=&qu
- jQuery实现页面内锚点平滑跳转
ini
JavaScripthtmljqueryhtml5css
平时我们做导航滚动到内容都是通过锚点来做,刷的一下就直接跳到内容了,没有一丝的滚动效果,而且 url 链接最后会有“小尾巴”,就像#keleyi,今天我就介绍一款 jquery 做的滚动的特效,既可以设置滚动速度,又可以在 url 链接上没有“小尾巴”。
效果体验:http://keleyi.com/keleyi/phtml/jqtexiao/37.htmHTML文件代码:
&
- kafka offset迁移
kane_xie
kafka
在早前的kafka版本中(0.8.0),offset是被存储在zookeeper中的。
到当前版本(0.8.2)为止,kafka同时支持offset存储在zookeeper和offset manager(broker)中。
从官方的说明来看,未来offset的zookeeper存储将会被弃用。因此现有的基于kafka的项目如果今后计划保持更新的话,可以考虑在合适
- android > 搭建 cordova 环境
mft8899
android
1 , 安装 node.js
http://nodejs.org
node -v 查看版本
2, 安装 npm
可以先从 https://github.com/isaacs/npm/tags 下载 源码 解压到
- java封装的比较器,比较是否全相同,获取不同字段名字
qifeifei
非常实用的java比较器,贴上代码:
import java.util.HashSet;
import java.util.List;
import java.util.Set;
import net.sf.json.JSONArray;
import net.sf.json.JSONObject;
import net.sf.json.JsonConfig;
i
- 记录一些函数用法
.Aky.
位运算PHP数据库函数IP
高手们照旧忽略。
想弄个全天朝IP段数据库,找了个今天最新更新的国内所有运营商IP段,copy到文件,用文件函数,字符串函数把玩下。分割出startIp和endIp这样格式写入.txt文件,直接用phpmyadmin导入.csv文件的形式导入。(生命在于折腾,也许你们觉得我傻X,直接下载人家弄好的导入不就可以,做自己的菜鸟,让别人去说吧)
当然用到了ip2long()函数把字符串转为整型数
- sublime text 3 rust
wudixiaotie
Sublime Text
1.sublime text 3 => install package => Rust
2.cd ~/.config/sublime-text-3/Packages
3.mkdir rust
4.git clone https://github.com/sp0/rust-style
5.cd rust-style
6.cargo build --release
7.ctrl