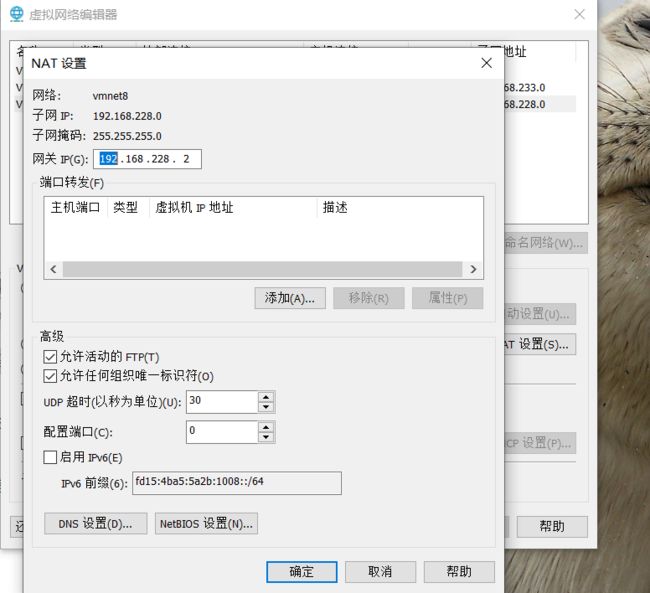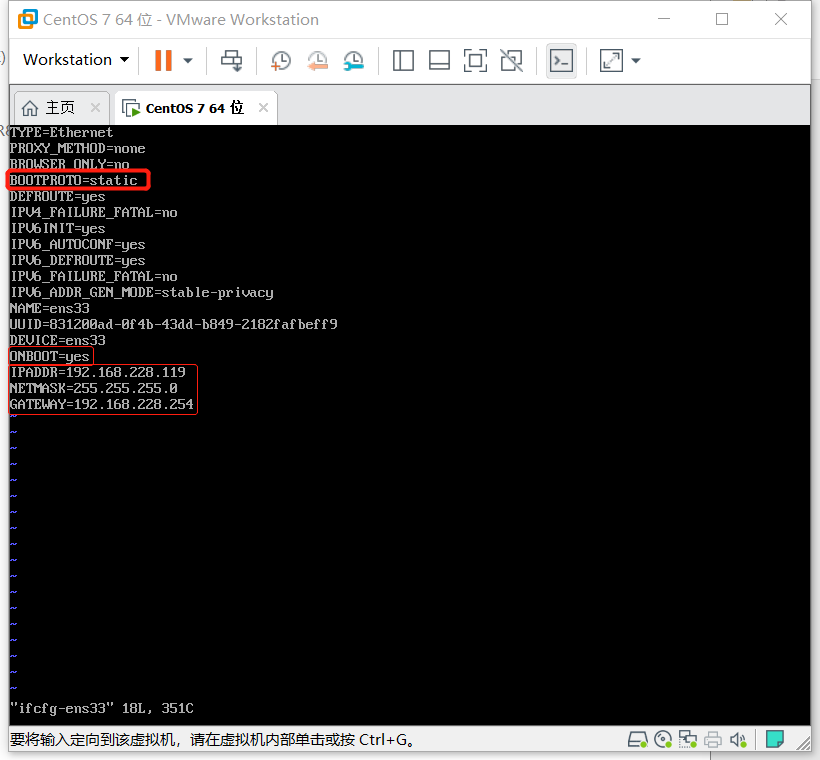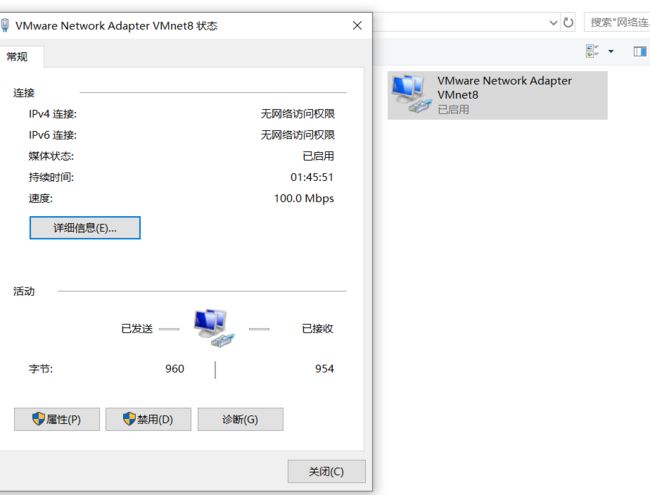VMnet0:用于虚拟桥接网络下的虚拟交换机
桥接网络是指本地物理网卡和虚拟网卡通过VMnet0虚拟交换机进行桥接,物理网卡和虚拟网卡在拓扑图上处于同等地位。
VMnet1:用于虚拟Host-Only网络下的虚拟交换机(仅主机)
在Host-Only模式下,虚拟网络是一个全封闭的网络,它唯一能够访问的就是主机。
VMnet8:用于虚拟NAT网络下的虚拟交换机
在NAT网络中,会用到VMware Network Adepter VMnet8虚拟网卡,主机上的VMware Network Adepter VMnet8虚拟网卡被直接连接到VMnet8虚拟交换机上与虚拟网卡进行通信。
VMware Network Adepter VMnet1:Host用于与Host-Only虚拟网络进行通信的虚拟网卡
VMware Network Adepter VMnet8:Host用于与NAT虚拟网络进行通信的虚拟网卡
综上所诉:在这三种网络模式中NAT模式是最简单的,基本不需要手动配置IP地址相关参数。桥接模需要配置额外的IP地址。
1、查看网关,以及网段
【编辑】——〉【虚拟网络编辑器】
我们使用NAT模式,所以选择VMnet8.取消【使用本地DHCP】这个选项不打勾,这是分配动态IP的。
网关IP需要记住,通过这个我们得知
我们的网关192.168.228.2,子网掩码是255.255.255.0。子网IP的192.168.228.0的意思是如果你要往这个网段内添加机器,你的机器ip只能是192.168.228.0~192.168.228.255这个范围内的。其实你会发现192.168.228.2是网关IP了。
一般而言192.168.228.255是广播IP所以不用,192.168.228.0一般是网段IP也不用。也就是说除了0 2 255这三个,其他的数字你可以随便设置。
2、设置虚拟机IP
1、>打开虚拟机,打开命令行输入命令
vi /etc/sysconfig/network-scripts/ifcfg-ens33
注:有些虚拟机网卡名称有所不同查看方法如下
cd /etc/sysconfig/network-scripts/
ls
ifcfg-ens33第一个就是网卡名称
2、>按回车到达这个页面
输入i后编辑更改成ONBOOT:yes
BOOTPROTO:static
把IP地址、网关、子网掩码、DNS添加上
IPADDR:192.168.228.119
NETMASK:255.255.255.0
GETEWAY:192.168.228.254
DNS1:114.114.114.114
完成编辑好以后按esc键,再按:键,输入wq
![]()
保存退出。
3、windows IP设置
控制面板——〉网络和 Internet——〉网络连接
选择VMware Network Adapter VMnet8——〉右键属性
点击internet协议版本4(TCP/IPv4)
点击输入使用下面的IP地址(S)
输入IP地址:192.168.228.98
子网掩码:255.255.255.0
默认网关:192.168.228.254
首选DNS服务器(P):114.114.114.114
确定再确定保存
双击VMware Network Adapter VMnet8查看详细信息确认更改成功
4、验证配置成功
主机验证win+R键输入cmd确定
输入ping命令 ping 192.168.228.119 验证成功
教程结束