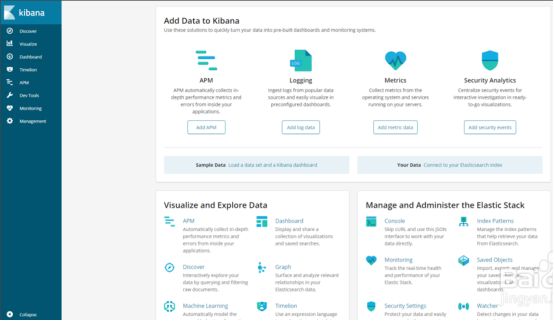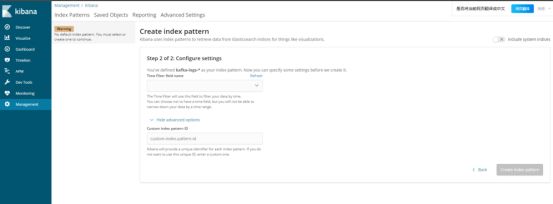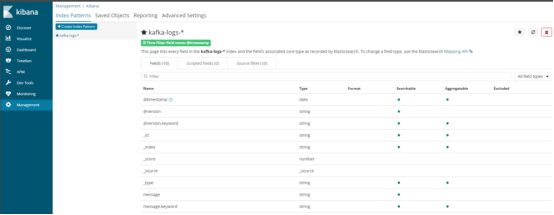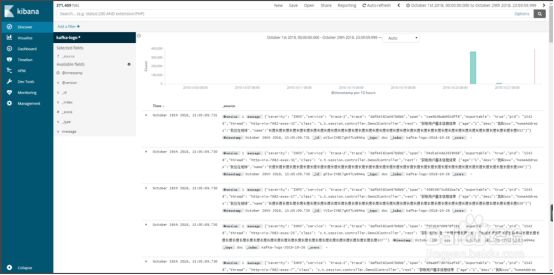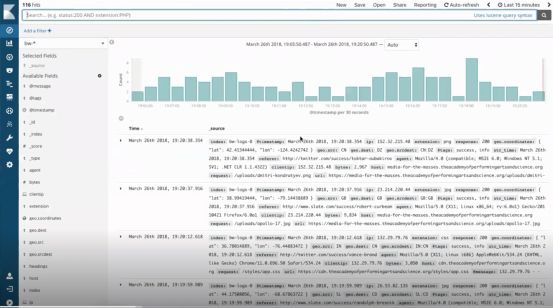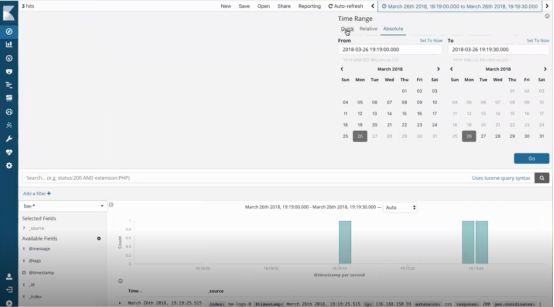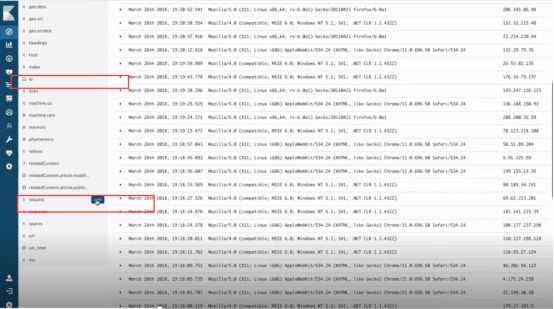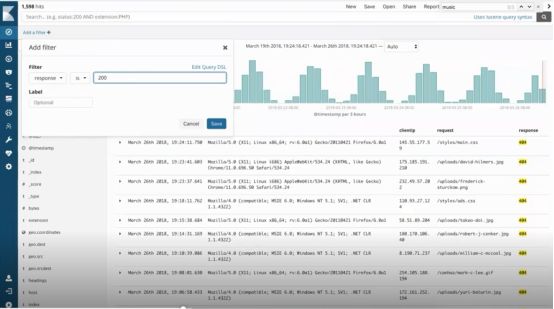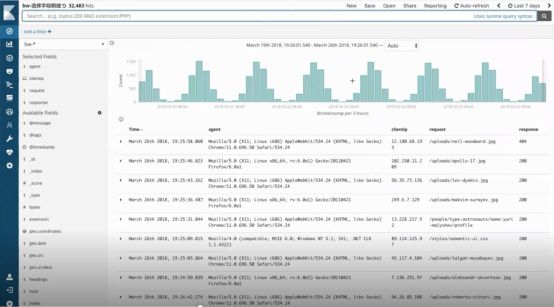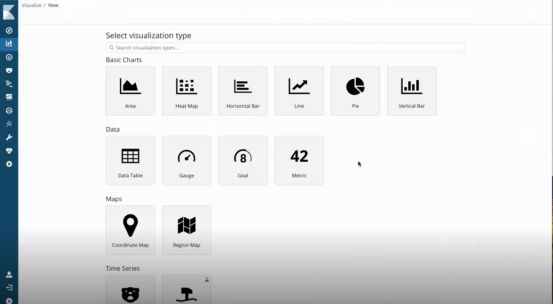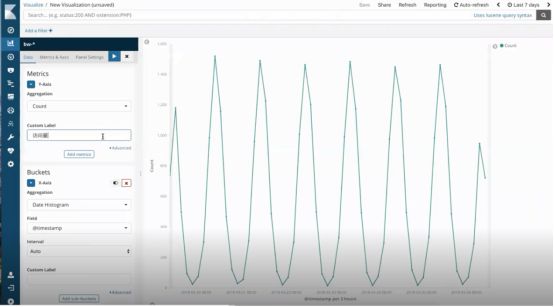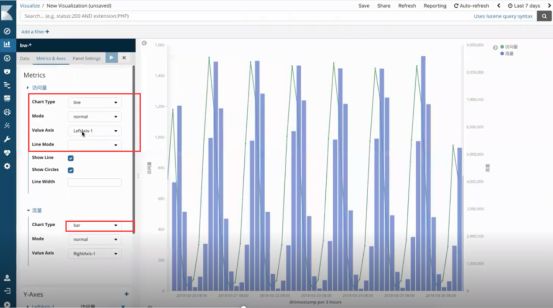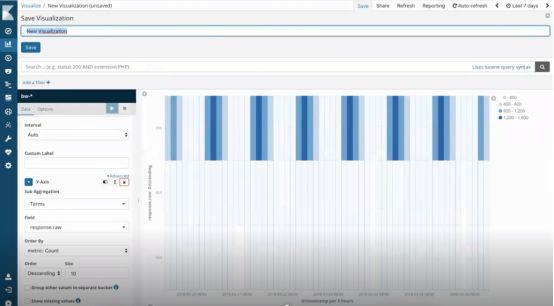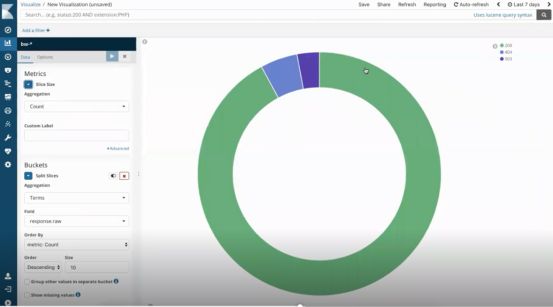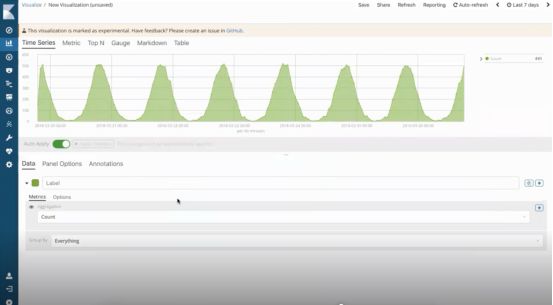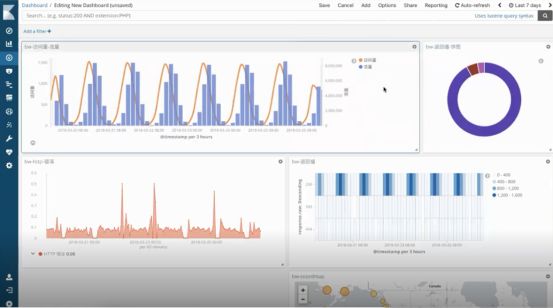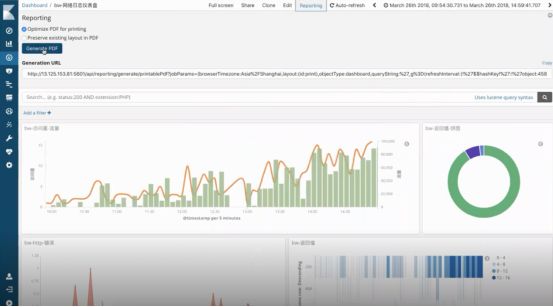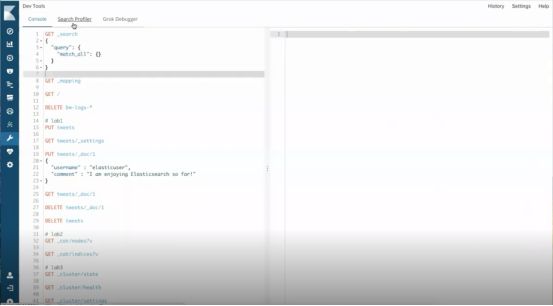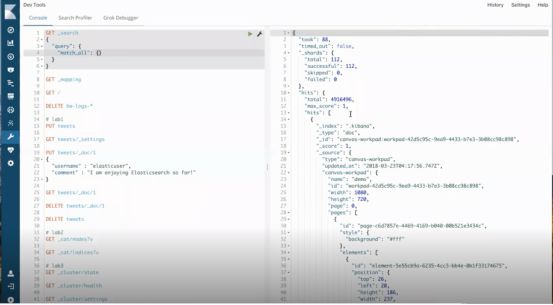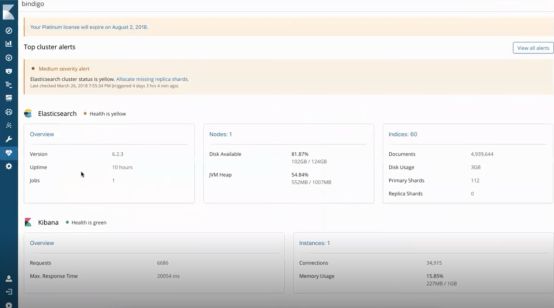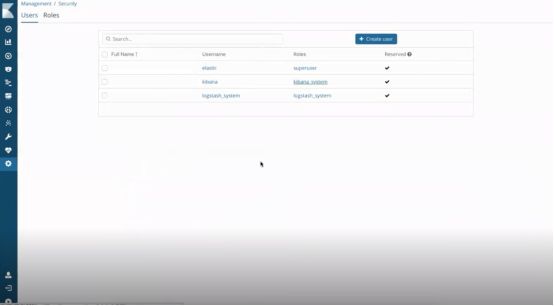Kibana可视化管理页面详细使用说明
Kibana可视化管理页面详细使用说明
使用浏览器访问 ip:5601 默认端口,进入首页
Discover:日志管理视图 主要进行搜索和查询
Visualize:统计视图 构建可视化的图表
Dashboard:仪表视图 将构建的图表组合形成图表盘
Timelion:时间轴视图 随着时间流逝的数据
APM:性能管理视图 应用程序的性能管理系统
Canvas:大屏展示图
Dev Tools: 开发者命令视图 开发工具
Monitoring:健康视图 请求访问性能预警
Management:管理视图 管理工具
其中最主要也是最常用到的是前三个以及最后一个管理角色和用户包括创建索引,其它的下面也都有介绍:
通过地址访问进入首页图如下:
首先进入Management界面,配置kibana跨数据查询日志和索引
创建index pattern
选择Index Patterns 配置如下:
①:要读取的日志文件的文件名或正则表达式
②:所有在es中的日志文件
③:①中过滤后点击下一步
选择索引,可以选择下拉框中的索引或者在下拉框中选择不使用索引:
这里根据选择时间索引为例,创建:
创建完成后,点击Discover视图(选择根据时间索引)。
注意:选择时间索引会发现什么都没有,那是因为在第5步选择了时间索引会根据当天收集的日志来显示,而当天并没有收集到日志,可以在右上角选择指定时间
通过选择指定时间后会显示指定时间的日志信息,可通过左边的“Add a filter”字段进行过滤,也可以使用顶部搜索
同时我们也可以选择右上角通过时间来快速过滤来查看我们的流量情况
通过左边的菜单栏可以选择我们关心的字段来查看具体信息
如访问的IP,request请求是从哪里来。。。
当然我们也可以通过最上面的搜索框来快速查找我们所关心的字段情况:
包括数据的具体明细:
还有一些如成功和失败的请求都是可以通过搜索来查看情况:
还可以通过时间的方式来查看具体的流量访问情况
可以通过鼠标滑动选择来查看具体信息(按时间排序)
我们还可以通过下面鼠标选择箭头查看发送给Elasticsearch的request请求情况,格式为Json
接下来我们可以建一些可视化的图表
点击上图中的加号出现所支持的所有格式如下:包括线形图、饼装图、地图等等
点击我们想要的示例图图标,进入到下面的页面,选择之前创建的index pattern,可以选择X轴和y轴,筛选可以根据时间顺序等
通过上述筛选可以查看我们的访问量并添加名字,通过点击上图中的播放键展示如下:
还可以通过定制化的选择,包括展示形状、线条粗细等展示如下:
点击save保存上图图表我们再点击第二个图表
操作步骤和上面一样我们建多个不同的展示图表
这个时候我们可以构建我们的面板了
点击加号新建面板
点击上图Add我们把刚刚建的图表都添加进去,构建的面板如图:
点击面板上的数据可以查看高峰期的流量、集中时间段的错误、面板上的数据来自地区。。。
点击save保存仪表盘,点击reporting可以导出可打印的pdf
下面可以看到Cavans这块,左边上图的文字说明告诉我们有多少行数据,最右边是数据的
一些说明,而下面数据的来源都是通过下方的DataSource配置取得的
Dev Tools开发工具这块提供了友好的开发页面包括性能调优以及Debug模式
之前在前面我们看到的请求数据,比如请求体我们可以拿到这边来右边会返回相应的数据;
下面也是一个比较重要的功能Monitoring健康视图
点击上图中的具体节点Node1查看
点击上图左边的五角星我们能查看能数据的摄取包括性能的查询、集群中的索引等等
最后查看Management管理视图,其中包含了用户和角色
通过角色可以查看到都有哪些索引,索引下都有什么字段都可以来进行配置化,有了角色之后可以创建很多用户,根据不同的用户安排不同的角色来达到权限控制的目的;