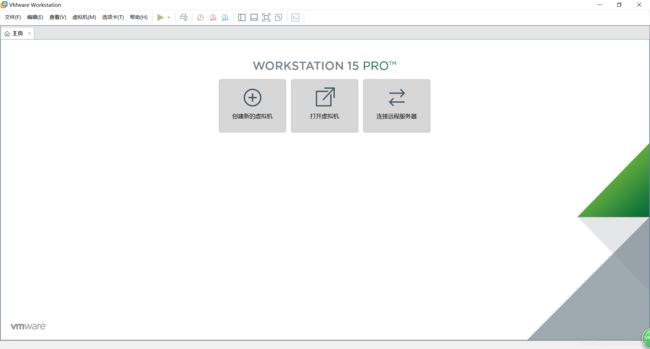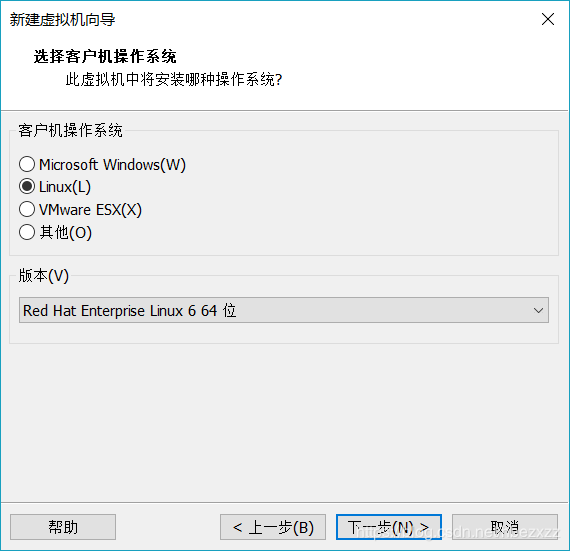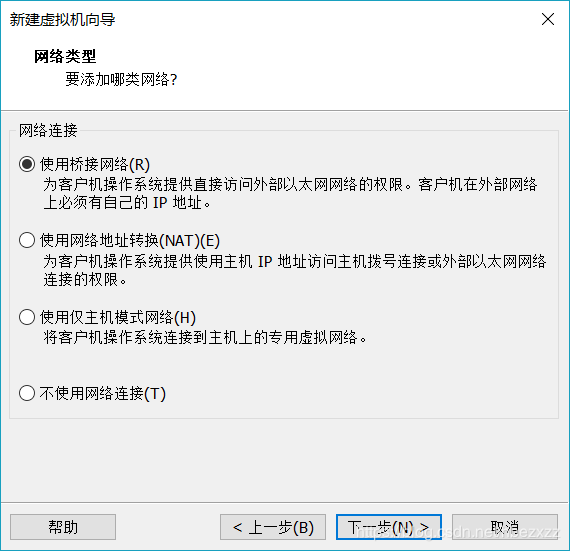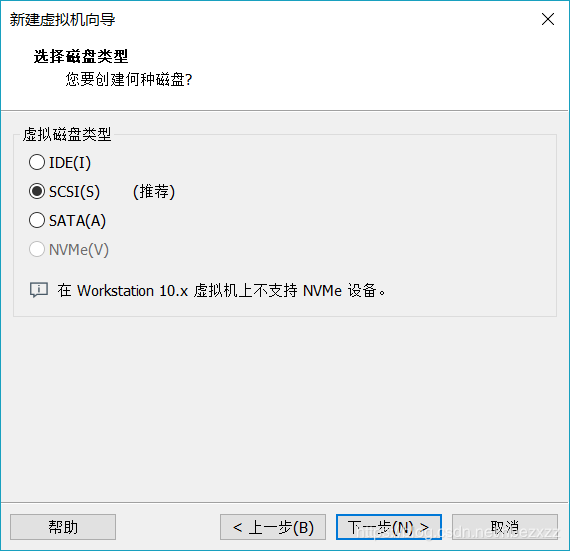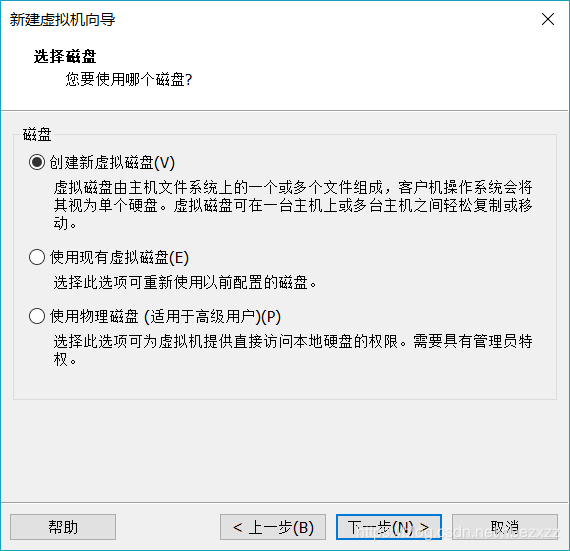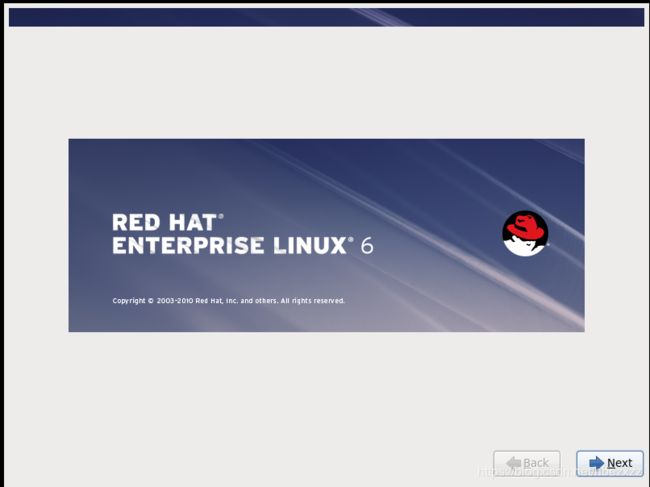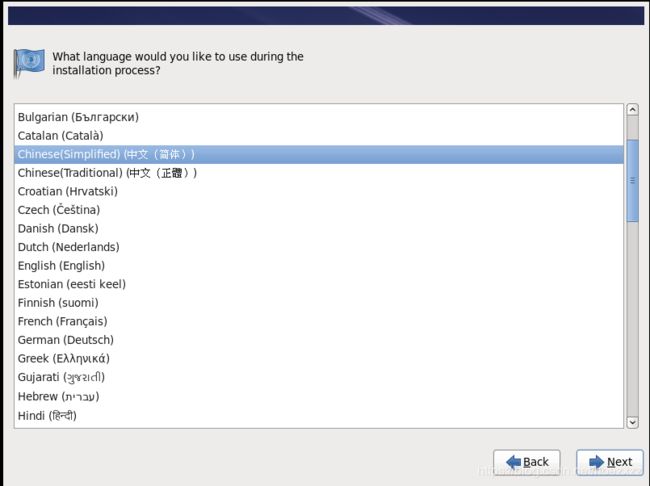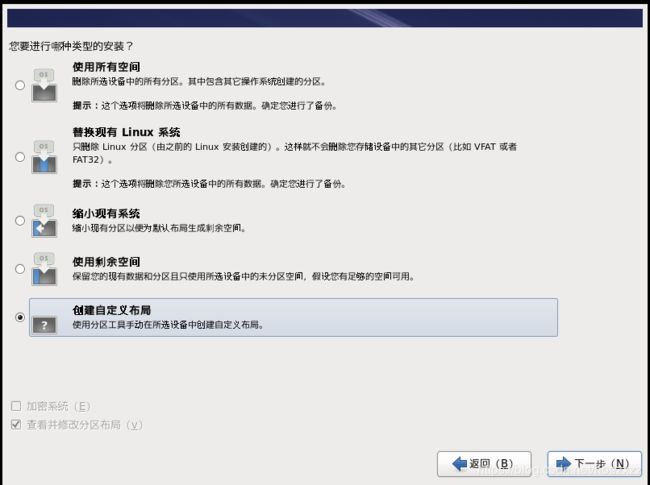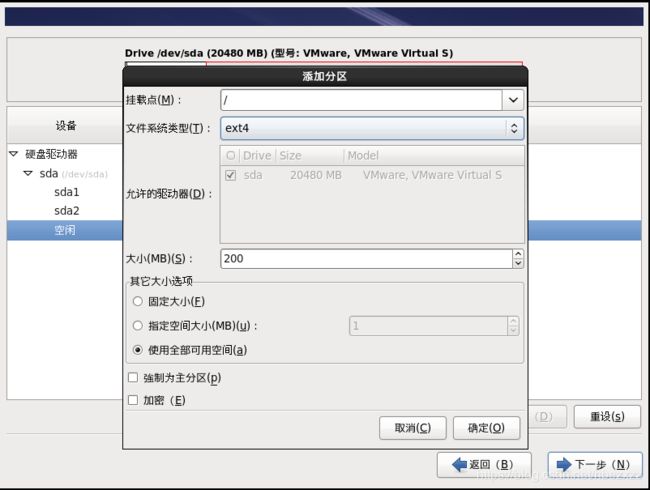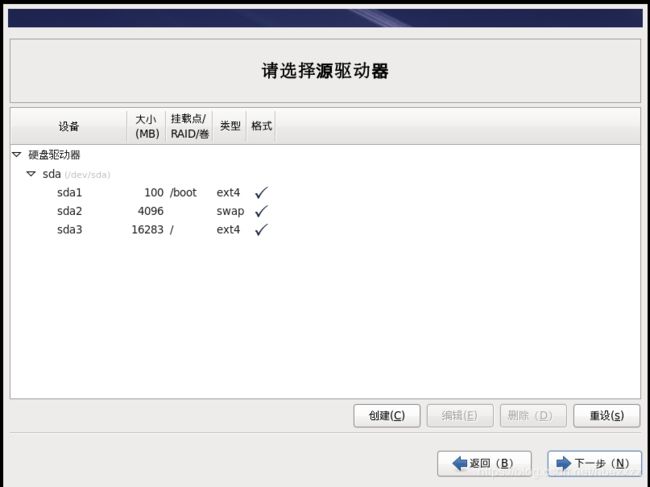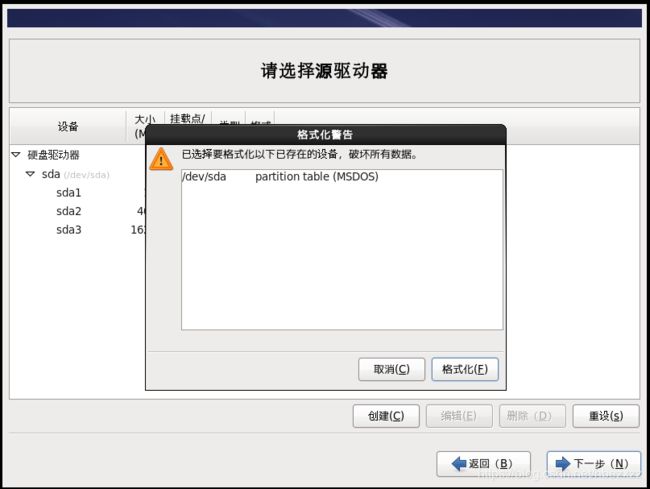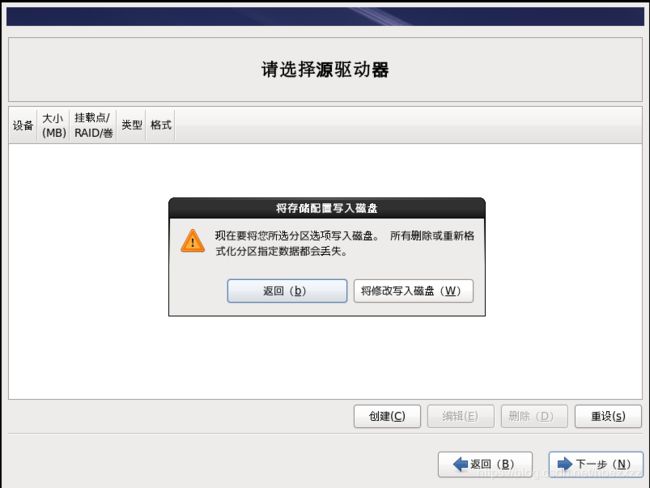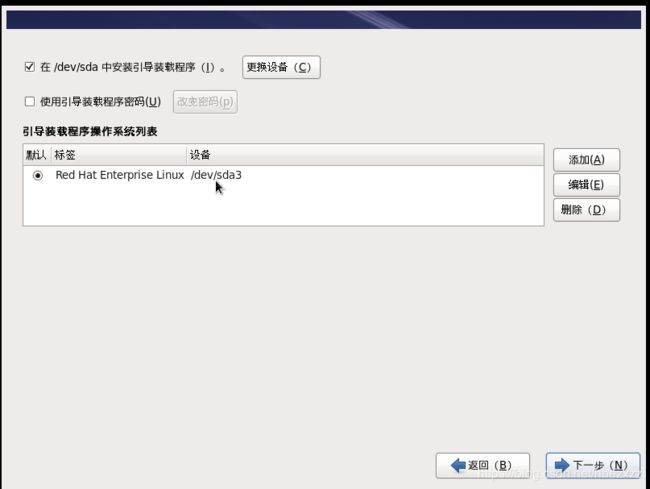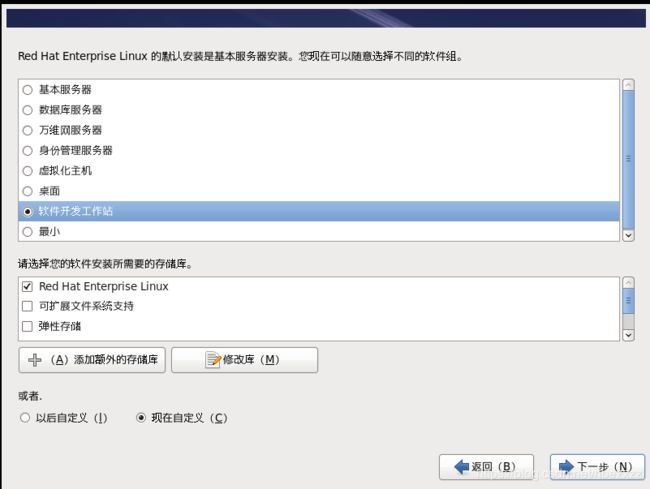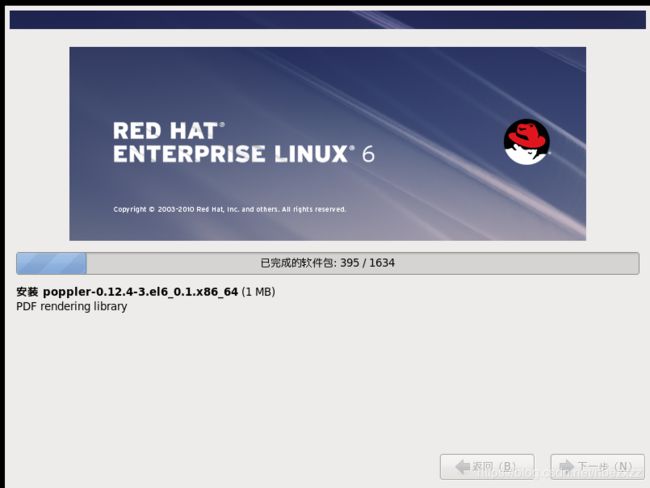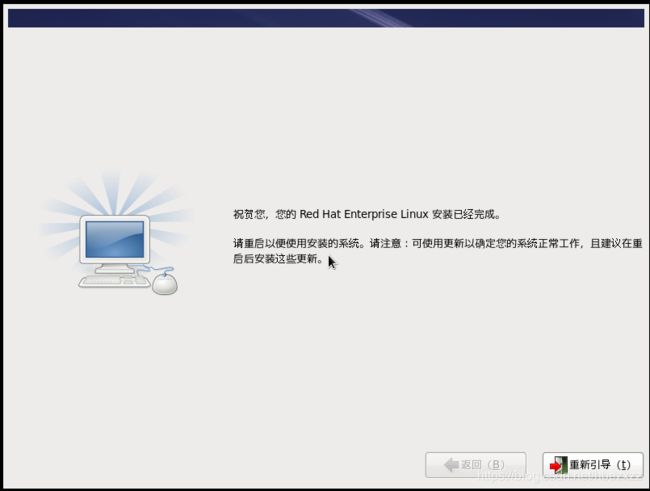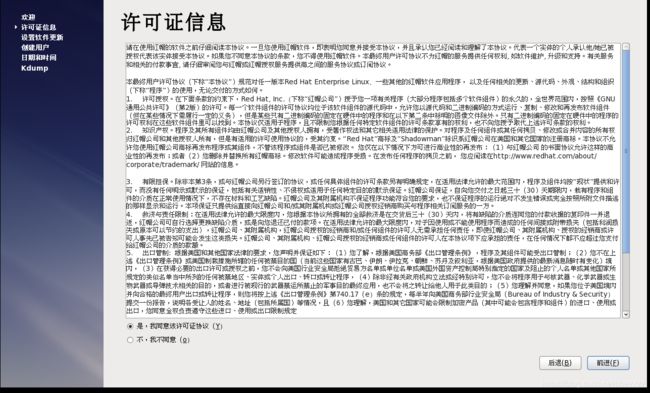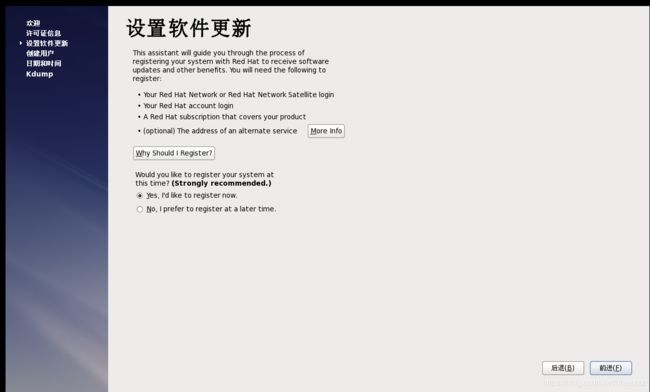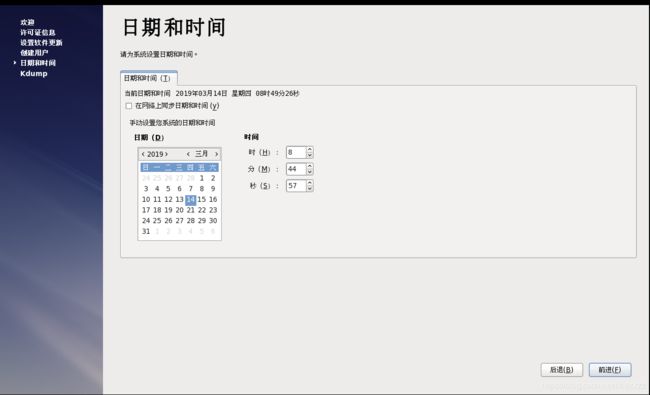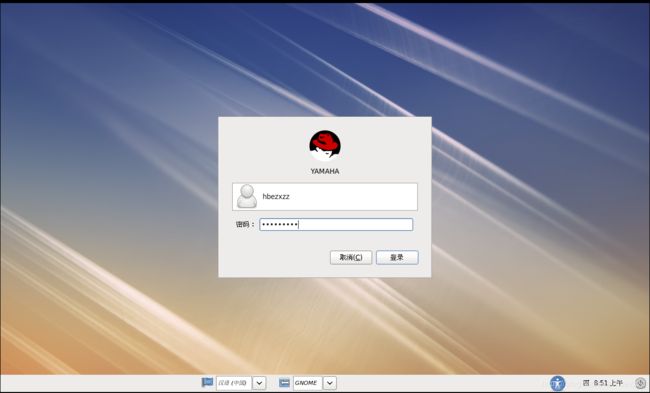RHEL6安装步骤(小小白安装教程)
小白一个
PS.水平有限,所以用截图和基本的步骤来进行操作。
1.在基本的程序安装完毕后,打开 VMware 在初始页面里我们可以看到创建新的虚拟机一栏,我们将它点击开
2.我们进入虚拟机向导,选择自己来DIY一个选项
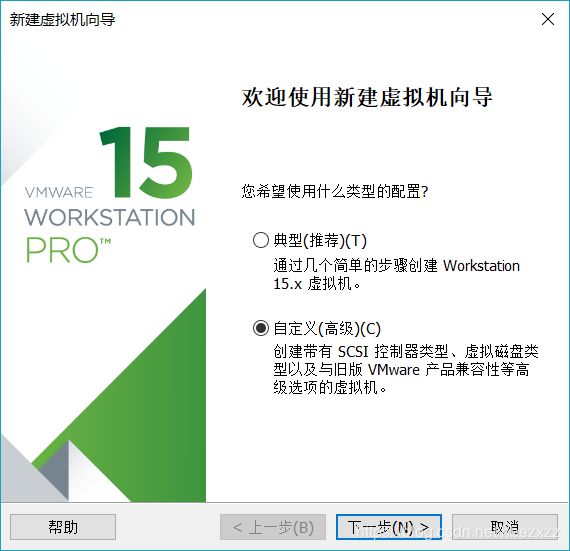
3.接下来我们选择虚拟机的版本,在这里我选择了比较全面的 10.x版作为演示
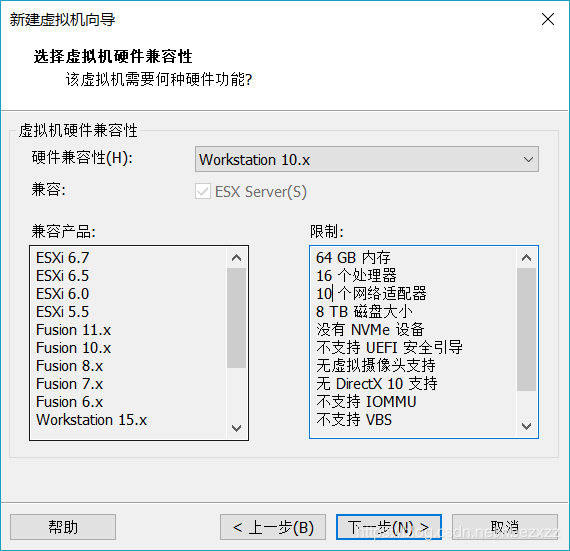
4.进入安装客户机操作系统的页面后,我选择最后一个步骤(大家可以按照自己的需求自行设定)
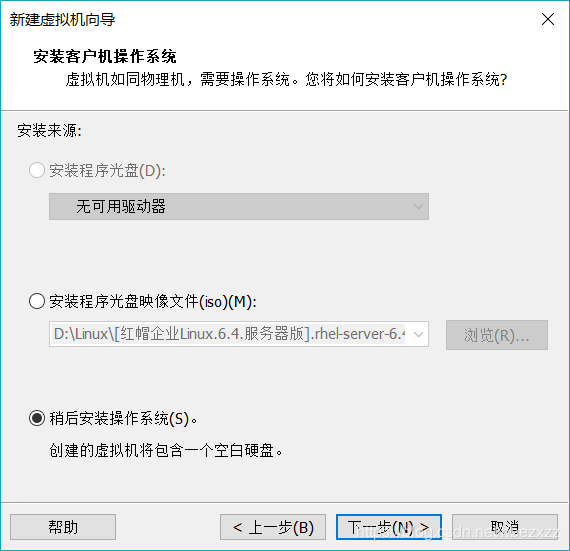
5.进入这一步我们可以看到很多操作系统,在这里我只勾选了Linux操作系统,并选择Red Hat 6 64位作为版本
6.接下来就是我们给我们的虚拟机进行命名了,在这里我选择 Fender作为我的虚拟机名称;另外不推荐把安装目录放在C盘
7.给你的虚拟机制定处理器数量,我自己的电脑是 I5的,所以添加处理器数量为2
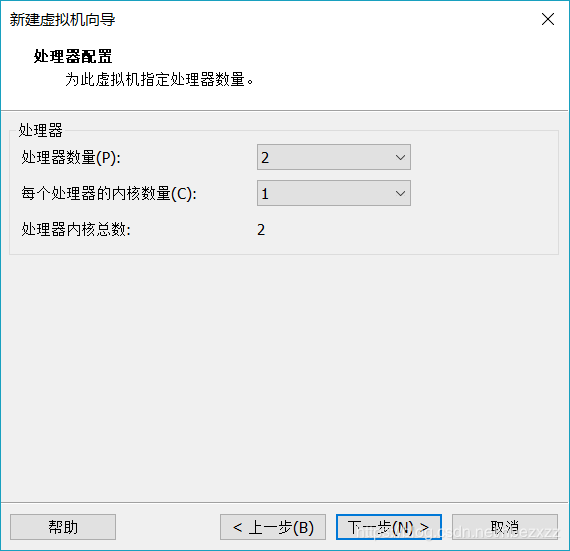
8.在这一步里,我们需要设置虚拟机内存,我们默认内存即可
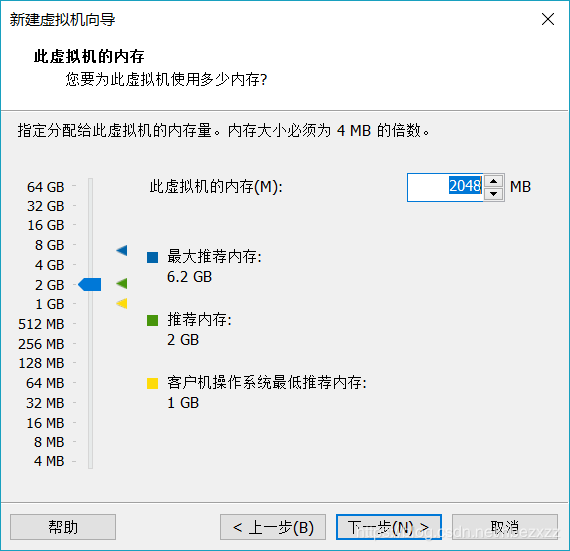
9.为了以后更方便的运行,我们使用第一项 桥接模式
13.在此步骤中,我们将磁盘大小设置20G,并存储为单个文件。
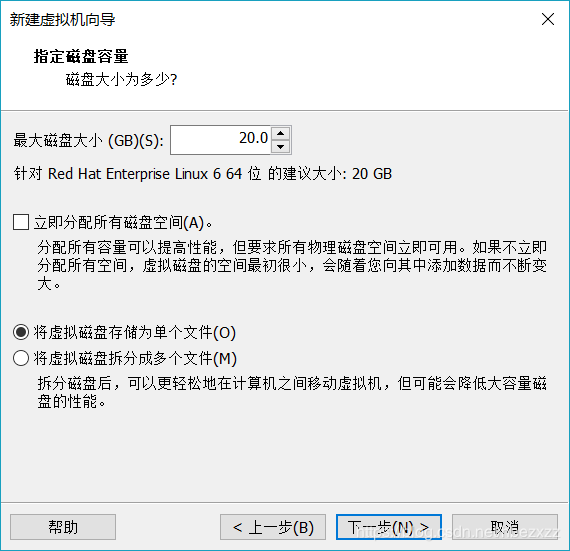
14.我在D盘创建了Demo目录,我们把此文件移动过去
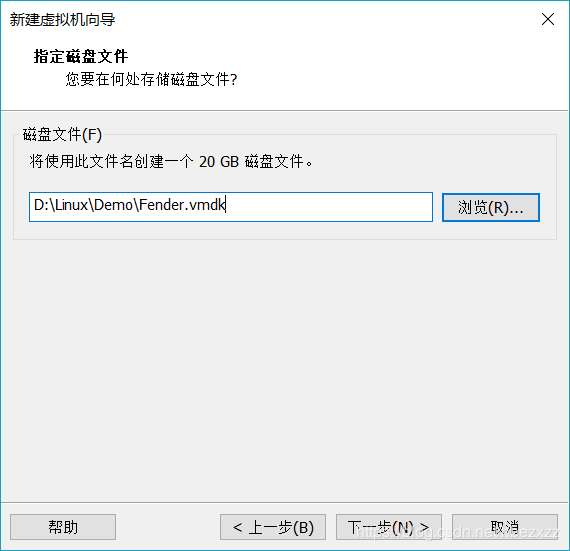
15.这样,我们的虚拟机基本上创建完成了,那么跟着我进入下一个步骤:安装驱动
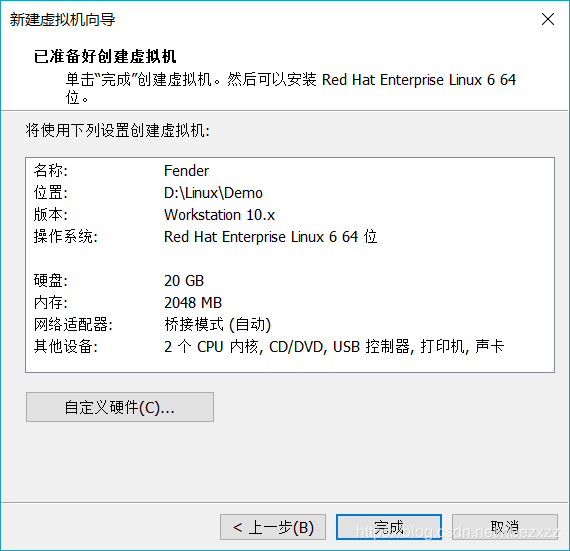
16.再上一步安装完成后,我们就正式进入页面了,但是我们还有一个很重要的步骤没有做,点击我们右下角第二个小图标
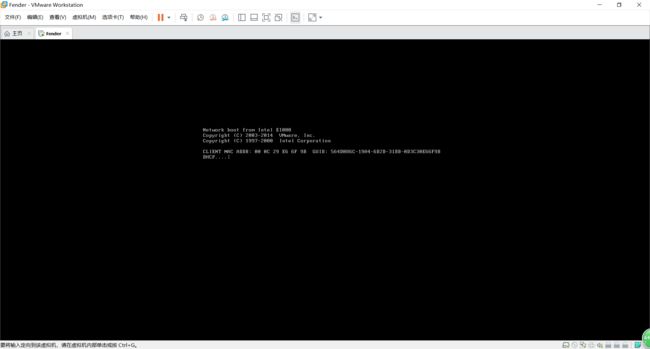
17.点击后就会出现此页面,在之前,我已经把镜像文件给安装了,所以在这里不重复。
点击下一步
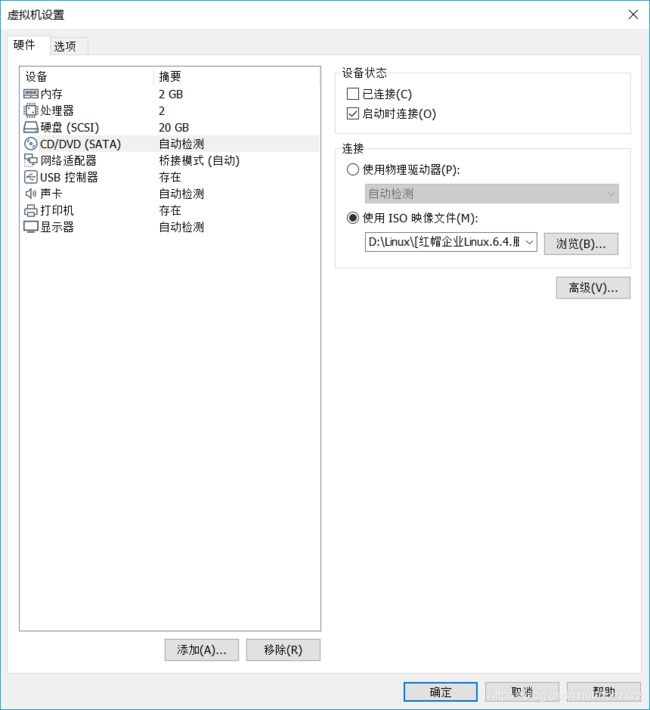
18.进入安装程序后,我们默认第一步(PS.在这里我只演示图形界面安装)
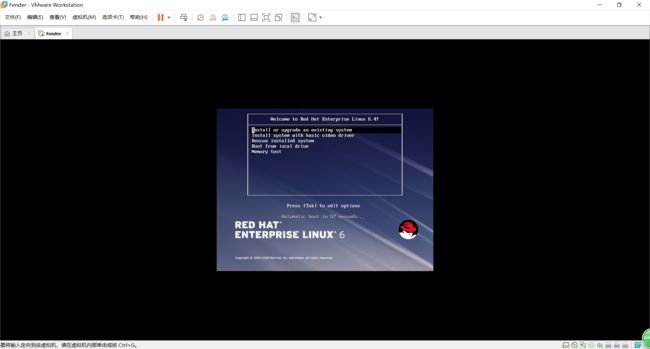
19.进入这一步,因为我可以确定我的驱动安装没有问题,所以我点击Skip 来跳过检测系统

24.在这一步中我们选择忽略,直接进入下一步
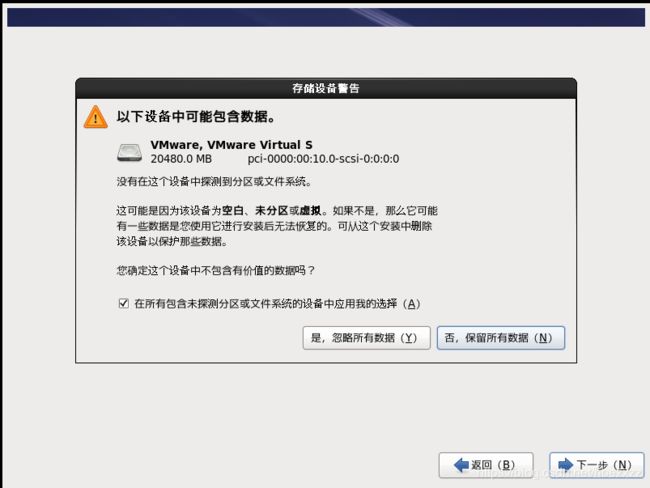
25.接下来就是设置著基本,以YAMAHA为例,进入下一步
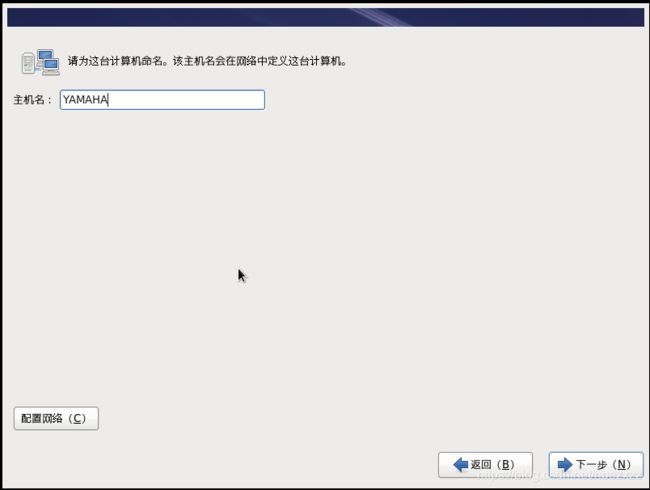
26.进入时区设置后,我们把目标地点设置为上海(进入下一步)
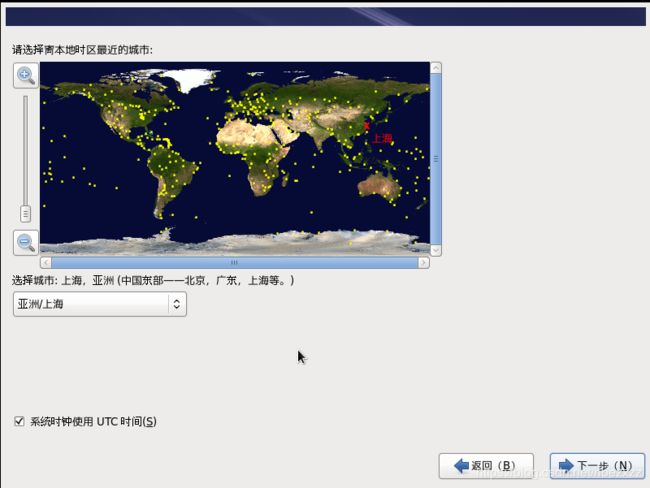
27.在此步骤中需要我们设置用户密码,这里大家自行设定
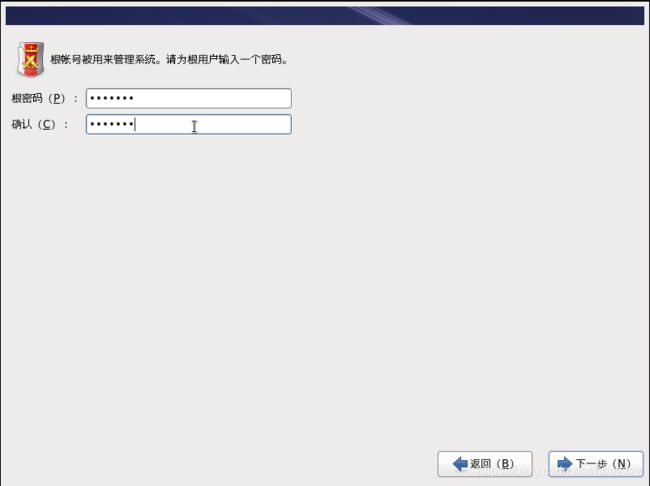
28.来到了,安装类型页面,我们选择最后一步,自行DIY(点击下一步)
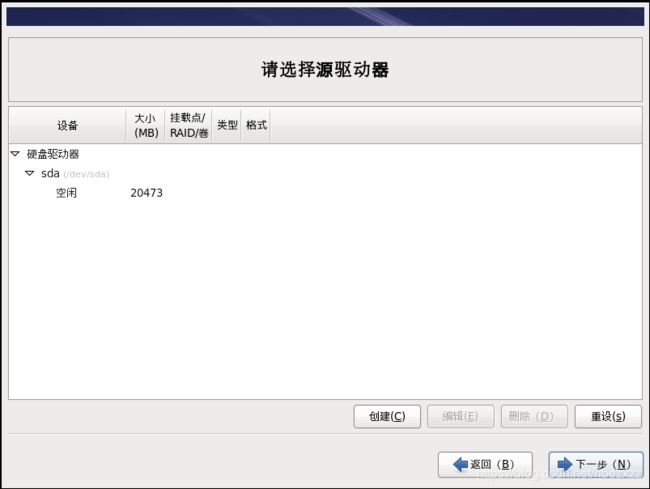
30.在这里我们先新建一个标准分区
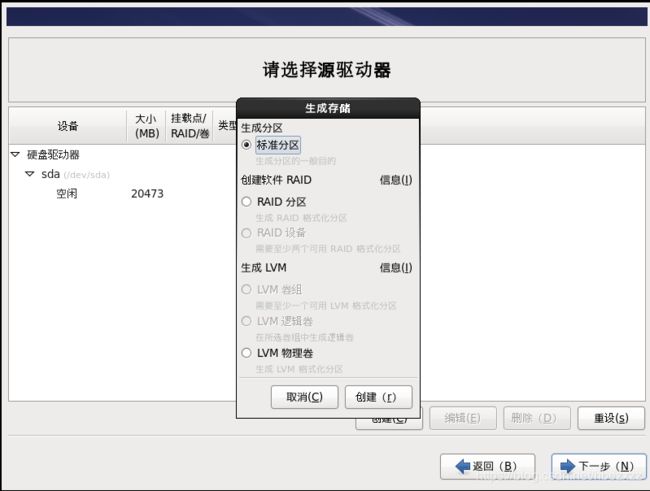
31.接下来我们创建一个 swap 分区,格式如下,点击确定。
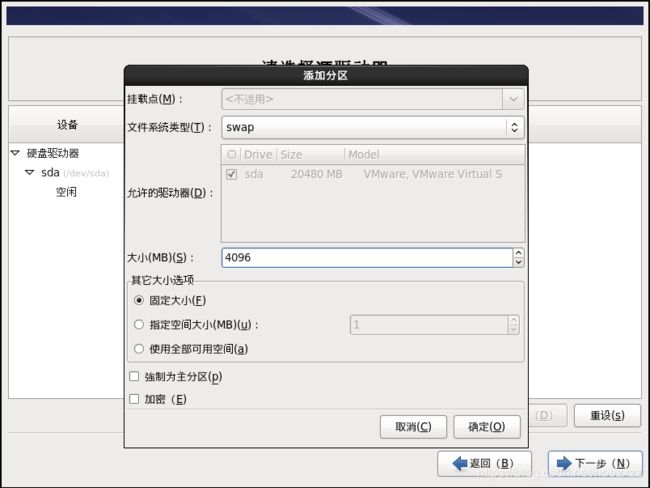
32. swap分区添加完之后,我们还需要创建一个启动分区/boot 并把分区大小设置为100M
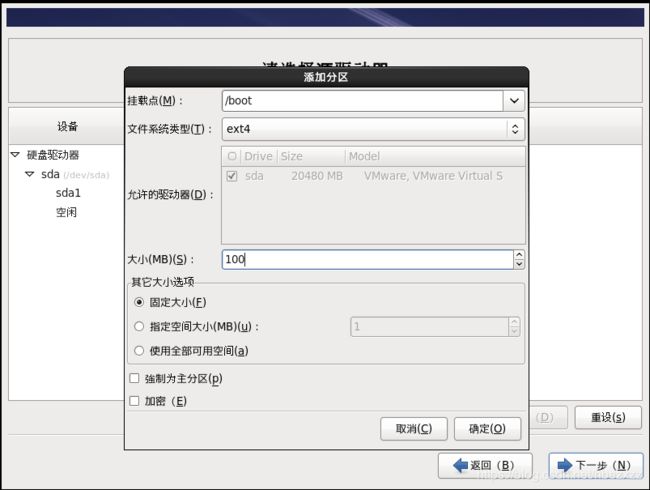
33.接下来如图所示,把剩余的内存都放在挂载点 /下,点击确定
34.最终分区结果如图所示,创建成功后点击下一步。
38.接下来进入我们软件包环节,我们选择 软件开发工作站 进入下一步
39.在这我们一定要勾选 KDE桌面 一栏,不勾选的话,就不会安装图形界面。
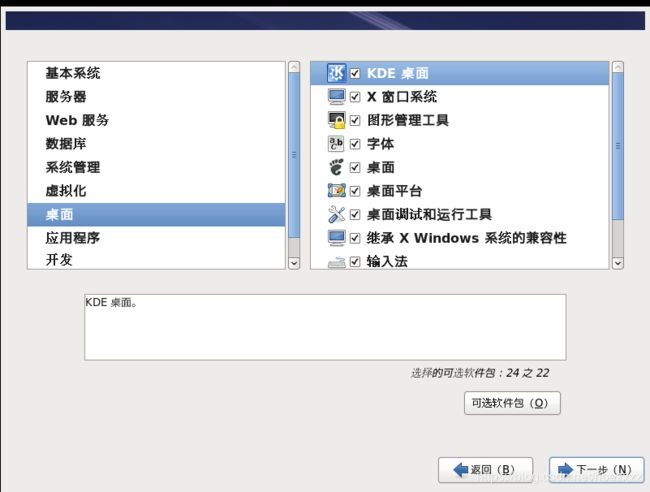
41.如果你的页面提示了这个,就代表你已经安装完成了,我们接下来进入最后的 重新引导吧!
43.这里不用太多重复,同意进入下一步
44.这里提示是否需要更新,因为时间关系,我就选择了第二个 NO
45.再取消更新之后就出现了如图所示的ye’mia页面,继续下一步。
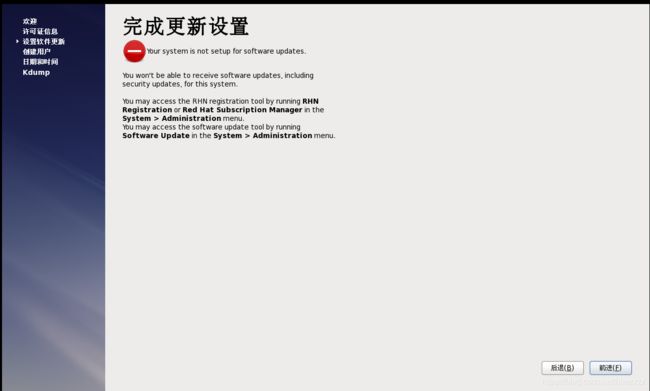
46.接下来,我们自己创建用户,大家自己自行设置密码
47.接下来把时间同步一下
48.接下来进入了 Kdump设置界面,选择点击启用,接着下一步就行

- 这就是 最终显示页面啦,恭喜你已经完成所有的操作,接下来就可以开始你新的旅程了!
ps.希望对很基础的同学有帮助希望以后再接再厉。