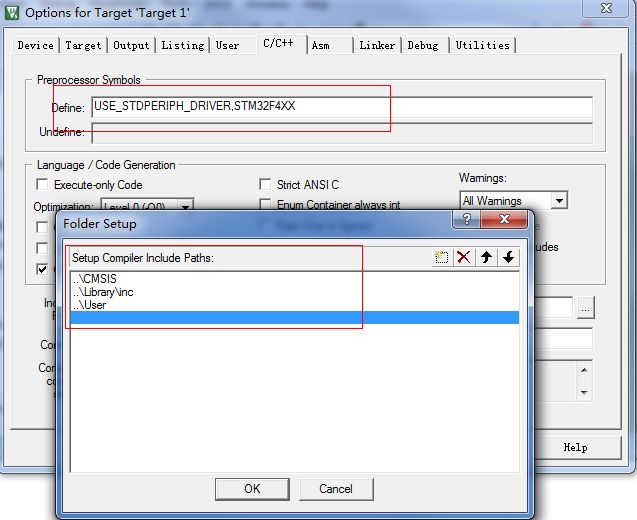在Keil V5下新建STM32F407工程
1、 建立工程目录
新建一个工程目录,用来存放工程文件,源文件,头文件等,例如在桌面上新建一个名称为My_Project的目录。
2、 建立工程子目录
在步骤1建立的工程文件夹中建立子目录,用来存储工程中用到的不同文件。建立CMSIS、Library、Listing、Output、Project、User六个子目录,如下图所示。
下面来讲一下这六个子目录的作用。
CMSIS目录:用来存放和内核相关的文件
Library目录:用来存放STM32F4 标准外设固件库源码文件和对应的头文件。
Listing目录:用来存放列表文件。
Output目录:用来存放编译过程中产生的中间文件。
Project目录:用来存放工程文件。
User目录:用来存放用户自己定义的源文件。
3、 新建Keil工程
打开 Keil,点击 Keil的菜单:Project –>New Uvision Project ,然后将目录定位到刚才建立的文件夹工程模板之下的Project子目录,同时,将工程命名为My_Project之后
点击保存,这样工程文件就都保存到Project文件夹下面了
4、 接下来,Keil会自动弹出选择Device的界面,通过这个界面,我们可以选择我们使用的芯片型号,这里选择STM32F407VGT6作为目标芯片。
点击OK之后,Keil会自动弹出如下对话框。
选择“是”,这样Keil会自动把启动代码添加到工程中
5、 向工程子目录下添加标准库文件
在ST的官网可以下载标准固件库,我下载的是V1.7.1版本STM32F4xx_ DSP_ StdPeriph
_Lib_V1.7.1。标准固件库里边包含了创建工程所有要用的文件
(1) 首先将STM32F4xx_DSP_StdPeriph_Lib_V1.7.1\Libraries\CMSIS\Include下边的文件拷贝到工程目录的CMSIS文件夹下边。
将目录STM32F4xx_DSP_StdPeriph_Lib_V1.7.1\Libraries\CMSIS\Device\ST\STM32F4xx
\Include下边的stm32f4xx和system_stm32f4xx两个头文件拷贝到CMSIS子目录下边。
(2) 将 STM32F4xx_DSP_StdPeriph_Lib_V1.7.1\Libraries\STM32F4xx_StdPeriph_Driver目录下边的inc和src子目录拷贝到工程目录的Library目录下边
(3) 将STM32F4xx_DSP_StdPeriph_Lib_V1.7.1\Project\STM32F4xx_StdPeriph_Templates目录下的main.c,main.h,stm32f4xx_conf.h,stm32f4xx_it.c,stm32f4xx_it.h,system_stm32-f4xx.c拷贝到工程目录的User子目录下。
6、添加工程分组
在Keil的project视图下添加分组,如下图所示。
分组添加完成之后如下图所示。
7、向分组中添加文件
在相应的分组上,通过右键选择Add Existing Files to Group xxx来从刚才的工程文件中添加相应的文件。
Startup分组已经添加了启动文件,无需处理
Library分组需要添加我们用到的外设库文件,用户可以把工程子目录Library/src目录下的全部外设文件源文件添加进去,也可以添加自己需要的外设。
User用来放置用户自己编写的源文件和相应的头文件。用户可以从工程子目录User下边添加自己的源文件
添加完成之后的工程视图如下图所示。
8、设置Target相关属性
(1) 点击Option for target按钮,弹出对话框如下图所示。
(2) 点击Listing选项卡,选择Select Folder for Listings,定位到工程目录下的Listing子目录。
(3) 点击Output选项卡,点击Select Folder for Objects按钮,定位到刚才工程文件中的Output子目录。
(4) 点击C++选项卡,如图
在Define 填入USE_STDPERIPH_DRIVER,STM32F4XX
在IncludePaths填写工程包含头文件的路径,这边是填了三个路径,分别是工程文件夹下边的CSMIS目录,工程文件下Library目录下的inc目录以及工程文件夹下的User 目录。
(5) 点击Debug,选择仿真器,我使用的是ST—Link,可以根据需要选择仿真器
(6) 点击setting来选择仿真器借口,可以选择JTAG借口或者SWD接口
这样一个工程就建立完成了。