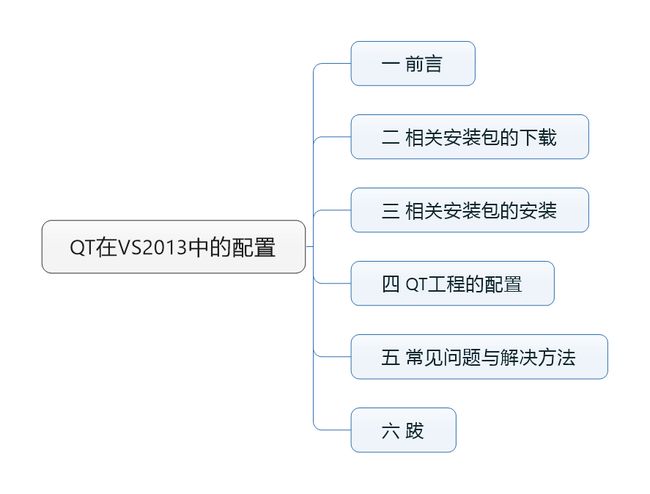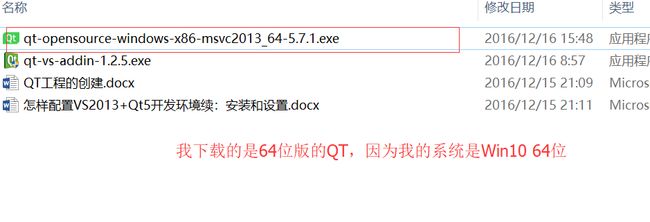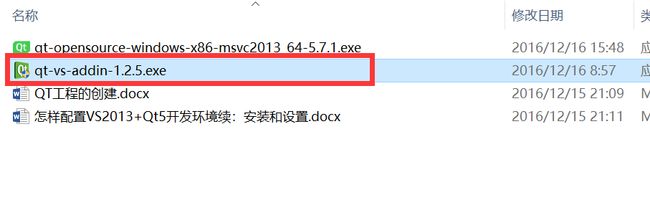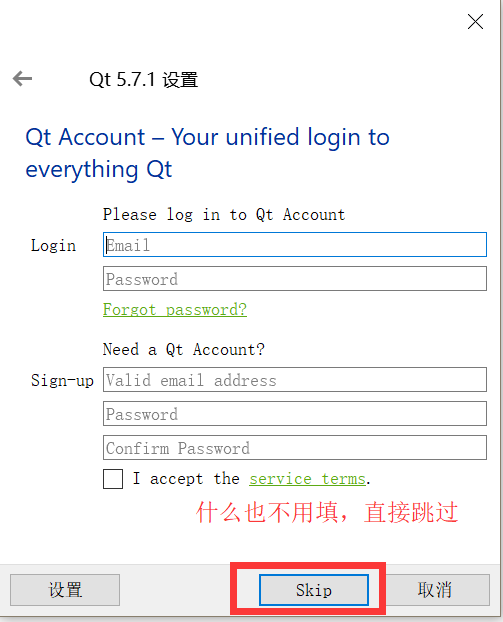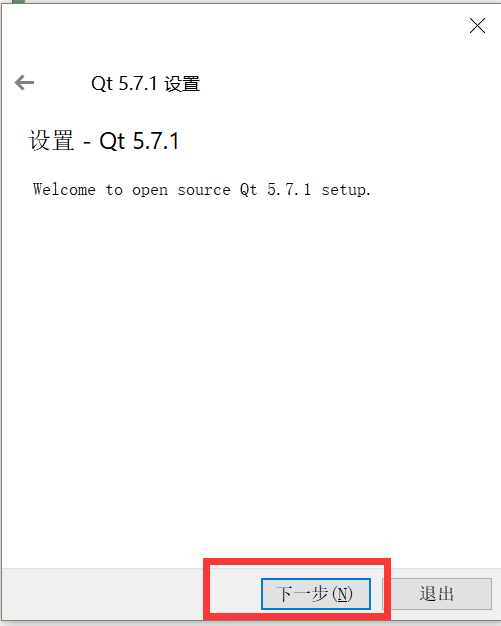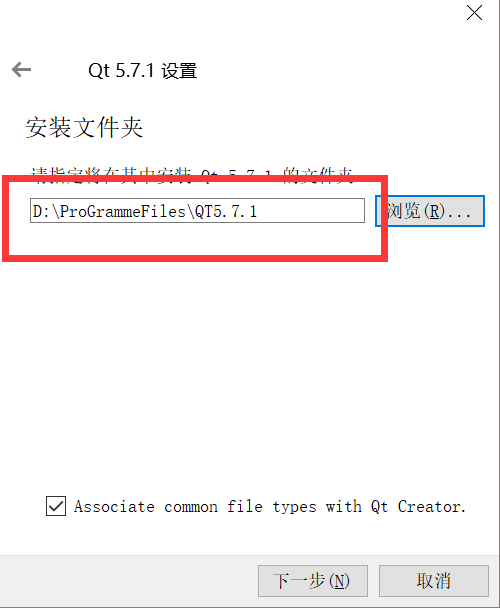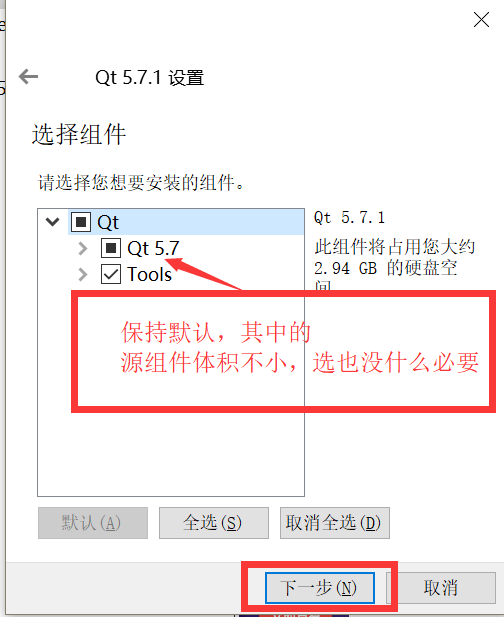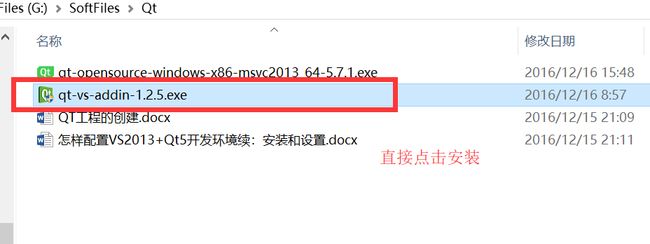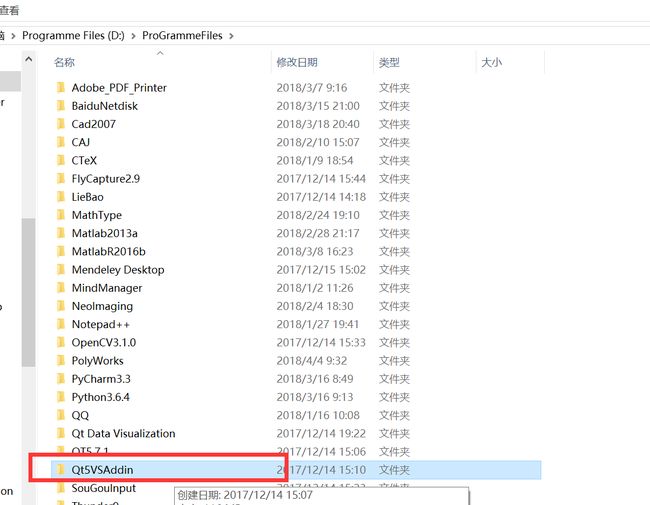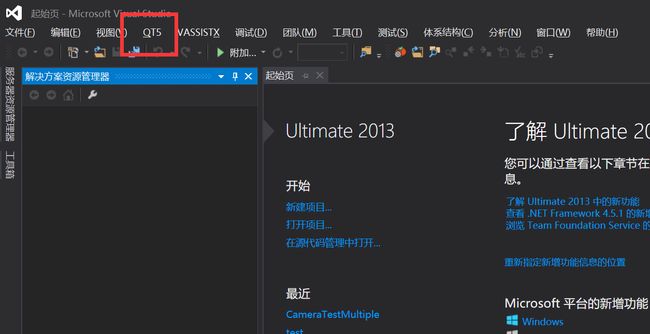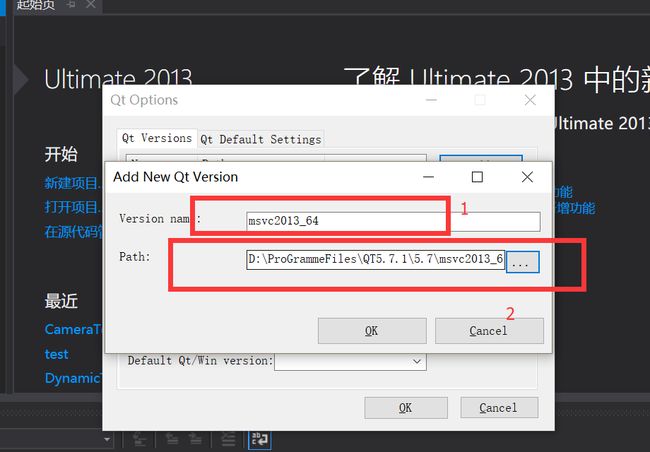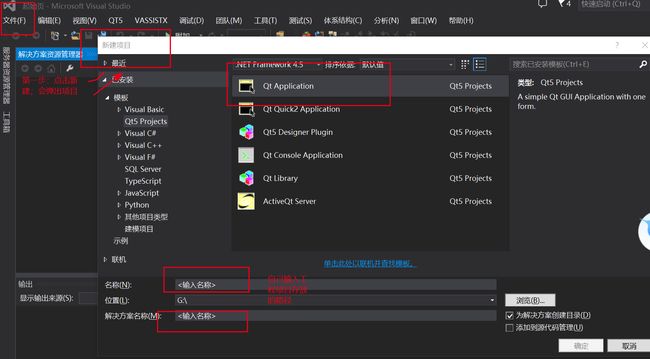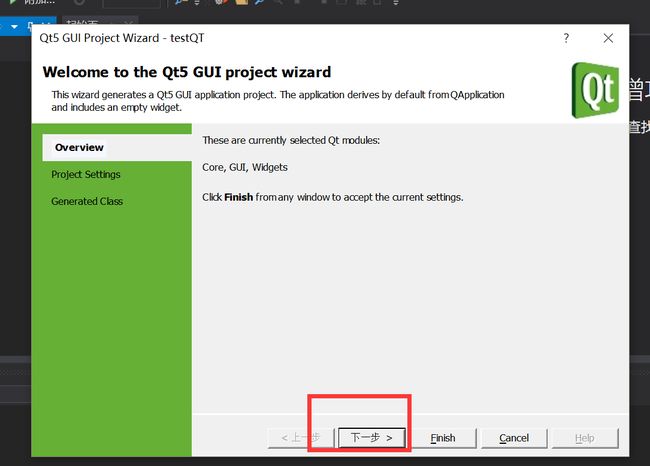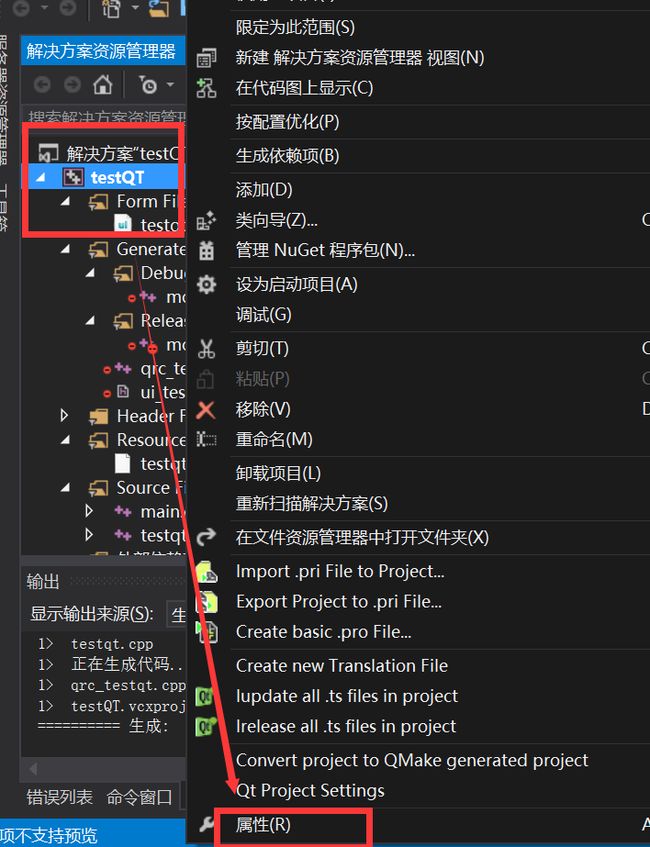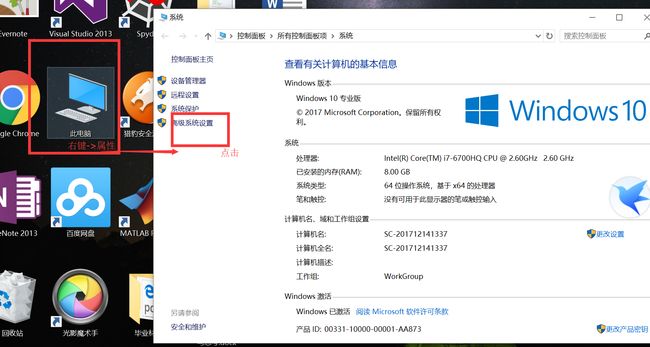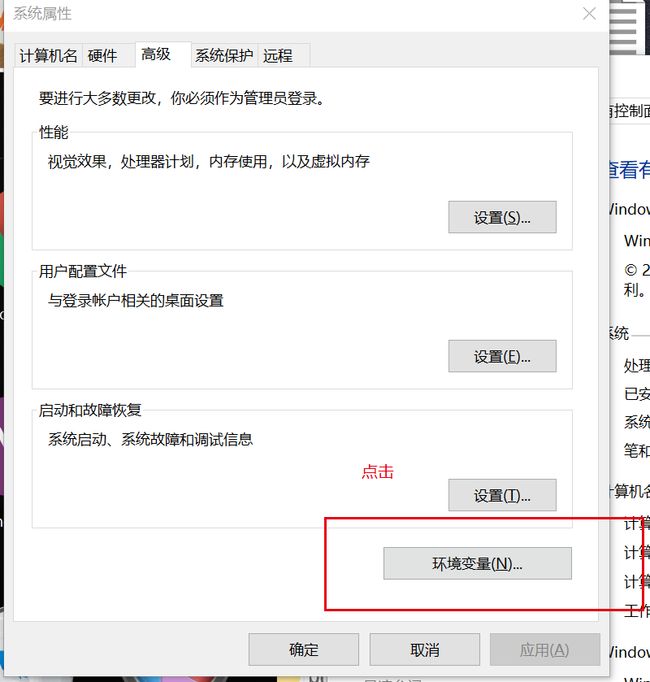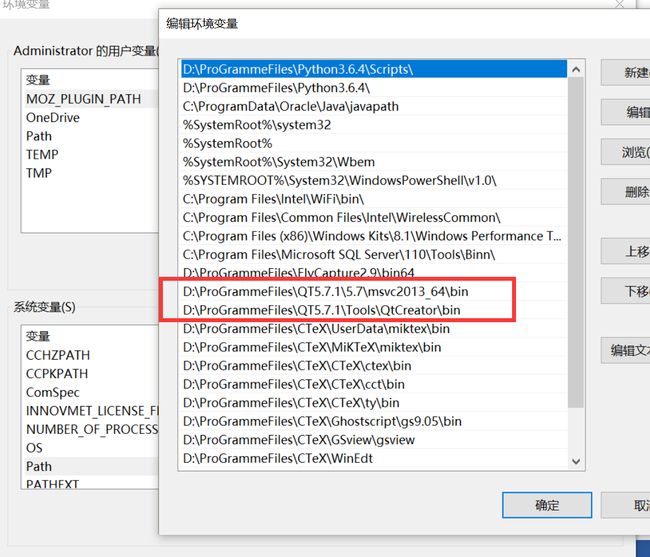一 前言
只要是略懂编程的人一般都知道,VS2013是一个相当优秀的集成开发环境,而QT5则是一个免费易用的图形库,当然,如果能在VS2013中使用QT5进行图形界面开发,那无疑是一件相当享受的事情。
不过,要想在VS2013中集成QT,这对初学编程的朋友来说,绝不是一件简单的事,甚至连许多老手都有点茫然,盲目进行了很多测试,都依然不得要领。
那么,怎样才能在VS2013中集成QT5进行图形界面应用程序的开发呢?下面我就分四个章节来向大家介绍:相关安装包的下载、相关安装包的安装、QT工程的配置、常见问题与解决方法。本文大纲如下:
二 相关安装包的下载
2.1 VS2013下载
这个不需要多说,微软有名的集成开发环境,凡是有点编程基础的朋友都应该知道怎么下载安装。此处,提供百度云网盘中的安装包、秘钥以及Visual Assistant(编程助手):
链接:https://pan.baidu.com/s/1b1hf_jX7xElHrVDp6Zx0QQ 密码:xg6n
2.2 Qt5.7.1 安装包下载
包含相应的QT库和Qt集成开发环境(即QtCreator)。
下载网址:①QT官网:https://www.qt.io/ ②百度云网盘链接:https://pan.baidu.com/s/1rWZ6G2YMwEu2qMntRND9JQ 密码:qoa7
③如若实在不懂下载流程的朋友,请参考:https://jingyan.baidu.com/article/9f63fb91859ec7c8400f0ef4.html
2.3 QT VS插件- qt-vs-addin-1.2.5的下载
无论你是选择了32位Qt还是64位Qt,插件都可以使用上述图中的文件。
下载路径:①Qt官网:https://www.qt.io/ ②百度云网盘链接:https://pan.baidu.com/s/1r-kKSXn1T-j9hhAEVESz6g 密码:qai6
三 相关安装包的安装
上述的安装包下载到本地电脑之后,接着便是安装包的安装了。
首先,需要安装Qt5.7.1,然后再安装Qt-VS插件,最后启动VS2013进行配置。在本章,我会将需要注意的要点一一进行介绍。
3.1 安装Qt5.7.1
双击启动Qt5.7.1,便会出现欢迎界面,这时,直接点“下一步”即可。
然后是希望输入你的个人信息,这步直接点击“Skip”跳过,接下来就进入正式的安装界面了,点击下一步。
选择安装文件夹。注意:应该努力选择一个磁盘空间比较多的文件夹,Qt安装完体积还是不小的,大概有好几个G。
点击“下一步”。在设置组件时,一般保持默认。有些朋友可能会全部选上,这个真没什么必要,其中的源组件有1G多,平时用不到。
到了同意协议这一步,当然是选择同意。开始菜单快捷方式,保持默认即可。然后,点击“安装”按钮开始安装。安装的时间有点长,请耐心等待。之后,便安装完成。
3.2 安装Qt-VS插件
安装Qt-VS插件没什么特别好说的,点击exe文件,一路保持默认即可。
安装路径当然也可以自己任意定义,比如,我是将其安装到了D:\ProGrammeFiles下的“Qt5VSAddin”文件夹下。这个很简单,大家应该都能懂。
四 QT工程的配置
Qt5.7.1和插件都安装完成后,现在就可以来配置VS2013了。当启动VS2013后,会在菜单上发现一个“QT5”的选项。
点击这个菜单,然后选择“Qt Options”。
在打开的设置窗口中点击右上角的“Add”(添加)按钮。我们需要在此将Qt的安装路径加进来。加进来的时候,需要为这个Qt版本命名,当然,这个版本的名称随你取了,我取的是msvc2013_64,然后点击“OK”。
现在,一切就大功告成了。我们来测试一下,用VS2013来打开一下QT工程并运行。
一路都是点击“下一步”,直到最后一步“Finish”。
之后,同时按住“Ctrl”+“F5”或者是“本地Windows调试器”便会成功弹出如下窗口。这便表明QT在VS2013中配置成功了。开心~~~~~~~~~~
五 常见问题与解决方法
5.1 常见问题一及解决办法
按照上述方法配置好之后,如果程序中会出现很多红色波浪线,解决办法如下:
在项目->属性->VC++目录->包含目录中加入你的Qt/include的路径。如:D:\ProGrammeFiles\QT5.7.1\5.7\msvc2013_64\include 亲试,很有效。
5.2 常见问题二及解决办法
QT中出现“无法启动此程序因为计算机丢失qt5core.dll”解决办法。
当QT中出现以下情况时:
是没有相应的动态库文件,此时需要在Path变量下添加dll动态库的路径:(此处提供win10系统下的方法)。
我的QT路径:D:\ProGrammeFiles\QT5.7.1\5.7\msvc2013_64\bin和D:\ProGrammeFiles\QT5.7.1\Tools\QtCreator\bin,不同的安装路径,QT的路径也不同,找到你的安装路径,将包含QT所使用的dll动态库文件的路径,添加到Path变量中就行了。
六 跋
以上便是我硕士期间将经常使用的QT安装及配置过程进行了一次梳理,如有不足之处,还请批评指正,也希望可以在某种程度上为你带来方便。
总结于2018年4月4日星期三
齐勇