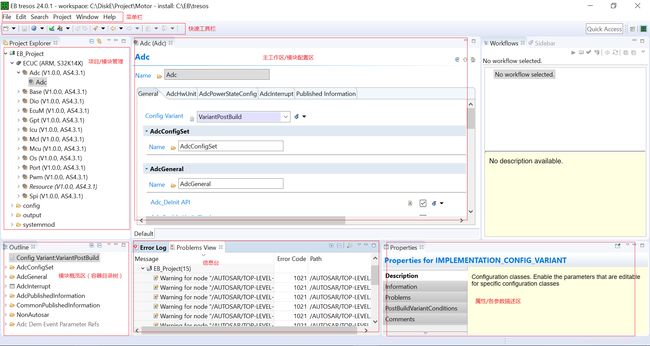EB Tresos 入门指南
作者:Stephen Du
免责声明: 本文为个人学习笔记及总结,仅代表个人观点,尽可能保证内容准确性。复制/转发请注明来源/作者。
欢迎添加微信交流学习。
EB Tresos 入门指南
- 1. 官方资源
- 2. 软件安装及示例工程运行
- 3. 工具概览
- 3.1 主界面
- 3.2 常用技巧
- 4. 建立自己的工程
- 4.1 新建工程
- 4.2 添加模块
- 4.3 代码生成
- 5. 错误处理
- 5.1 错误分类
- 5.2 常见错误处理
1. 官方资源
软件下载链接
2. 软件安装及示例工程运行
请参照下列文档进行:
NXP_AUTOSAR_MCAL开发环境搭建引导_S32K14x系列
___基于MCAL V 4.3
3. 工具概览
到这里,我默认你已经完成了开发环境的安装,并可以正常运行。如果还未完成,请返回第二章节里面提到的文档,跟着一步步完成。
3.1 主界面
3.2 常用技巧
这里将常用技巧都总结到一张图里面,如下图。
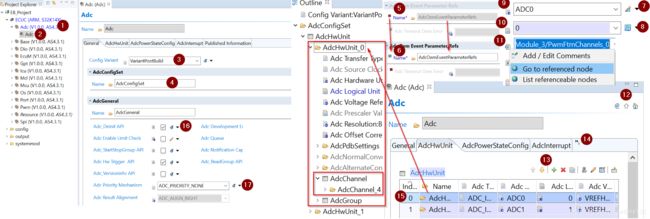
新建工程并添加好模块后(方法见后文),在工程管理窗口选择需要配置的模块展开(上图1处),展开后双击下面的实例打开(上图2处),在主工作区进行配置。
图中3处是配置类型选项,每个模块都有该选项,但不同模块的选项不同,最多三个,分别是:VariantPostBuild, VariantPreCompile, VariantLinkTime(3个选项的解释会在其他文章详细介绍)。
图中4处是容器名,很多地方都有容器名设置,该名字只要满足变量名规则即可,可按照自己意愿任意设置,通常保持默认即可。容器一词比较形象,因为容器可以用来装东西,而这里一般下面包含各种配置选项,容器名前面也是文件夹图标表示,容器名对应在代码实现通常是一个结构体或类或类似数据结构。
如果发现图中5处这种选框是灰色的(不能设置),但是前面有一个小的红色方框,这种是可选项,如需配置该选项,可点击前面小的红色方框,然后就可以配置该选项了,如图6。
各选框前后有各种图标,比如图中7,8,9,10,11处,这里只列举比较特殊的图标,还有其他各种图标,自己多细心,掌握方法,举一反三,将鼠标移到图标上面会有提示信息。这里再提示一下,任何选项用鼠标选中后,在属性描述窗口里面都有关于该配置项的详细描述。
图7处一支笔和一个计算器重叠的图标代表当前处于手动输入模式,但是该选项支持自动计算.
点击一次图7的图标后就变成图8所示的只有一个计算器图标,表示当前处于自动计算模式,只需再点一下计算器图标,软件会自动计算该选项的值并更新到前面的输入框内。
图9所示的文本图标,点击可以添加备注。
图10的图标,一个文本里面有数字123,点击可以设置数据格式。
图11的图标,一个文本加上@符号,该图标表示本选项是一个链接,需要先在其他地方配置好参考点,然后这里来引用,在其他地方配置好后这里下拉框会自动识别。点击该图标,然后选择Go to referenced node就会跳转到定义参考点的地方(需要先配置好参考点)。
图中12处有3个图标,第一个图标@符号,该功能目前版本有bug,无法设置路径,其功能和图11处解释类似。第二个图标向上的箭头,代表向上走一层,通常在容器嵌套时使用。第三个图标,一个房子,点击该图标直接回到模块主配置界面,通常也在容器嵌套设置时使用。
图中13处两个箭头用于移动容器元素,移动时需先选中元素。加号用于添加一个容器/元素。红色叉删除。红叉后面的两个文本重叠图标表示复制某个元素。后面那个小人图标非常有用,但是大部分时候这个是灰色的。有些容器对元素个数有要求,如果实际配置的元素不满足要求,这时这个小人图标会变亮,这时只需点击小人图标,会一次性自动给你建好(可能是多个),当然也可以手动一个一个点击绿色加号添加。其余图标使用较少,功能也比较简单,这里不描述了,请自行研究。
图中14处有个小的向右的箭头和数字,表示有隐藏的标签页没显示完,配置时需小心。
图中15处为AdcHwUnit容器里面添加的一个元素,但是它本身也是一个容器,可以发现15后面也是一个文件夹图标,双击该元素会进入新的窗口/配置界面进行配置。如果类似这种容器嵌套层太多,可使用上文提到的图标进行返回。嵌套如果太多会非常复杂,很容易遗漏,所以配置时需要特别注意。针对嵌套太深的问题,在左侧的模块概览窗口里面也许会帮助你很多,除了之前提到的两个返回图标,也可以在概览窗口里面直接点击想进入的配置项即可。如图中红色矩形框所示。
最后就是图中16及17处的常规配置,复选框,下拉框等。不再详述,根据需要勾选即可。
4. 建立自己的工程
4.1 新建工程
打开EB tresos Studio工具按照下列图示进行。
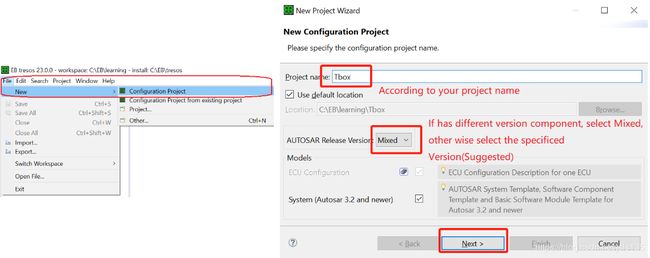

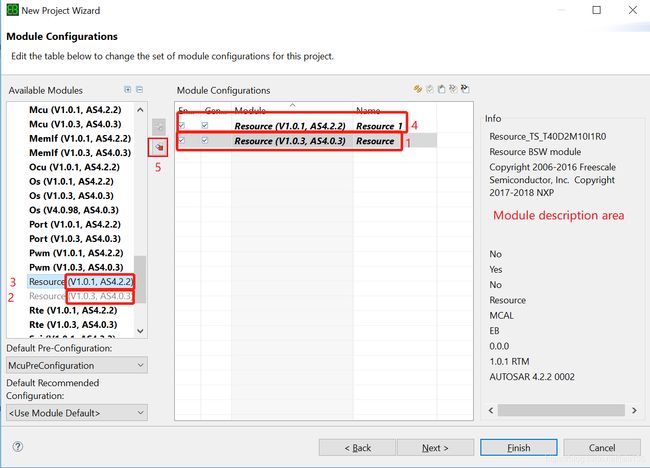
工具会默认帮你创建Resource模块,如上图红色框1处。(红色框4处默认没有,为手动添加,见后文)
添加模块: 在左侧目录树列表里面,鼠标双击即可添加对应模块。
比如工具默认给我创建了Resource模块(版本 4.0.3),但是我不想使用该版本,在左侧红框3处双击,工具将版本4.2.2的Resource模块添加进去(红框4处)。
注意: 如果你安装了多个版本,在左侧模块目录树列表你会发现同一模块有多个版本的,添加的时候一定注意添加相同版本的模块,不同版本模块会有不兼容问题,除非你非常清楚你添加的不同版本模块可以兼容使用。
删除模块: 选中需要删除的模块,点击红框5处删除。
比如前面我们又手动添加了一个新版的Resource(版本4.2.2)模块,此时同一个模块就有两个不同版本的实例(这里呈现的一个模块我们认为一个实例,在一个工程中,个别模块是可以建多个实例的,具体情况请仔细阅读上图右侧区域的模块描述)。我们删除旧版本,选中红框1处,点击红框5处删除该模块,弹窗来的对话框点击Yes(如下图所示)。

重命名: 如果相同模块多个实例或者相同名字模块,工具会自动在模块名后面添加下划线+数字(如上上图红框4所示), 你可以根据项目需要重命名这些模块,只需选中Name框进行编辑即可,如下图所示。
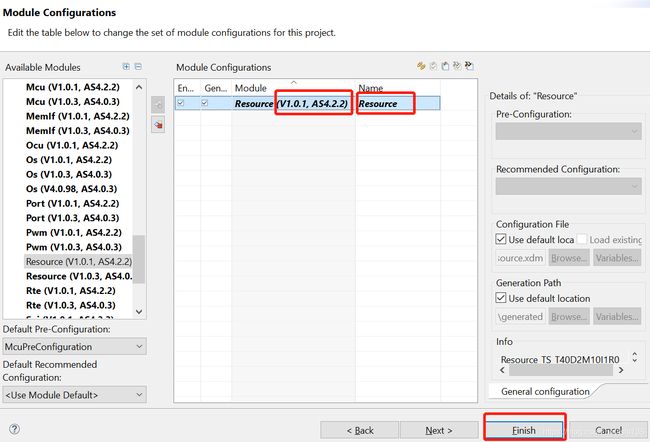
4.2 添加模块
前文已讲如何在创建过程中添加模块,但我们不建议在那个阶段添加除Resource以外的其他模块(容易发生错误),而是等工程创建完成后,在项目管理窗口,右键菜单,模块配置,进行模块添加,见下图。点击后界面和前面添加模块界面完全一样,方法也一样。
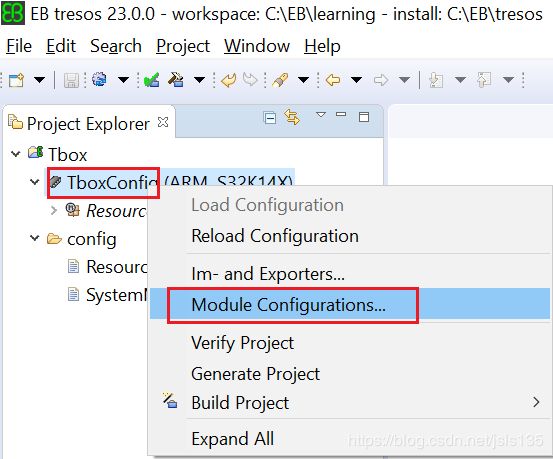
4.3 代码生成
配置完工程后(每个模块具体配置见其他相关文档),工程右键,生成代码,如下图。
如果只修改了一个模块,可选中该模块,右键生成代码,这样只生成本模块的代码,可以节约一些时间。
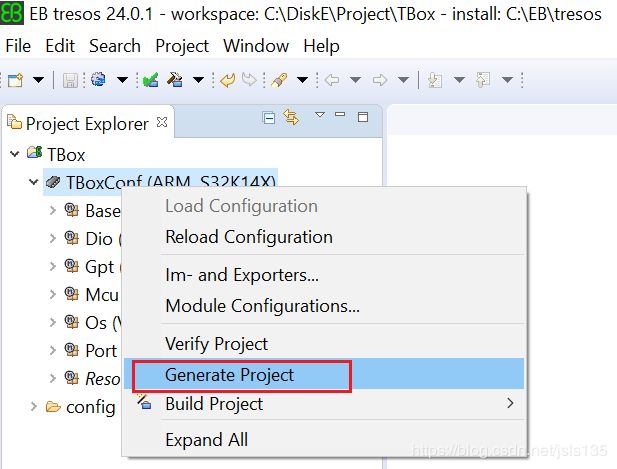
5. 错误处理
5.1 错误分类
让程序员脑大的除了莫名其妙的BUG外,各种错误(配置错误/编译错误等)也会让程序员变成程序猿。
EB Tresos工具里面的属性窗口不单显示各配置项的信息,同时也可以显示错误信息的描述。同样只需要在信息台窗口里面选中某个错误,然后在属性窗口里面的Description和Problems标签页中会显示详细描述,通常情况下错误描述信息比较长,可能显示不完整,可将鼠标移到相应错误信息上面停留1秒左右会弹出提示信息框(该方法可直接在信息台里面使用,不必非要到属性窗口)。
在第三章节中已经描述了主界面的大概情况,如果你够细心的话,你会发现在信息台窗口里面有两个关于错误的窗口,一个是Error Log,一个是Problems View。这两个窗口里面显示的信息都是一些错误/警告信息。但是显示的内容却是不一样的,必须将两个窗口里面的错误信息全部处理完才能生成代码。
总结下来,Problem View窗口里显示的错误信息通常是配置错误,比如某些选择勾选冲突,或者某个容器里面需要添加元素等。这些错误可以被工具识别,同时相应的错误提示信息比较详细,明确。双击错误可直接跳转到对应的地方。
Error Log窗口里显示的错误信息通常提示不够明确且无法通过双击自动跳转,大部分时候会提示在某个.c/.h文件里面。这种错误处理起来比上面说的错误要费解很多,但也不是没办法。首先找到错误提示信息里面的那个文件(.c/.h文件,通常位于安装目录下,每个模块以generate_xx开头的文件夹里面,这些文件格式虽然是.c/.h,但内容并不是标准的c/c++语言,而是一种模板语言)。找到对应文件后,在里面搜索错误信息提示的一些关键字,通常是因为一些配置问题导致条件无法满足。有了这些信息后,大部分错误都可以解决了。
当然不排除有些错误信息通过上述方法仍然无法解决的,这种问题只能根据实际情况加经验来判断处理。比如操作顺序,软件本身bug等导致各种错误。后面章节也列出了一些平时碰到难解的问题。如果你碰到类似问题,也欢迎反馈。
5.2 常见错误处理
请参见:EB_Tresos常见错误处理.pdf文档,该文档会持续更新。