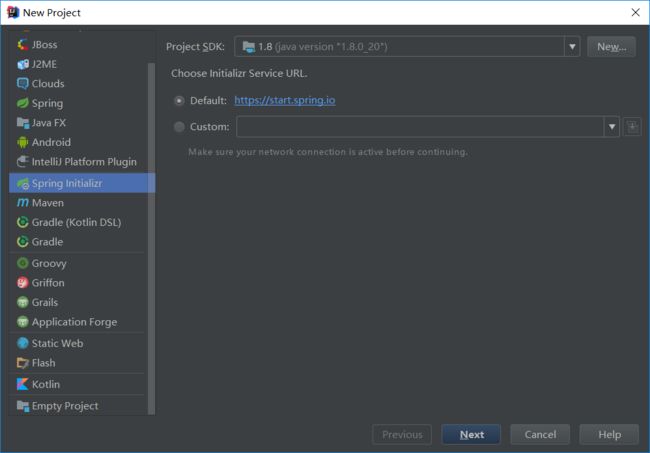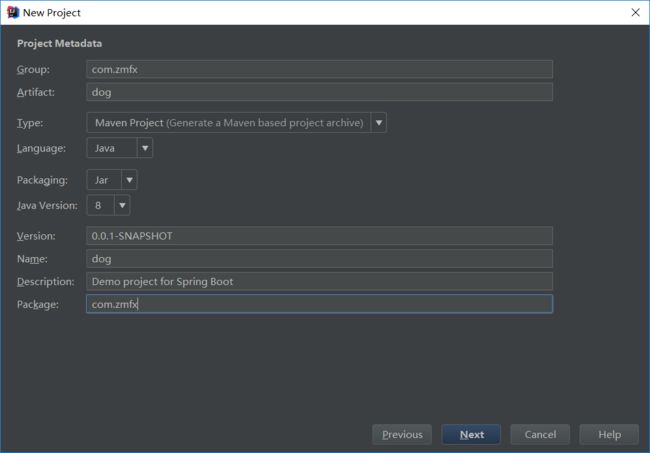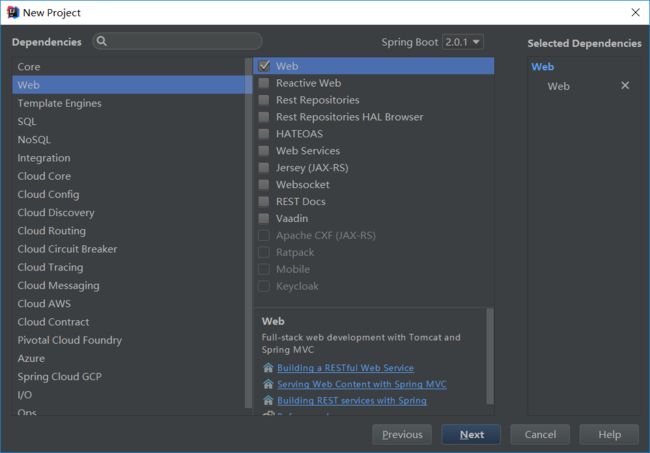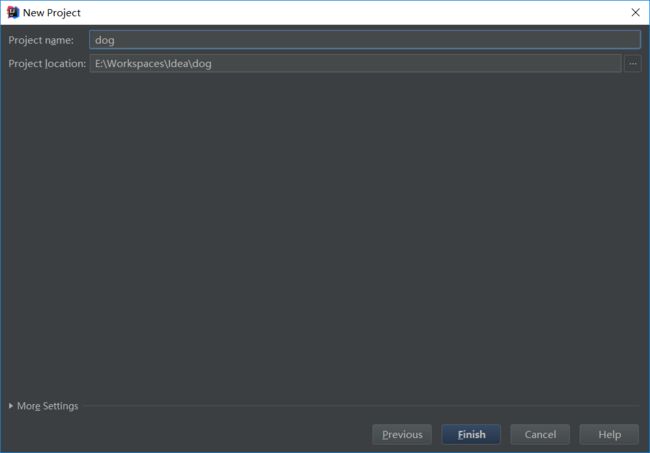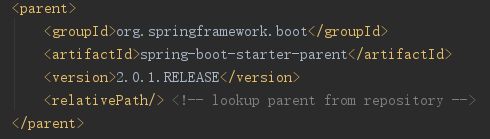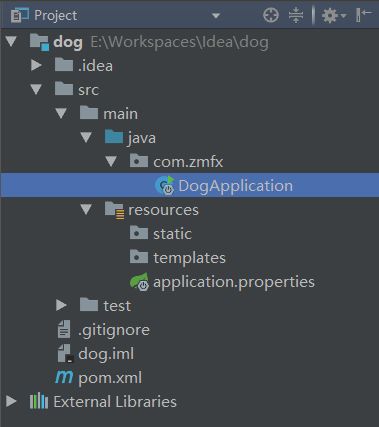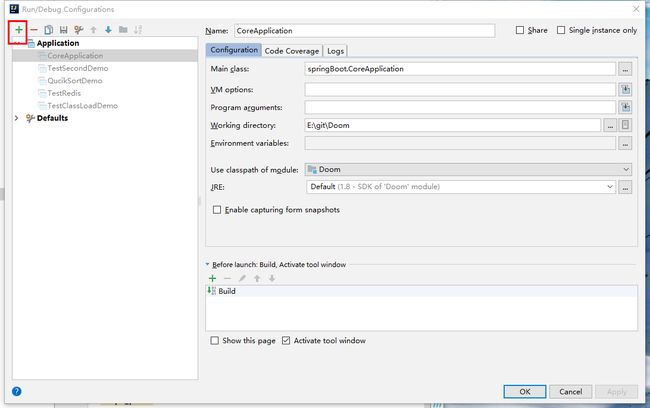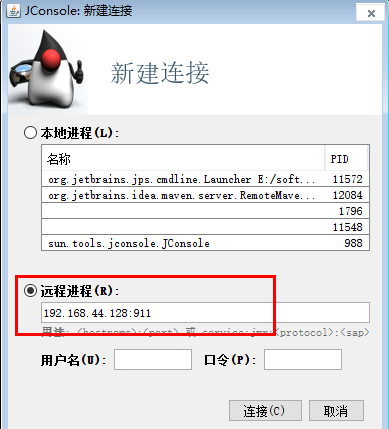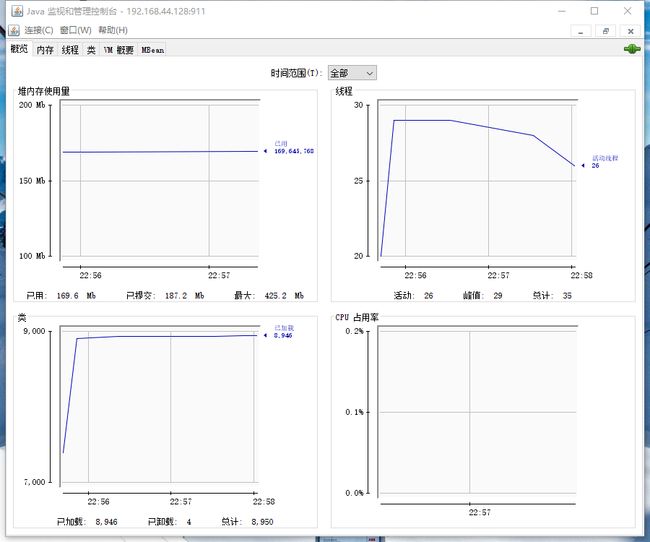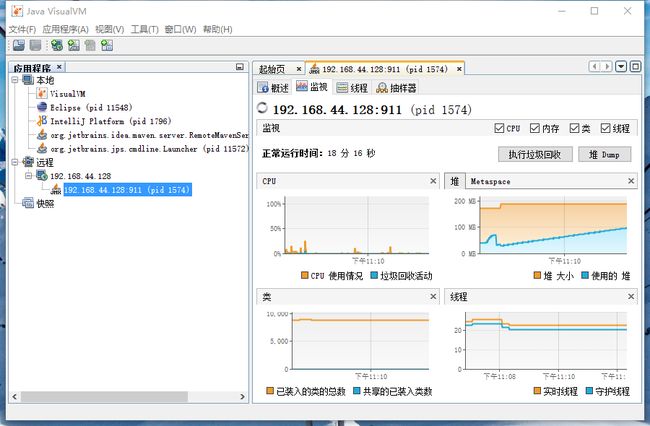一文带你深入SpringBoot,从入门到优化,你还不了解吗?
一、SpringBoot简介
开发团队:Pivotal团队
主要目的:简化新Spring应用的初始搭建以及开发过程。
秉持理念:约定优于配置。(该框架使用了特定的方式来进行配置,从而使开发人员不再需要定义样板化的配置)
二、SpringBoot的特点
1、快速创建独立的Spring应用程序。
Spring Boot 并不是对 Spring 功能上的增强,而是提供了一种快速使用 Spring 的方式
2、嵌入的Tomcat,不需要部署war文件
3、简化了Maven的配置
4、自动装配Spring
5、开箱即用,没有代码生成、也不需要XML的配置
6、是微服务的入门级框架,SpringBoot是SpringCloud的基础
7、提供生产就绪功能:如指标、健康检查、外部配置等
三、环境创建
Maven 3.3.9 + JDK1.8 + IDEA (Ultimate)
四、创建首个SpringBoot项目
新建Sring Initalizr项目
然后点击next,显示为下面这张图片
这里我就不建什么helloworld、hellospringboot之类的项目了,注意工程名字要全小写,package配置的是包名,可以根据自己的喜爱设置,然后点击next
这里我们选择web工程,然后next
这里是让我们选择自己的工作路径,建议不要包含中文路径,点击finish
下面,我们可以删除一些暂时用不到的文件夹和文件(一共是3个)
注意我使用的springboot版本号为2.0.1.RELEASE,尽量和我一致,不能然后面我所使用的方法你可能用不了。
如果这里显示为红色的话,是因为maven还没有把所需要的依赖下载到本地仓库。
pom.xml文件基本上是这样的
4.0.0
com.zmfx
dog
0.0.1-SNAPSHOT
jar
dog
Demo project for Spring Boot
org.springframework.boot
spring-boot-starter-parent
2.0.1.RELEASE
UTF-8
UTF-8
1.8
org.springframework.boot
spring-boot-starter-web
c
org.springframework.boot
spring-boot-starter-test
test
org.springframework.boot
spring-boot-maven-plugin
当所有的maven依赖下载完毕的时候,你项目的目录结构样子大体应该是这个样子的
依然是老套路,新建一个HelloController,来和SpringBoot打个招呼吧
package com.zmfx.hello;
import org.springframework.web.bind.annotation.RequestMapping;
import org.springframework.web.bind.annotation.RequestMethod;
import org.springframework.web.bind.annotation.RestController;
/**
* 这里的@RestController 相当于@ResponseBody + @Controller
*/
@RestController
public class HelloController {
@RequestMapping(value = "/hello",method = RequestMethod.GET)
public String helloSpringBoot(){
return "Hello SpringBoot!";
}
}我们点击IDEA的运行按钮,然后在控制台会看到SpringBoot内置的Tomcat访问的默认端口号8080
然后在网址中输入 http://127.0.0.1:8080/hello 页面会展示 Hello SpringBoot!
说明我们成功的使用SpringBoot项目和SpringBoot打过招呼了
这里需要说明一下,SpringBoot的启动类 DogApplication
package com.zmfx;
import org.springframework.boot.SpringApplication;
import org.springframework.boot.autoconfigure.SpringBootApplication;
@SpringBootApplication //用来声明这是启动SpringBoot程序的启动类,必须有
public class DogApplication {
public static void main(String[] args) {
SpringApplication.run(DogApplication.class, args);
}
}以上只是基础,接下来咱们再来看一下进阶一点的SpringBoot优化
在SpringBoot的Web项目中,默认采用的是内置Tomcat,当然也可以配置支持内置的jetty,内置有什么好处呢?
1. 方便微服务部署。
2. 方便项目启动,不需要下载Tomcat或者Jetty
针对目前的容器优化,目前来说没有太多地方,需要考虑如下几个点
- 线程数
- 超时时间
- jvm优化
针对上述的优化点来说,首先线程数是一个重点,初始线程数和最大线程数,初始线程数保障启动的时候,如果有大量用户访问,能够很稳定的接受请求,
而最大线程数量用来保证系统的稳定性,而超时时间用来保障连接数不容易被压垮,如果大批量的请求过来,延迟比较高,不容易把线程打满。这种情况在生产中是比较常见的
一旦网络不稳定,宁愿丢包也不愿意把机器压垮。
jvm优化一般来说没有太多场景,无非就是加大初始的堆,和最大限制堆,当然也不是无限增大,根据的情况进快速开始
在spring boot配置文件中application.yml,添加以下配置
server:
tomcat:
min-spare-threads: 20
max-threads: 100
connection-timeout: 5000这块对tomcat进行了一个优化配置,最大线程数是100,初始化线程是20,超时时间是5000ms
Jvm优化
这块主要不是谈如何优化,jvm优化是一个需要场景化的,没有什么太多特定参数,一般来说在server端运行都会指定如下参数
初始内存和最大内存基本会设置成一样的,具体大小根据场景设置,-server是一个必须要用的参数,
至于收集器这些使用默认的就可以了,除非有特定需求。
1.使用-server模式
设置JVM使用server模式。64位JDK默认启动该模式
java -server -jar springboot-1.0.jar2.指定堆参数
这个根据服务器的内存大小,来设置堆参数。
-Xms :设置Java堆栈的初始化大小
-Xmx :设置最大的java堆大小
java -server -Xms512m -Xmx768m -jar springboot-1.0.jar设置初始化堆内存为512MB,最大为768MB。
3.远程Debug
在服务器上将启动参数修改为:
java -Djavax.net.debug=ssl -Xdebug -Xnoagent -Djava.compiler=NONE -Xrunjdwp:transport=dt_socket,server=y,suspend=n,address=8888 -jar springboot-1.0.jar
这个时候服务端远程Debug模式开启,端口号为8888。
在IDEA中,点击Edit Configuration按钮。
出现弹窗,点击+按钮,找到Remote选项。
在【1】中填入Remote项目名称,在【2】中填IP地址和端口号,在【3】选择远程调试的项目module,配置完成后点击OK即可
如果碰到连接超时的情况,很有可能服务器的防火墙的问题,举例CentOs7,关闭防火墙
systemctl stop firewalld.service #停止firewall
systemctl disable firewalld.service #禁止firewall开机启动点击debug按钮,IDEA控制台打印信息:
说明远程调试成功。
JVM工具远程连接
jconsole与Jvisualvm远程连接
通常我们的web服务都输部署在服务器上的,在window使用jconsole是很方便的,相对于Linux就有一些麻烦了,需要进行一些设置。
1.查看hostname,首先使用
hostname -i查看,服务器的hostname为127.0.0.1,这个是不对的,需要进行修改
2.修改hostname
修改/etc/hosts文件,将其第一行的“127.0.0.1 localhost.localdomain localhost”,修改为:“192.168.44.128 localhost.localdomain localhost”.“192.168.44.128”为实际的服务器的IP地
3.重启Linux,在服务器上输入hostname -i,查看实际设置的IP地址是否为你设置的
4.启动服务,参数为:
java -jar -Djava.rmi.server.hostname=192.168.44.128 -Dcom.sun.management.jmxremote -Dcom.sun.management.jmxremote.port=911 -Dcom.sun.management.jmxremote.ssl=false -Dcom.sun.management.jmxremote.authenticate=false jantent-1.0-SNAPSHOT.jarip为192.168.44.128,端口为911 。
5.打开Jconsole,进行远程连接,输入IP和端口即可
点击连接,经过稍稍等待之后,即可完成连接,如下图所示:
同理,JvisualVm的远程连接是同样的,启动参数也是一样.
然后在本机JvisualVm输入IP:PORT,即可进行远程连接:如下图所示:
相比较Jvisualvm功能更加强大一下,界面也更美观
好了,今天的分享就是这些了,喜欢的话请帮小编多多点赞评论转发,关注小编,后续小编会再带来更丰富的学习内容更新,希望能更好的帮到大家学习哦~~~