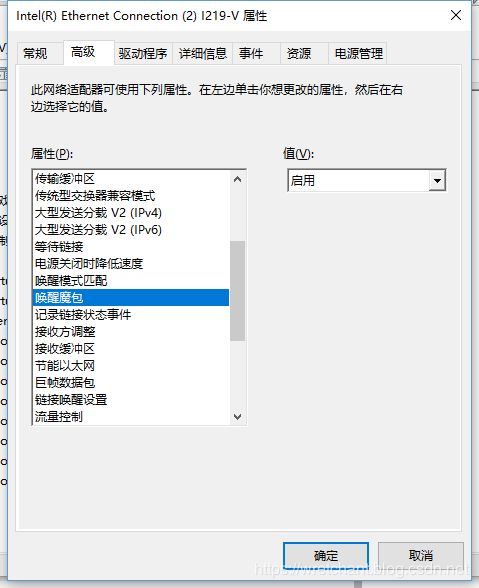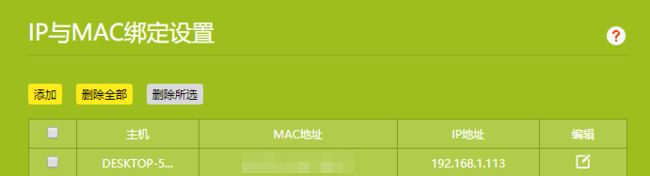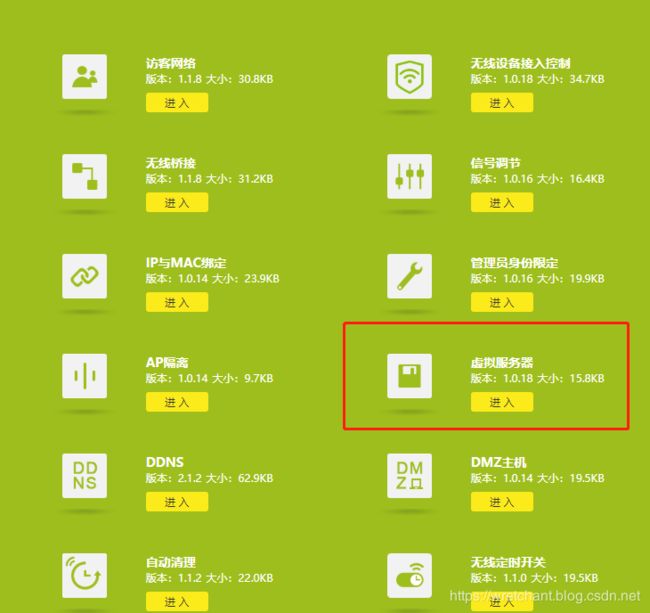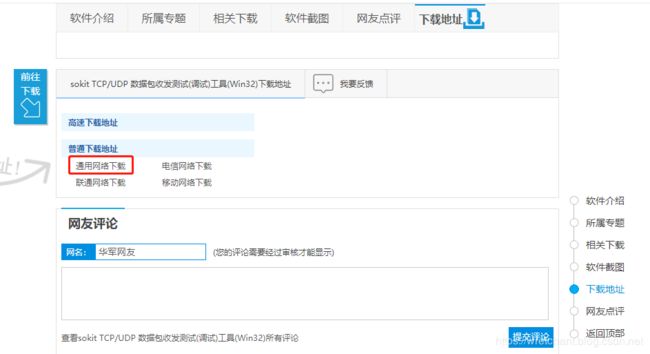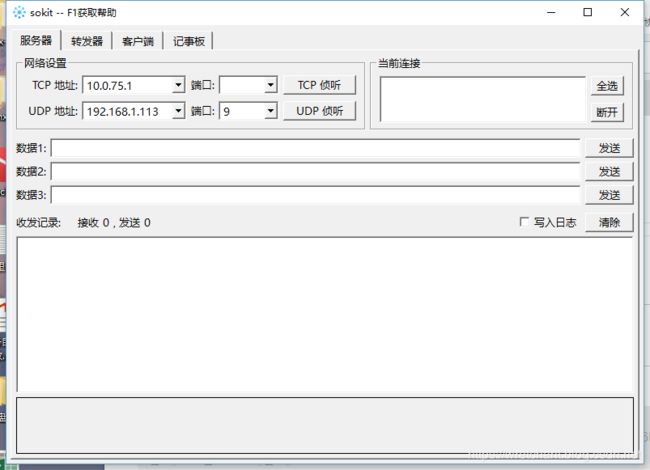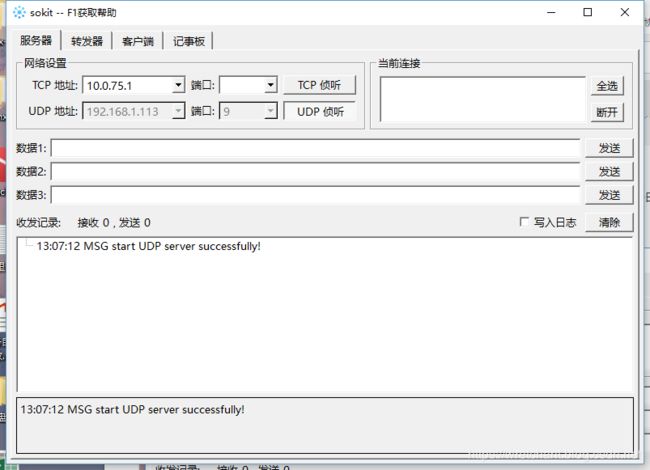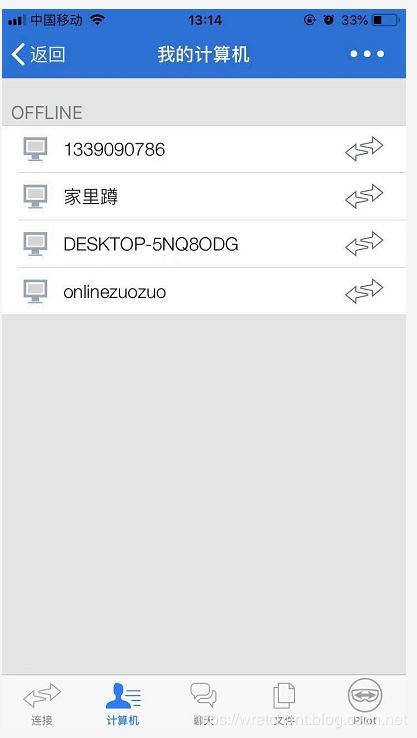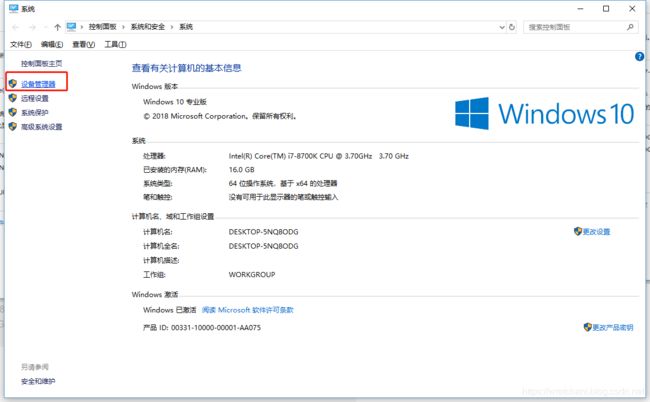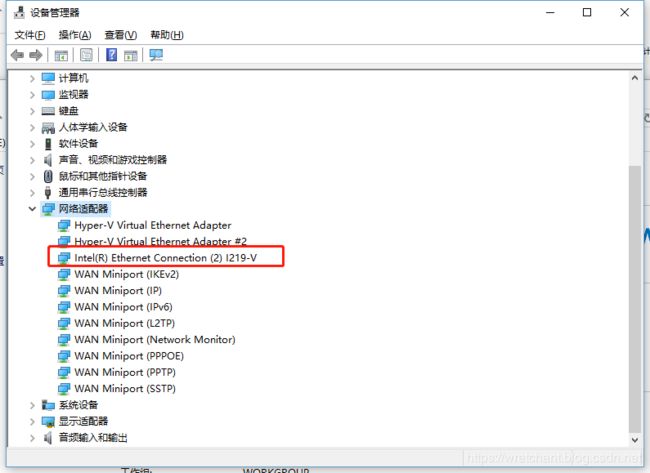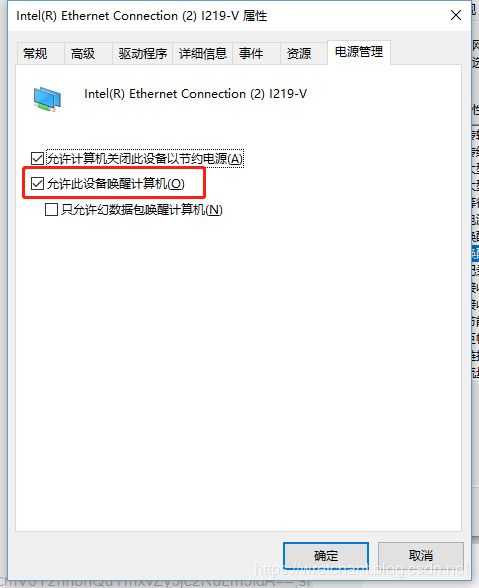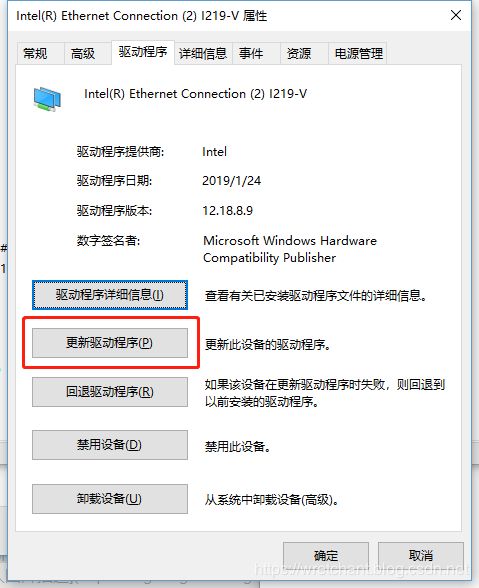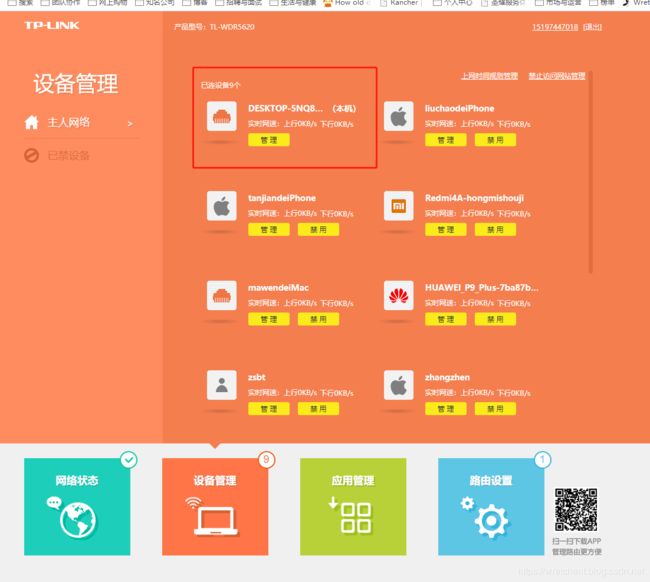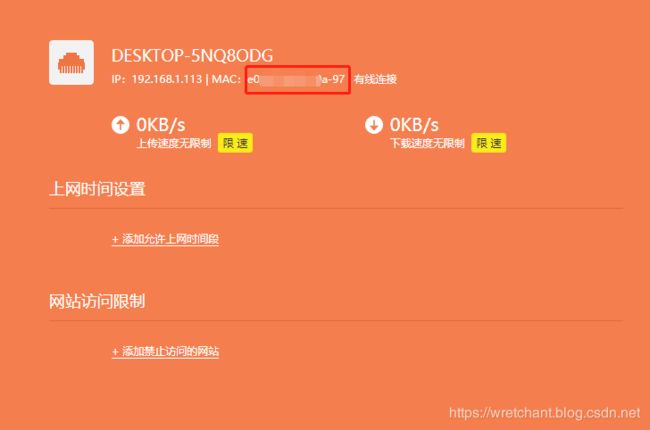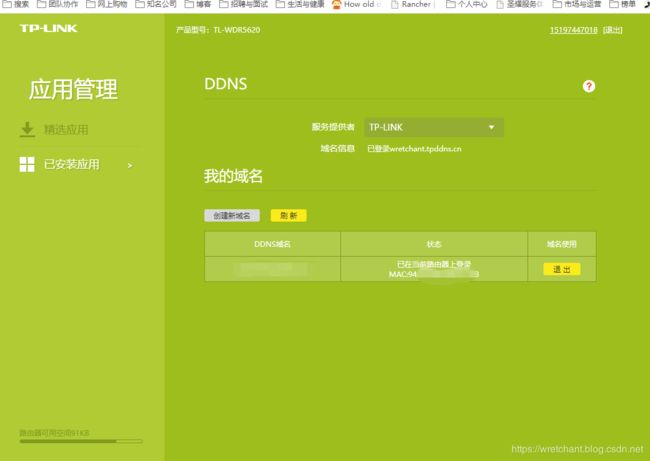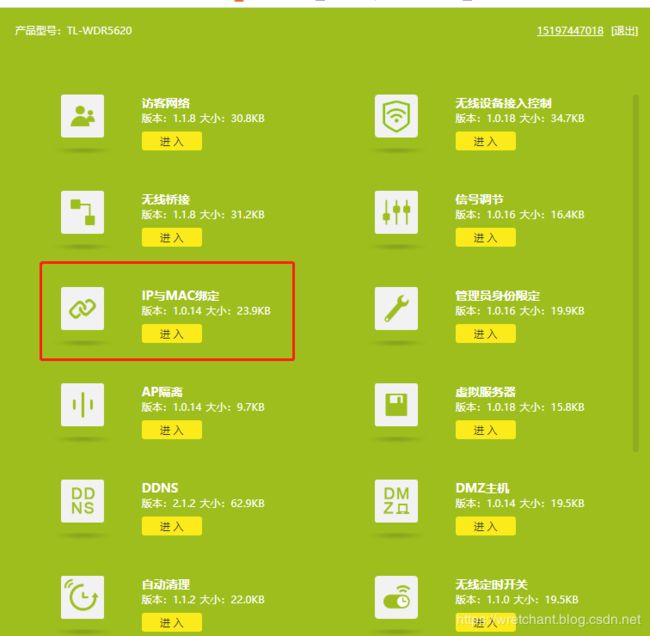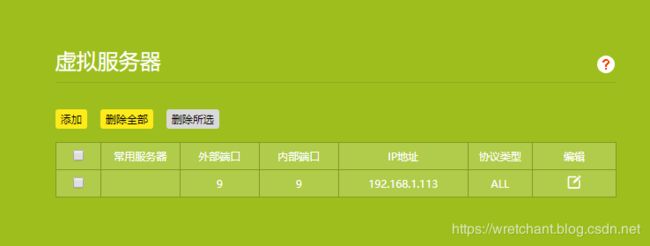- 深入理解C++内存管理机制
qzw1210
C++c++学习笔记
侯捷C++系列课程学习笔记:深入理解C++内存管理机制在侯捷老师的C++系列课程中,内存管理是一个极其重要且深刻的主题。通过对这部分内容的学习,我对C++的内存管理机制有了更深入的理解,特别是关于new/delete操作符、内存池设计以及智能指针的应用。一、C++内存分配的层次结构侯捷老师在课程中清晰地阐述了C++内存分配的层次结构,这让我对整个内存管理体系有了全局的认识:最底层:操作系统提供的内
- Windows C盘清理技巧分享
qzw1210
windows
清理C盘是保持计算机性能和存储空间的关键步骤。C盘通常是系统盘,存储着操作系统和许多重要的系统文件,因此在清理时需要格外小心,以免误删重要文件。以下是一些详细的C盘清理技巧,帮助你有效释放空间。1.使用磁盘清理工具Windows自带的磁盘清理工具是清理C盘的首选工具。它可以安全地删除不必要的系统文件。步骤:打开“此电脑”。右键点击C盘,选择“属性”。点击“磁盘清理”按钮。在弹出的窗口中,选择要删除
- 明基PD2700U显示器无法调节图像模式
橘子西瓜
显示器PD2700U明基BENQ
现象:明基PD2700U显示器无法调节图像模式,如下图:目前未找到根本原因,推测可能是下面的原因:1、安装了远程桌面软件:向日葵、虚拟显示器2、显卡插入了接口,但是没接显示器解决办法:电脑接入两个显示器,按Windows+P,切到其它模式,然后再切回来:然后就可以了:
- PKI及SSL协议分析实验报告
只会复制粘贴的
sslhttps服务器
PKI及SSL协议分析实验报告一、实验目的通过该实验了解和掌握证书服务的安装,理解证书的发放过程,掌握在WEB服务器上配置SSL,使用HTTPS协议访问网站以验证结果,最后对HTTPS协议进行分析。二、实验环境WindowServer*2本实验中自己指定CA服务器与申请证书的网站。实验过程中建议使用IE浏览器,如果不使用IE,可能会导致后续实验过程中证书不能下载。三、实验内容与实验要求实验内容、原
- oracle数据库监听日志满了(4G)处理步骤
cyhysr
oracle
现象:系统缓慢,新连接无法连接,执行查看监听状态命令时,响应缓慢且报错。遇到这些现象基本是监听日志已满,达到了4G。具体处理步骤如下:注意:本例为windows服务器,数据库oracle11g1、找到监听日志路径默认监听名为listener,直接在服务器中搜索listener.log文件。如果是windows服务器,且数据库安装在D盘,可参考如下路径:D:\app\Administrator\di
- 树莓派3B+刷了Pi OS 12(Debian12 bookworm)后软件源更换清华(备忘)
RockyCoder
windows
每次折腾树莓派重刷系统,都要面临一次更新国内软件源的过程。所以从清华那边贴过来备份以下过程。树莓派软件源的官方帮助网址raspbian|镜像站使用帮助|清华大学开源软件镜像站|TsinghuaOpenSourceMirrorRaspbian简介Raspbian是专门用于ARM卡片式计算机RaspberryPi®“树莓派”的操作系统,其基于Debian开发,针对RaspberryPi硬件优化。Ras
- Linux线程
Ccc030.
linuxjavajvm
线程的概念。1.线程轻量级的进程2.线程的创建线程由某个进程创建,从属于某个进程内存:由所在进程为其分配独立的栈区空间(默认8M)与其他线程和所在的进程共用堆区,数据区,文本去。内核存储线程控制块。线程是cpu任务调度的最小单位进程是操作系统资源分配的最小单位进程和线程的区别:1.线程是cpu任务调度的最小单位进程是操作系统资源分配的最小单位2.线程是一个轻量级的进程,所在进程为其分配独立的栈区空
- Linux基础指令详解:掌握Linux系统的必备技能
A-Kamen
linux服务器运维
Linux基础指令详解:掌握Linux系统的必备技能在数字化时代,Linux以其稳定性、安全性和灵活性成为了服务器、嵌入式系统以及开发环境中的首选操作系统。对于初学者而言,掌握Linux的基本指令是踏入这个强大操作系统的第一步。本文将详细介绍一些Linux系统中最为基础且常用的指令,帮助读者快速上手Linux。一、Linux基础指令概述Linux指令行界面(CLI)是其核心部分之一,通过命令行可以
- 【Linux】基本指令(一)
安 度 因
Linuxlinux服务器c语言centos运维
作者主页:@安度因学习社区:安度因的学习社区专栏链接:Linux文章目录操作系统简述学习指令的原因ls指令pwd指令cd指令touch指令tree命令mkdir指令rmdir和rm指令nano指令clear指令whoami指令常用键位今天,我们开始Linux的学习。本篇博客内容为操作系统简述、Linux基本指令、和几个Linux常用键位。操作系统简述操作系统概念:一款进行软硬件资源管理的软件。为什
- 鸿蒙初学者学习手册(HarmonyOSNext_API14)_UIContext(@ohos.arkui.UIContext (UIContext))
余多多_zZ
学习harmonyos华为笔记
前言Context是鸿蒙中及其重要的Api包括了非常多的接口和功能,而且在官方文档中也是优先推荐使用Context中的接口在Stage模型中基本介绍1.UI实例与窗口的一一关联在Stage模型中,WindowStage或Window是用于管理窗口的类,它们通过loadContent接口加载页面内容。当调用loadContent时,系统会创建一个UI实例,这个实例是页面内容的具体表现形式,包括布局、
- Burp Suite 的安装、证书安装导入及配置代理
He_Donglin
学习小结web安全
一、BP安装1、在bp官方网站下载bp专业版链接:https://pan.baidu.com/s/1QQPT7yT3D88FEBt7XmtcOA提取码:w7hq2、安装java环境进入“20230304_BurpSuite_pro_v2023.2.2\20230304_BurpSuite_pro_v2023.2.2\javajdk17“文件下,双击运行”jdk-17.0.4_windows-x64
- 【网络通信安全】子专栏链接及简介
不羁。。
网络通信安全安全
目录操作系统安全:筑牢网络安全根基网络协议安全:守护数据传输通道Web站点安全开发:打造安全的网络交互平台在数字化浪潮席卷的当下,网络通信已深度融入生活与工作的方方面面,从日常的线上购物、社交互动,到企业间关键业务数据的传输,无一能脱离网络通信的支持。然而,网络空间并非一片净土,随着网络应用的日益复杂多样,网络通信安全面临着前所未有的严峻挑战。恶意软件肆虐、网络攻击手段层出不穷,数据泄露事件时有发
- 《CentOS Stream 9 阿里云 yum 源修改:解锁系统更新新速度》
TechStack 创行者
Linuxcentos阿里云linux运维服务器
《CentOSStream9阿里云yum源修改:解锁系统更新新速度》开篇在当今数字化飞速发展的时代,操作系统的稳定与高效至关重要。对于使用CentOSStream9的用户而言,yum源的选择直接影响着软件包的获取速度和系统的整体性能。你是否曾因yum源的缓慢而苦恼,导致系统更新和软件安装过程漫长无比?别担心,今天我们就来深度剖析如何修改CentOSStream9的阿里云yum源,让你的系统更新如闪
- 路由器配置DHCP服务器
执笔忆长安
网络网络协议负载均衡
文章目录前言1.DHCP的优点2.DHCP的使用3.DHCP的工作原理4.dhcp服务器实验总结前言DHCP(动态主机配置协议)是一个局域网的网络协议。指的是由服务器控制一段IP地址范围,客户机登录服务器时就可以自动获得服务器分配的IP地址和子网掩码。默认情况下,DHCP作为WindowsServer的一个服务组件不会被系统自动安装,还需要管理员手动安装并进行必要的配置。1.DHCP的优点1.简化
- Blender布料模拟:衣物与织物_2024-07-15_10-44-29.Tex
chenjj4003
游戏开发blender材质3dsmaxvr贴图
Blender布料模拟:衣物与织物Blender基础设置安装与配置Blender安装Blender访问Blender官方网站下载适合您操作系统的版本。下载完成后,根据您的系统(Windows,macOS,Linux)进行安装。Windows:双击下载的.exe文件,按照提示完成安装。macOS:双击下载的.dmg文件,将Blender拖入您的应用程序文件夹。Linux:解压下载的.tar.xz文件
- 深入探索iOS底层原理:多线程技术与编程学习
CqppDeveloper
ios学习cocoa编程学习
在iOS开发中,多线程技术是至关重要的。它可以帮助我们实现并发执行任务、提高应用程序的响应性能,并充分利用设备的多核处理能力。本文将深入探讨iOS底层原理中与多线程相关的概念和技术,并提供相应的源代码示例。线程与进程的基本概念在开始之前,我们需要了解一些基本概念。线程(Thread)是操作系统调度的最小单位,它是程序执行的单个路径。一个进程(Process)可以包含多个线程,它们共享进程的内存空间
- Python初学者第一天
小熊h
python初学者python编译python语言pythonpython基础python初学者
目录一、问答题(1)什么是硬件?什么是软件?(2)比特是什么?字节是什么?(3)内存和存储设备最主要的区别是什么?(4)解释语言和编译语言之间的区别是什么?(5)操作系统的主要任务是什么?(6)可以使用两种模式运行Python。解释这两种模式。(7)找出下面代码中的错误(8)列举代码当中四种异常错误,说明错误原因(9)下面哪些标识符是有效的?哪些是Python关键字?(10)如何使用Python编
- ROS中的三维占用网格地图与八叉树地图详尽解析
YRr YRr
ros地图
ROS中的三维占用网格地图与八叉树地图详尽解析在机器人自主导航与环境感知领域,地图构建与表示是核心技术之一。不同的三维地图表示方法在精度、效率、存储需求等方面各有优劣,直接影响机器人在复杂环境中的表现。本文将以ROS(RobotOperatingSystem,机器人操作系统)为背景,深入探讨两种常用的三维地图表示方法——三维占用网格地图(OccupancyGridMap,简称OGM)和八叉树地图(
- ARM SVC指令
小米人er
我的博客arm开发
在ARM汇编中,SVC(SupervisorCall)指令用于从用户模式切换到特权模式(如Supervisor模式),以便执行操作系统内核提供的服务。它通常用于系统调用。具体作用触发异常:执行SVC指令时,处理器会进入Supervisor模式,并跳转到异常向量表中的SVC异常处理程序。传递参数:SVC指令后的立即数可作为参数传递给异常处理程序,帮助识别具体的系统调用。语法SVC#是一个24位的立即
- Git的详细使用方法
QMT量化交易
Pythongit
Git是一个分布式版本控制系统,用于跟踪和管理代码的变更。以下是Git的详细使用方法:1.安装GitWindows:从Git官网下载安装包。Linux(Ubuntu/Debian)sudoaptinstallgitmacOS:使用Homebrew。brewinstallgit验证安装git--version2.配置用户信息首次使用首次使用时,Git前需配置全局用户名和邮箱:gitconfig--g
- 解决Windows平台下 Visual Studio 中文显示乱码问题
人生三渡
VisualStudiovisualstudio代码规范预编码
目录常用编码格式介绍中文乱码的原因中文乱码的解决方式下载VisualStudio的扩展插件验证是否乱码问题是否解决常用编码格式介绍我们一般常用的就以下几种编码格式:GBK,UTF-8以及Unicode等。GBK:是一种汉字编码规范,它扩展了GB2312编码标准,增加了更多的汉字和符号。GBK详解UTF-8:是针对Unicode的一种可变长度字符编码。它可以用来表示Unicode标准中的任何字符,而
- C++基础 调用堆异常
路奇怪
C++基础c++
目录跨平台(C++23环境下)windows下可以极大地帮助解决在开发人员系统上无法重现的客户问题,并且调用了一个通用函数,您不知道它的调用者,因为它们很多。必须为客户提供一个可执行文件和一个使用该可执行文件构建的pdb,才能获得正确的调用堆栈。pdb文件包含调试符号。您不能提供稍后从同一代码构建的pdb。当我们构建可执行文件时,每个函数都有一个地址偏移量。pdb基于这些偏移量。再次生成二进制文件
- shell 编程详细命令
飞询
bashlinux开发语言
Shell概述Shell是一个命令行解释器,它接收应用程序/用户命令,然后调用操作系统内核Shell还是一个功能相当强大的编程语言,易编写、易调试、灵活性强Shell脚本入门脚本格式脚本以#!/bin/bash开头(指定解析器)第一个Shell脚本:helloworld.sh需求:创建一个Shell脚本,输出helloworld案例实操touchhello.shvimhello.shshhello
- Windows下工作组架构和域架构
weixin_33728708
数据库系统架构
工作组架构的网络工作组架构网络也被称为对等网络(peertopeer)域架构网络工作组架构网络域架构网络网络内每台计算机地位平等,资源和管理分散在各个计算机上网络内分为域控制器和成员服务器,如果有多台域控制器,则域控制器之间地位平等每台计算机都有一个本地安全账户管理器(SecurityAccountsManager,SAM)数据库,存储本地账户域内计算机共享一个集中的目录数据库(Directory
- Windows域渗透之域管理
人间酒中仙
红队笔记之域渗透windows笔记学习网络安全域渗透红队笔记
Windows域管理一、使用组策略进行软件分发1、操作步骤2、PowerShell命令示例二、配置组策略(GPO)设置1、设置密码策略2、禁用USB存储设备三、批量用户管理1、创建单个用户2、批量导入用户四、部署和管理共享驱动器1、使用组策略登录脚本自动映射驱动器2、使用PowerShell映射网络驱动器五、管理Windows更新1、使用组策略配置自动更新2、使用PowerShell管理Windo
- 红蓝对抗之Windows内网渗透实战
wespten
网络安全AI+渗透测试代码审计等保全栈网络安全开发windows
无论是渗透测试,还是红蓝对抗,目的都是暴露风险,促进提升安全水平。企业往往在外网布置重兵把守,而内网防护相对来说千疮百孔,所以渗透高手往往通过攻击员工电脑、外网服务、职场WiFi等方式进入内网,然后发起内网渗透。而国内外红蓝对抗服务和开源攻击工具大多数以攻击Windows域为主,主要原因是域控拥有上帝能力,可以控制域内所有员工电脑,进而利用员工的合法权限获取目标权限和数据,达成渗透目的。以蓝军攻击
- 本月之后,华为再无Windows PC,微软亲自“扶鸿蒙上马”
佳晓晓
pygamescikit-learn网络iphonevue.js
在当前中美博弈的复杂大环境下,华为这一科技巨头一直备受关注,近期更是传出重磅消息:微软对华为的Windows系统供货许可本月即将到期,且并无续约迹象。这意味着此后华为PC将无法再使用Windows系统,被迫全面转向国产方案,而鸿蒙PC系统则有望借此契机正式登上舞台。华为PC的现状与转变契机自去年8月华为上架MateBookGT14后,已有长达7个月的时间没有新品PC推出。这期间,华为PC的销量也受
- 浅谈Linux中的Shell及其原理
有梦想的电信狗
linux服务器sshunix开发语言c语言c++
浅谈Linux中的Shell及其原理Linux中Shell的运行原理github地址前言一、Linux内核与Shell的关系1.1操作系统核心1.2用户与内核的隔离二、Shell的演进与核心机制2.1发展历程2.2核心功能解析2.3shell的工作流程1.用户输入命令2.解析器拆分指令3.扩展器处理动态内容变量替换通配符扩展命令替换4.执行器运行命令5.内核处理系统调用6.返回结果关键组件协作三、
- 【原创】Linux上普通用户安装、运行nmap功能扫描指定IP地址上的端口
赵庆明老师
Linuxlinuxtcp/ip运维
由于是普通用户,因此权限受限,基本上不用考虑常规途径安装了。加上服务器操作系统可能比较老,如果使用源码编译的话,可能会有一大堆编译错误,且由于权限问题,无法解决。这里我要用到一个工具:nmap,扫描某主机。登录nmap官网https://nmap.org/点击下载https://nmap.org/download.html点击Linux版的nmap,下载rpm安装包下载完后,上载到服务器。使用以下
- Cannl 数据同步-ES篇
小Ti客栈
中间件中间件
Cannl数据同步目录Cannl数据同步一、概述1、简介2、原理3、模块二、配置MySQL1、使用版本使用版本2、环境要求1)操作系统2)MySQL要求三、配置Canal-server1、下载安装2、**修改配置****单机配置****集群配置****分库分表配置**四、配置canal-adapter1.同步ES配置1修改启动配置2配置映射文件3启动ES数据同步查询所有订阅同步启动4.验证2.注意
- Js函数返回值
_wy_
jsreturn
一、返回控制与函数结果,语法为:return 表达式;作用: 结束函数执行,返回调用函数,而且把表达式的值作为函数的结果 二、返回控制语法为:return;作用: 结束函数执行,返回调用函数,而且把undefined作为函数的结果 在大多数情况下,为事件处理函数返回false,可以防止默认的事件行为.例如,默认情况下点击一个<a>元素,页面会跳转到该元素href属性
- MySQL 的 char 与 varchar
bylijinnan
mysql
今天发现,create table 时,MySQL 4.1有时会把 char 自动转换成 varchar
测试举例:
CREATE TABLE `varcharLessThan4` (
`lastName` varchar(3)
) ;
mysql> desc varcharLessThan4;
+----------+---------+------+-
- Quartz——TriggerListener和JobListener
eksliang
TriggerListenerJobListenerquartz
转载请出自出处:http://eksliang.iteye.com/blog/2208624 一.概述
listener是一个监听器对象,用于监听scheduler中发生的事件,然后执行相应的操作;你可能已经猜到了,TriggerListeners接受与trigger相关的事件,JobListeners接受与jobs相关的事件。
二.JobListener监听器
j
- oracle层次查询
18289753290
oracle;层次查询;树查询
.oracle层次查询(connect by)
oracle的emp表中包含了一列mgr指出谁是雇员的经理,由于经理也是雇员,所以经理的信息也存储在emp表中。这样emp表就是一个自引用表,表中的mgr列是一个自引用列,它指向emp表中的empno列,mgr表示一个员工的管理者,
select empno,mgr,ename,sal from e
- 通过反射把map中的属性赋值到实体类bean对象中
酷的飞上天空
javaee泛型类型转换
使用过struts2后感觉最方便的就是这个框架能自动把表单的参数赋值到action里面的对象中
但现在主要使用Spring框架的MVC,虽然也有@ModelAttribute可以使用但是明显感觉不方便。
好吧,那就自己再造一个轮子吧。
原理都知道,就是利用反射进行字段的赋值,下面贴代码
主要类如下:
import java.lang.reflect.Field;
imp
- SAP HANA数据存储:传统硬盘的瓶颈问题
蓝儿唯美
HANA
SAPHANA平台有各种各样的应用场景,这也意味着客户的实施方法有许多种选择,关键是如何挑选最适合他们需求的实施方案。
在 《Implementing SAP HANA》这本书中,介绍了SAP平台在现实场景中的运作原理,并给出了实施建议和成功案例供参考。本系列文章节选自《Implementing SAP HANA》,介绍了行存储和列存储的各自特点,以及SAP HANA的数据存储方式如何提升空间压
- Java Socket 多线程实现文件传输
随便小屋
javasocket
高级操作系统作业,让用Socket实现文件传输,有些代码也是在网上找的,写的不好,如果大家能用就用上。
客户端类:
package edu.logic.client;
import java.io.BufferedInputStream;
import java.io.Buffered
- java初学者路径
aijuans
java
学习Java有没有什么捷径?要想学好Java,首先要知道Java的大致分类。自从Sun推出Java以来,就力图使之无所不包,所以Java发展到现在,按应用来分主要分为三大块:J2SE,J2ME和J2EE,这也就是Sun ONE(Open Net Environment)体系。J2SE就是Java2的标准版,主要用于桌面应用软件的编程;J2ME主要应用于嵌入是系统开发,如手机和PDA的编程;J2EE
- APP推广
aoyouzi
APP推广
一,免费篇
1,APP推荐类网站自主推荐
最美应用、酷安网、DEMO8、木蚂蚁发现频道等,如果产品独特新颖,还能获取最美应用的评测推荐。PS:推荐简单。只要产品有趣好玩,用户会自主分享传播。例如足迹APP在最美应用推荐一次,几天用户暴增将服务器击垮。
2,各大应用商店首发合作
老实盯着排期,多给应用市场官方负责人献殷勤。
3,论坛贴吧推广
百度知道,百度贴吧,猫扑论坛,天涯社区,豆瓣(
- JSP转发与重定向
百合不是茶
jspservletJava Webjsp转发
在servlet和jsp中我们经常需要请求,这时就需要用到转发和重定向;
转发包括;forward和include
例子;forwrad转发; 将请求装法给reg.html页面
关键代码;
req.getRequestDispatcher("reg.html
- web.xml之jsp-config
bijian1013
javaweb.xmlservletjsp-config
1.作用:主要用于设定JSP页面的相关配置。
2.常见定义:
<jsp-config>
<taglib>
<taglib-uri>URI(定义TLD文件的URI,JSP页面的tablib命令可以经由此URI获取到TLD文件)</tablib-uri>
<taglib-location>
TLD文件所在的位置
- JSF2.2 ViewScoped Using CDI
sunjing
CDIJSF 2.2ViewScoped
JSF 2.0 introduced annotation @ViewScoped; A bean annotated with this scope maintained its state as long as the user stays on the same view(reloads or navigation - no intervening views). One problem w
- 【分布式数据一致性二】Zookeeper数据读写一致性
bit1129
zookeeper
很多文档说Zookeeper是强一致性保证,事实不然。关于一致性模型请参考http://bit1129.iteye.com/blog/2155336
Zookeeper的数据同步协议
Zookeeper采用称为Quorum Based Protocol的数据同步协议。假如Zookeeper集群有N台Zookeeper服务器(N通常取奇数,3台能够满足数据可靠性同时
- Java开发笔记
白糖_
java开发
1、Map<key,value>的remove方法只能识别相同类型的key值
Map<Integer,String> map = new HashMap<Integer,String>();
map.put(1,"a");
map.put(2,"b");
map.put(3,"c"
- 图片黑色阴影
bozch
图片
.event{ padding:0; width:460px; min-width: 460px; border:0px solid #e4e4e4; height: 350px; min-heig
- 编程之美-饮料供货-动态规划
bylijinnan
动态规划
import java.util.Arrays;
import java.util.Random;
public class BeverageSupply {
/**
* 编程之美 饮料供货
* 设Opt(V’,i)表示从i到n-1种饮料中,总容量为V’的方案中,满意度之和的最大值。
* 那么递归式就应该是:Opt(V’,i)=max{ k * Hi+Op
- ajax大参数(大数据)提交性能分析
chenbowen00
WebAjax框架浏览器prototype
近期在项目中发现如下一个问题
项目中有个提交现场事件的功能,该功能主要是在web客户端保存现场数据(主要有截屏,终端日志等信息)然后提交到服务器上方便我们分析定位问题。客户在使用该功能的过程中反应点击提交后反应很慢,大概要等10到20秒的时间浏览器才能操作,期间页面不响应事件。
根据客户描述分析了下的代码流程,很简单,主要通过OCX控件截屏,在将前端的日志等文件使用OCX控件打包,在将之转换为
- [宇宙与天文]在太空采矿,在太空建造
comsci
我们在太空进行工业活动...但是不太可能把太空工业产品又运回到地面上进行加工,而一般是在哪里开采,就在哪里加工,太空的微重力环境,可能会使我们的工业产品的制造尺度非常巨大....
地球上制造的最大工业机器是超级油轮和航空母舰,再大些就会遇到困难了,但是在空间船坞中,制造的最大工业机器,可能就没
- ORACLE中CONSTRAINT的四对属性
daizj
oracleCONSTRAINT
ORACLE中CONSTRAINT的四对属性
summary:在data migrate时,某些表的约束总是困扰着我们,让我们的migratet举步维艰,如何利用约束本身的属性来处理这些问题呢?本文详细介绍了约束的四对属性: Deferrable/not deferrable, Deferred/immediate, enalbe/disable, validate/novalidate,以及如
- Gradle入门教程
dengkane
gradle
一、寻找gradle的历程
一开始的时候,我们只有一个工程,所有要用到的jar包都放到工程目录下面,时间长了,工程越来越大,使用到的jar包也越来越多,难以理解jar之间的依赖关系。再后来我们把旧的工程拆分到不同的工程里,靠ide来管理工程之间的依赖关系,各工程下的jar包依赖是杂乱的。一段时间后,我们发现用ide来管理项程很不方便,比如不方便脱离ide自动构建,于是我们写自己的ant脚本。再后
- C语言简单循环示例
dcj3sjt126com
c
# include <stdio.h>
int main(void)
{
int i;
int count = 0;
int sum = 0;
float avg;
for (i=1; i<=100; i++)
{
if (i%2==0)
{
count++;
sum += i;
}
}
avg
- presentModalViewController 的动画效果
dcj3sjt126com
controller
系统自带(四种效果):
presentModalViewController模态的动画效果设置:
[cpp]
view plain
copy
UIViewController *detailViewController = [[UIViewController al
- java 二分查找
shuizhaosi888
二分查找java二分查找
需求:在排好顺序的一串数字中,找到数字T
一般解法:从左到右扫描数据,其运行花费线性时间O(N)。然而这个算法并没有用到该表已经排序的事实。
/**
*
* @param array
* 顺序数组
* @param t
* 要查找对象
* @return
*/
public stati
- Spring Security(07)——缓存UserDetails
234390216
ehcache缓存Spring Security
Spring Security提供了一个实现了可以缓存UserDetails的UserDetailsService实现类,CachingUserDetailsService。该类的构造接收一个用于真正加载UserDetails的UserDetailsService实现类。当需要加载UserDetails时,其首先会从缓存中获取,如果缓存中没
- Dozer 深层次复制
jayluns
VOmavenpo
最近在做项目上遇到了一些小问题,因为架构在做设计的时候web前段展示用到了vo层,而在后台进行与数据库层操作的时候用到的是Po层。这样在业务层返回vo到控制层,每一次都需要从po-->转化到vo层,用到BeanUtils.copyProperties(source, target)只能复制简单的属性,因为实体类都配置了hibernate那些关联关系,所以它满足不了现在的需求,但后发现还有个很
- CSS规范整理(摘自懒人图库)
a409435341
htmlUIcss浏览器
刚没事闲着在网上瞎逛,找了一篇CSS规范整理,粗略看了一下后还蛮有一定的道理,并自问是否有这样的规范,这也是初入前端开发的人一个很好的规范吧。
一、文件规范
1、文件均归档至约定的目录中。
具体要求通过豆瓣的CSS规范进行讲解:
所有的CSS分为两大类:通用类和业务类。通用的CSS文件,放在如下目录中:
基本样式库 /css/core
- C++动态链接库创建与使用
你不认识的休道人
C++dll
一、创建动态链接库
1.新建工程test中选择”MFC [dll]”dll类型选择第二项"Regular DLL With MFC shared linked",完成
2.在test.h中添加
extern “C” 返回类型 _declspec(dllexport)函数名(参数列表);
3.在test.cpp中最后写
extern “C” 返回类型 _decls
- Android代码混淆之ProGuard
rensanning
ProGuard
Android应用的Java代码,通过反编译apk文件(dex2jar、apktool)很容易得到源代码,所以在release版本的apk中一定要混淆一下一些关键的Java源码。
ProGuard是一个开源的Java代码混淆器(obfuscation)。ADT r8开始它被默认集成到了Android SDK中。
官网:
http://proguard.sourceforge.net/
- 程序员在编程中遇到的奇葩弱智问题
tomcat_oracle
jquery编程ide
现在收集一下:
排名不分先后,按照发言顺序来的。
1、Jquery插件一个通用函数一直报错,尤其是很明显是存在的函数,很有可能就是你没有引入jquery。。。或者版本不对
2、调试半天没变化:不在同一个文件中调试。这个很可怕,我们很多时候会备份好几个项目,改完发现改错了。有个群友说的好: 在汤匙
- 解决maven-dependency-plugin (goals "copy-dependencies","unpack") is not supported
xp9802
dependency
解决办法:在plugins之前添加如下pluginManagement,二者前后顺序如下:
[html]
view plain
copy
<build>
<pluginManagement