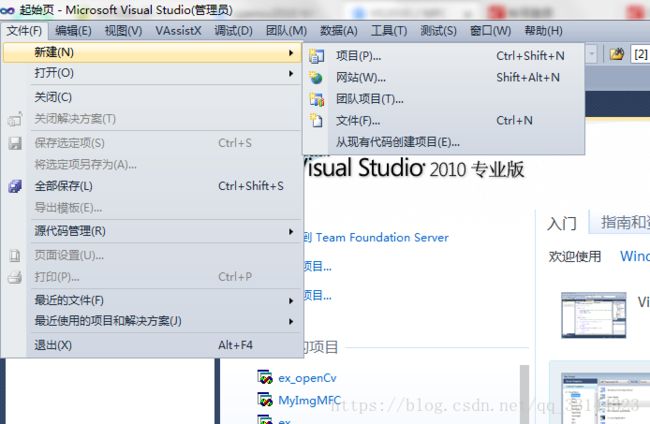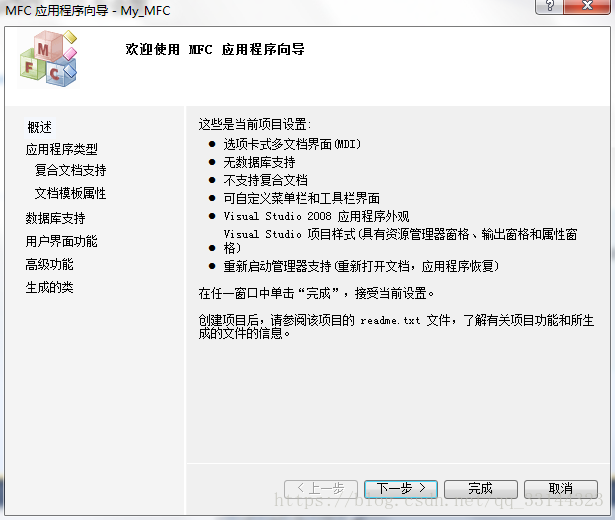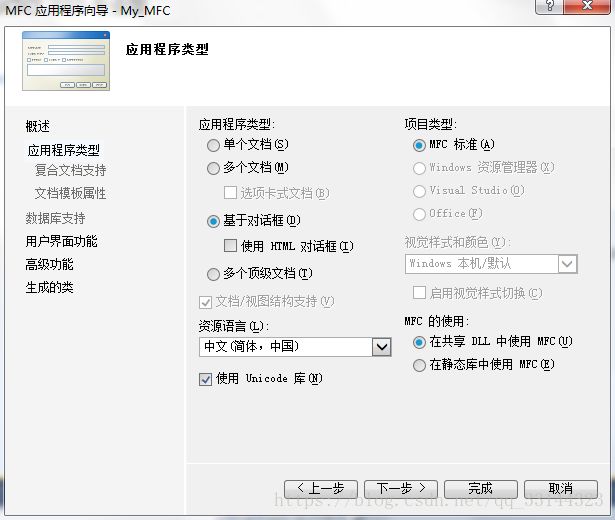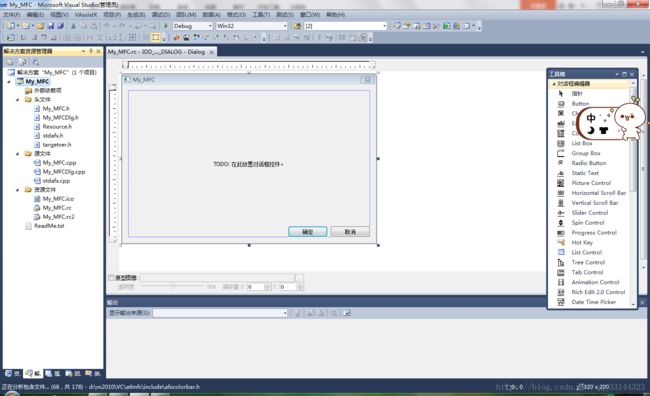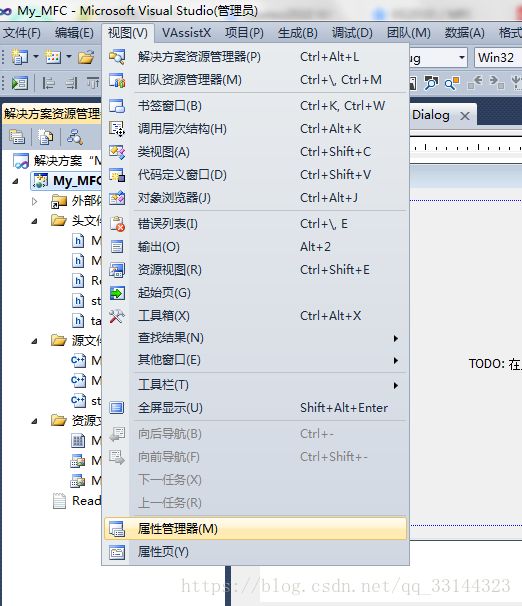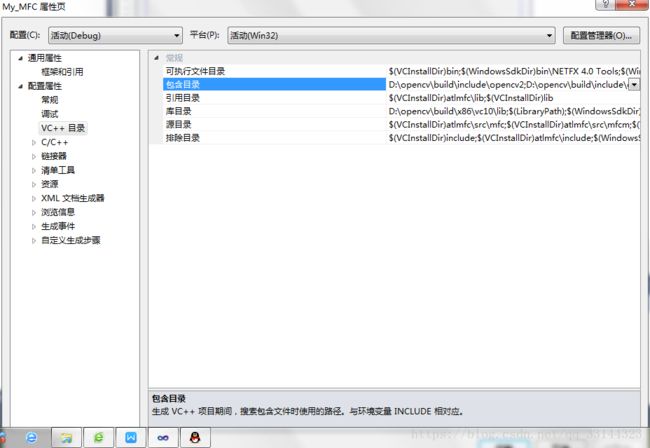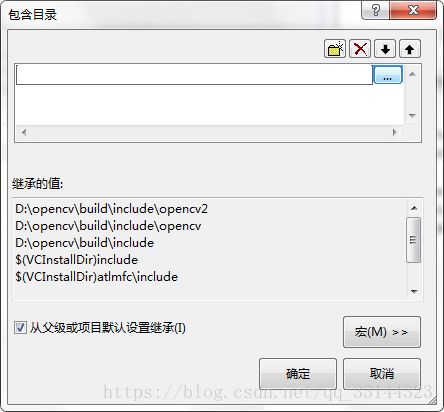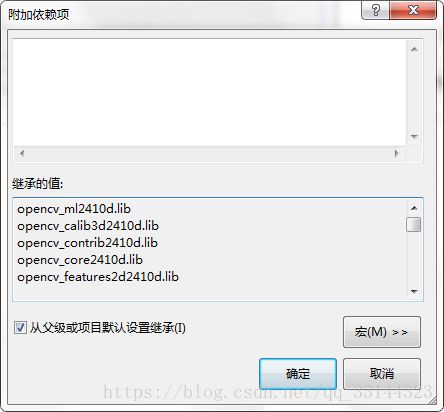VS2010 / MFC + OpenCV 2.4.1 新建项目,配置环境以及 如何生成可以脱离环境在任何电脑上都可以运行的exe文件
一、新建项目
菜单,文件 - 新建 - 项目
Visual C++,MFC应用程序,名称为My_MFC
点击确定,下一步
基于对话框,不使用Unicode库,在静态库中使用MFC,完成(不使用Unicode库这个选不选都可以,完了可以自己设置,静态库中使用MFC也需要根据自己的需求自己设置,如果不需要生成脱离环境的.exe就可以用默认选项,而且这个也要与其他同时设置才行,具体的下面会涉及到)
出现如下界面
二、配置OpenCV环境
如果是初次配置OpenCV环境,需要在环境变量中增加以下路径(右击计算机,属性,打开控制面板,点击左侧高级系统设置,环境变量)
在系统变量的PATH中添加
;D:\opencv\build\x86\vc10\bin
注意是添加,原有项目千万不要删掉,每项之间以英文状态下的分号隔开
新建OPENCV项,其值为 D:\opencv\build
其中本例中D:\opencv为OpenCV安装目录,根据你安装的情况自行修改。后文相同,不再复述。
菜单,视图,属性管理器
双击工程名称,打开属性页
选择配置目录,VC++目录,包含目录,点击右侧下拉箭头,编辑
点击右上角图标添加文件夹(这里我已经添加过了)
“包含目录”中添加
D:\opencv\build\include
D:\opencv\build\include\opencv
D:\opencv\build\include\opencv2
同样,在“包含目录”下方的“库目录”中添加
D:\opencv\build\x86\vc10\lib
链接器,输入,附加依赖项,编辑(这里我也已经配置过了,所以在单个里面是继承的值)
在属性页左上角配置中选择Release
同样,在Release页面附加依赖性中增加
opencv_core241.lib
opencv_highgui241.lib
opencv_video241.lib
opencv_ml241.lib
opencv_legacy241.lib
opencv_imgproc241.lib
文件名与前面相比,少了后缀"d"
点击确定,至此OpenCV环境已配置完成
但是这里这样配置还不能release成exe,脱离环境。下面介绍如何生成可以脱离环境在任何电脑上都可以运行的exe文件
VC++目录->包含目录,编辑,加入D:\opencv\build\include
D:\opencv\build\include\opencv
D:\opencv\build\include\opencv2
VC++目录->库目录,编辑,加入D:\opencv\build\x64\vc10\staticlib(这个很重要)
C/C++->代码生成->运行库,改成“多线程调试(/MTd)”
链接器->输入->附加依赖项,编辑加入下列项:
vfw32.lib
comctl32.lib
zlib.lib
libjasper.lib
libjpeg.lib
libpng.lib
libtiff.lib
IlmImf.lib
opencv_calib3d2410d.lib
opencv_contrib2410d.lib
opencv_features2d2410d.lib
opencv_core2410d.lib
opencv_flann2410d.lib
opencv_gpu2410d.lib
opencv_highgui2410d.lib
opencv_imgproc2410d.lib
opencv_legacy2410d.lib
opencv_ml2410d.lib
opencv_nonfree2410d.lib
opencv_objdetect2410d.lib
opencv_ocl2410d.lib
opencv_photo2410d.lib
opencv_stitching2410d.lib
opencv_superres2410d.lib
opencv_ts2410d.lib
opencv_video2410d.lib
opencv_videostab2410d.lib
Release模式下:
VC++目录->包含目录,编辑,加入D:\opencv\build\include
D:\opencv\build\include\opencv
D:\opencv\build\include\opencv2
VC++目录->库目录,编辑,加入D:\opencv\build\x64\vc10\staticlib(这个很重要)
C/C++->代码生成->运行库,改成“多线程(/MT)”
链接器->输入->附加依赖项,编辑加入下列项:
vfw32.lib
comctl32.lib
zlib.lib
libjasper.lib
libjpeg.lib
libpng.lib
libtiff.lib
IlmImf.lib
opencv_calib3d2410.lib (注意,没有d)
opencv_contrib2410.lib
opencv_features2d2410.lib
opencv_core2410.lib
opencv_flann2410.lib
opencv_gpu2410.lib
opencv_highgui2410.lib
opencv_imgproc2410.lib
opencv_legacy2410.lib
opencv_ml2410.lib
opencv_nonfree2410.lib
opencv_objdetect2410.lib
opencv_ocl2410.lib
opencv_photo2410.lib
opencv_stitching2410.lib
opencv_superres2410.lib
opencv_ts2410.lib
opencv_video2410.lib
opencv_videostab2410.lib
点击“应用”,“确定”。
如果想用64位的还可以配置X64环境,步骤差不多。64位只能在64位机上运行,32位的32位机和64位机都可以
三、添加和设置控件
菜单,视图,工具箱,打开工具箱,选中要用的控件添加就可以了
然后就全部结束了,大家可以尝试着编写代码了。可以在项目里面找到Release->My_MFC.exe,拷贝出来,就可以在其他机子上运行了。