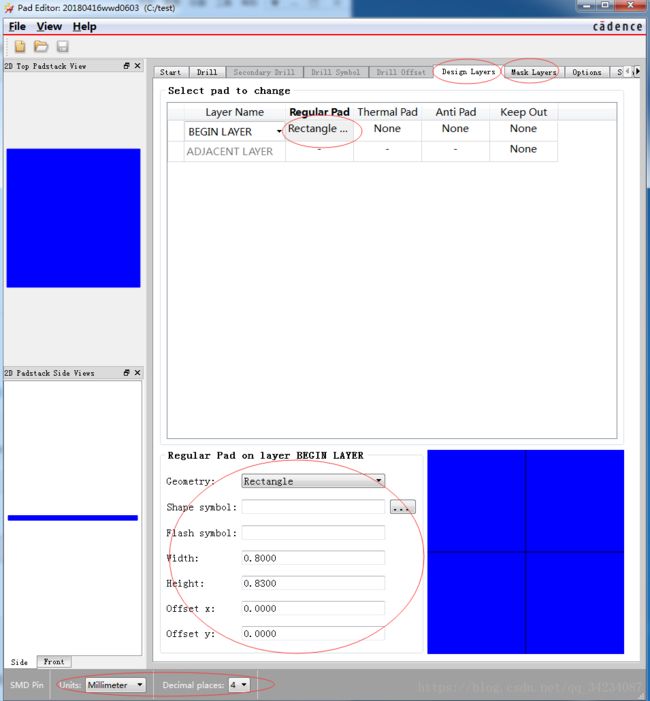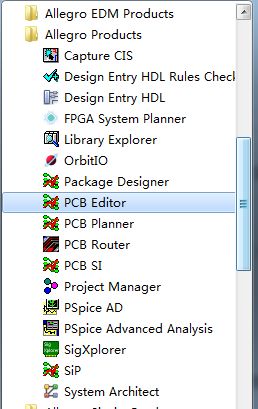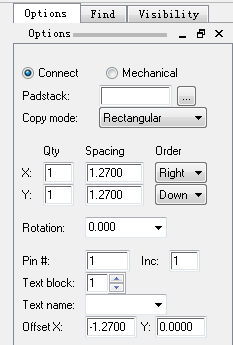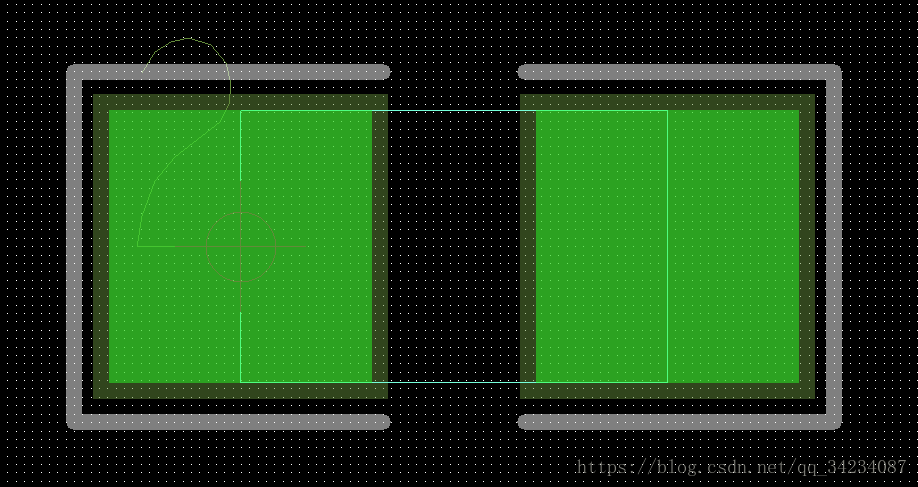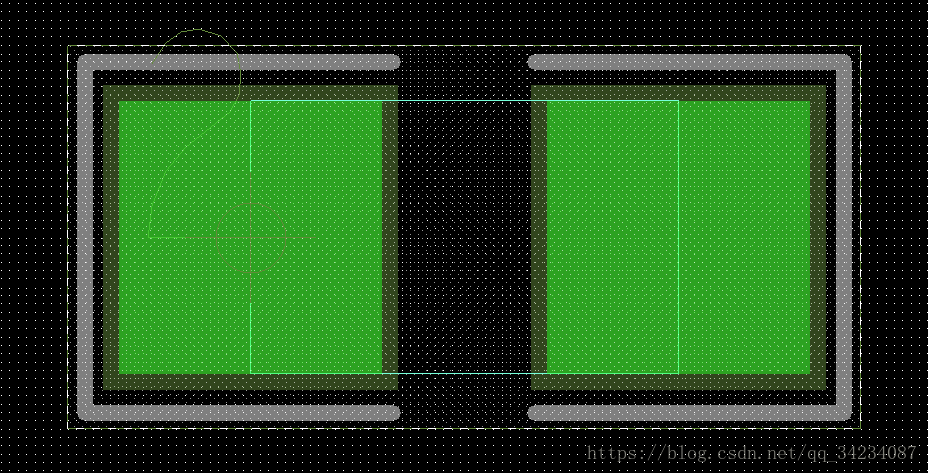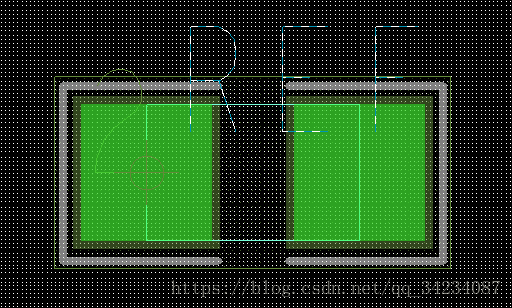cadence17.2制作封装过程
后缀名“.pad” 的文件:焊盘文件
后缀名".psm"的文件:零件的封装数据
后缀名“.fsm”的文件:Flash焊盘文件,应用电路板的内层的电源和GND作为负片。
后缀名“.dra"的文件:绘图文件,可以直接用Allegro PCB Editor打开。
后缀名“.ssm”的文件:自定义焊盘图形数据文件
本次创建的是0603封装
第一步:创建焊盘
打开Padstack Editer
选择左下角的单位为MilliMeter ,精度为4;
Padstack Usage 选择SMD Pin (一般用于制作贴片类元件封装)
形状选择Retangle
Drill(打孔)标签放空不选
选择Design Layers标签,点击BEGIN LAYER 的Regular Pad,在下方填写长宽
切换到Mask Layers标签
选择PASTEMASK_TOP,参数和BEGIN LAYER中填写的相同
选择SOLDERMASK_TOP,注意,此时填写的长宽要比BEGIN LAYER的长宽大0.1mm
到此,焊盘基本制作完成,选择左上角File-Save As,命名后保存即可
注意:最好进入一下保存文件的路径确认文件确实已经保存
第二步 创建元件封装
打开PCB Editer
打开软件之后会出现一个界面让我们选择需要打开的软件,我一般选择orcad PCB Designer Standard
左上角File -new , Drawing Type选择Package symbol,Drawing Name我填写的是res0603,代表这是一个0603封装的电阻
进入主界面后我们先选择Setup - Design Parameter,选择Design标签 单位选择毫米,精度4,并确认下面的Drawing Type 选择的是Package Symbol
LeftX填-3, LowerY填-3
Width填9,Height填6,点击确定。
选择Setup - Grids 将所有Spacing x,Spacing y都设置为0.0254,将弹窗的左上角Grids on勾选上。,点击ok。
选择Layout -Pins,注意此时邮编的控制面板将变为Pins的控制面板
Connect代表具有控制连接的,Mechanical则是没有电气连接的
点击Padstack有右边...的小方框,找到我们刚刚制作的焊盘,如果此处没有找到,请看这篇博客cadence 17.2使用padstack editer制作完焊盘后在pcb editer中找不到焊盘
x方向上我有两个焊盘,因此填2,Spacing是两个焊盘中心之间的距离,我这里是1.3mm
我们在底下的命令行输入: x 0 0
然后回车,两个焊盘就在图上建立好了,当然也可以用鼠标来定位,但是用命令的方式会比较精确
除此之外还需要设置图形边框(零件外形)、参考编号、Place_Bound
菜单选择add - line 右边控制面板选择第一行选择 Package Geometry ,第二行选择Assembly_Top(顶层安装标记)
在下方命令行输入
x 0 0.415 (回车)
ix 1.3 (回车)
iy -0.83 (回车)
ix -1.3 (回车)
iy 0.83 (回车)
鼠标右键选择done ,完成绘制(中间亮蓝色边框)
添加丝印层
菜单选择add - line 右边控制面板选择第一行选择 Package Geometry ,第二行选择Silkscreen_Top
line width填写0.05
在原件稍大的地方划一圈丝印出来
不想去计算,就直接用鼠标画出来了
接下来添加Place_Bound_Top
菜单选择add - retangle右边控制面板选择第一行选择 Package Geometry ,第二行选择Place_Bound_Top
画出一个比丝印层稍微大一点点的长方形
接下来添加REF编号
菜单选择Layout - Lables - RefDes
在Assembly_Top层添加,输入ref鼠标右键Done完成
同样在Silkscreen_Top添加REF。
保存文件,封装绘制完成。