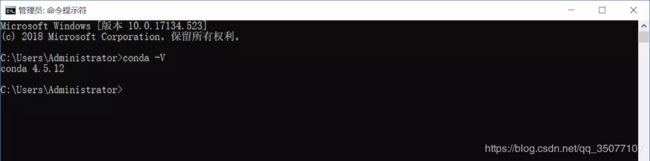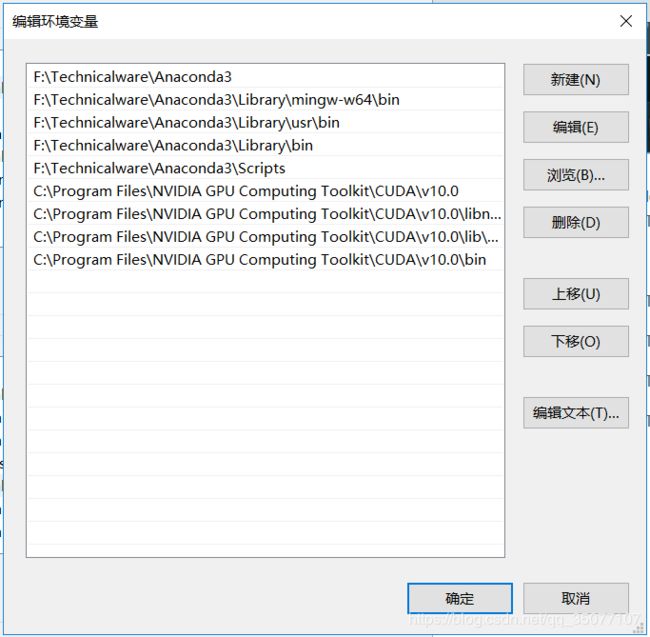python学习——Anaconda及TensorFlow-GPU版本安装
1.下载安装Anaconda
官网的下载会很慢,可以在这里下载 http://download.zol.com.cn/detail/45/448706.shtml
然后运行安装包,一路默认安装,直到这一步,一定记得勾选添加anaconda到Path中,不然后面还有要自己手动添加path。
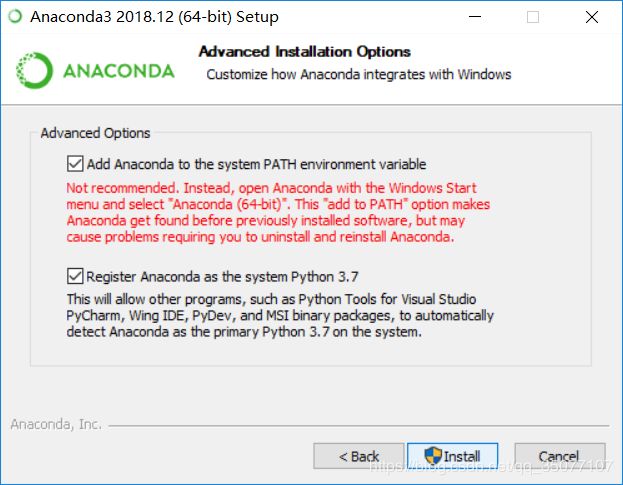
等待几分钟安装完成后,进入cmd,输入
conda -V
2.安装TensorFlow-GPU版本
首先在cmd窗口在创建一个虚拟环境
conda create -n tensorflow pip python=3.6 #虚拟环境的名称为tensorflow
遇到y/n时选择y
安装完成后,使用命令
activate tensorflow
进入虚拟环境,我们将在此虚拟环境中安装tensorflow GPU版本
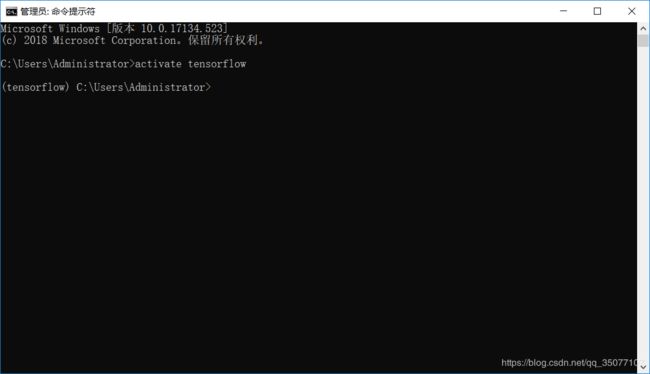
接下来利用anaconda的pip’工具安装TensorFlow的gpu版本,直接用清华源来下载,不然速度会很慢很慢,这里使用命令
python -m pip install -i https://pypi.tuna.tsinghua.edu.cn/simple tensorflow-gpu
然后等待其自动下载安装
安装完成后在命令行tensorflow虚拟环境下键入
python
再键入
import tensorflow
系统会提示如下错误
![]()
因为用的是tensorflow的gpu版本,要用到NVIDIA的显卡,需要再安装与tensorflow和显卡相匹配的CUDA和cuDNN,一定注意要三者相匹配的版本,如果错装了其他版本的CUDA和cuDNN,建议卸载了,重装正确的版本,楼主之前装错了版本,把10.1,10.0和9.0都装了,但是仍然无法正常使用tensorflow,可能是多个版本之间有覆盖更新的部分,反而导致正确的版本不可用,所以建议卸载重装。
下面说下,如何确定应该安装的CUDA和cuDNN版本,假设tensorflow安装在F:\Technicalware\Anaconda3\envs\tensorflow目录下,
那么以文本方式打开F:\Technicalware\Anaconda3\envs\tensorflow\Lib\site-packages\tensorflow\python\platform\build_info.py这个文件,可以看到你的tensorflow所应该使用的CUDA 和cuDNN 版本:
cuda_version_number = ‘10.0’
cudnn_version_number = ‘7’
msvcp_dll_name = ‘msvcp140.dll’
nvcuda_dll_name = ‘nvcuda.dll’
cudart_dll_name = ‘cudart64_100.dll’
cudnn_dll_name = ‘cudnn64_7.dll’
这里的msvcp140.dll应该在C:\Windows\System32\下面,是通过安装vc 2005 redistribute提供的,nvcuda.dll也是在C:\Windows\System32\下面,cudart64_100.dll则是安装CUDA 10.0时产生的,cudnn64_7.dll是安装cuDNN 7时产生的,注意cudnn的版本要与CUDA版本对应,任何一个文件缺失或者版本不对都可能会导致tensorflow在import时报ImportError错
3.安装相应的CUDA 和cuDNN 版本
了解了所需要安装的CUDA 和cuDNN 版本,即可到NVIDIA官网下载相应的版本,这里给出网站链接
https://developer.nvidia.com/cuda-toolkit-archive
选择适合你版本的CUDA,建议下载本地版
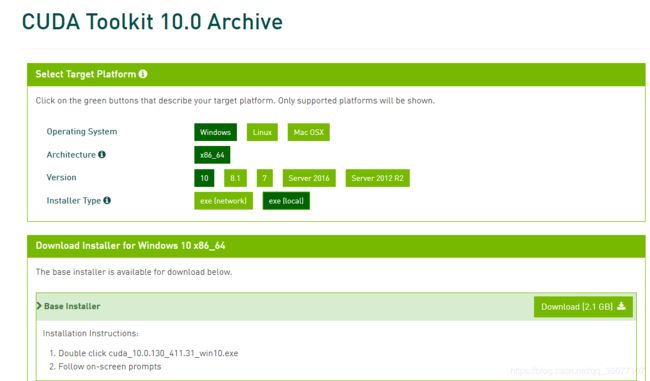
同时下载相应版本的cudnn,稍微麻烦一点,这里要登录了NVIDIA账户才能下载,建议花一点时间注册一下,网站链接如下
https://developer.nvidia.com/cudnn
两个东西下载好后分别是安装包和压缩包
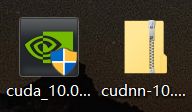
先安装CUDA,选择自定义安装,把Visual Studio Integration和Driver勾选去掉再安装
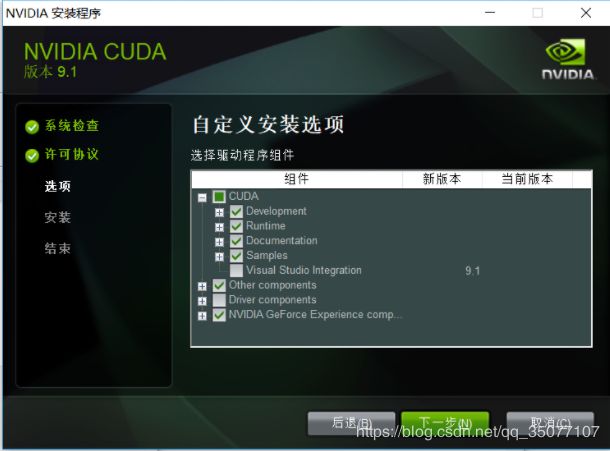
在安装完CUDA10.0后,把cudnn-10.0-windows10-x64-v7.6.1.34.zip解压后,把bin,include,lib三个文件夹直接复制到目录C:\Program Files\NVIDIA GPU Computing Toolkit\CUDA\v10.0\下即可。
最后一步,添加相应的环境变量
C:\Program Files\NVIDIA GPU Computing Toolkit\CUDA\v10.0
C:\Program Files\NVIDIA GPU Computing Toolkit\CUDA\v10.0\libnvvp
C:\Program Files\NVIDIA GPU Computing Toolkit\CUDA\v10.0\lib\x64
C:\Program Files\NVIDIA GPU Computing Toolkit\CUDA\v10.0\bin
activate tensorflow
python
import tensorflow
a=tensorflow.constant([0])
print(a)
那么就代表tensorflow安装成功了。完结
这里楼主遇到一个与这个关联不大问题,因为之前装了比较多的开发环境,所以path里的变量太多,导致无法添加新的环境变量
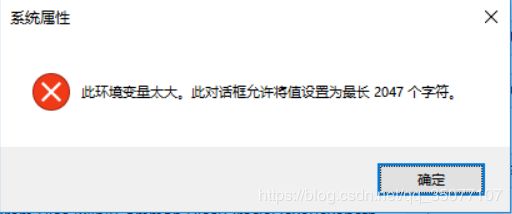
网上找了下解决办法,发现了一种比较好的解决办法,就是利用,新创建拓展环境变量EXTENSION_PATH,将扩展的环境变量加入PATH中,你以后要加什么环境变量加到这个拓展的变量里面就可以了
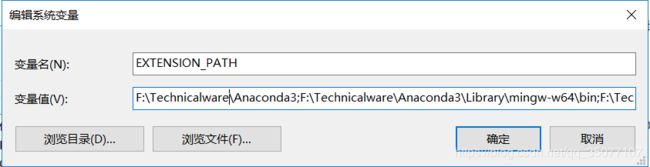
再将扩展的变量加入path变量中即可
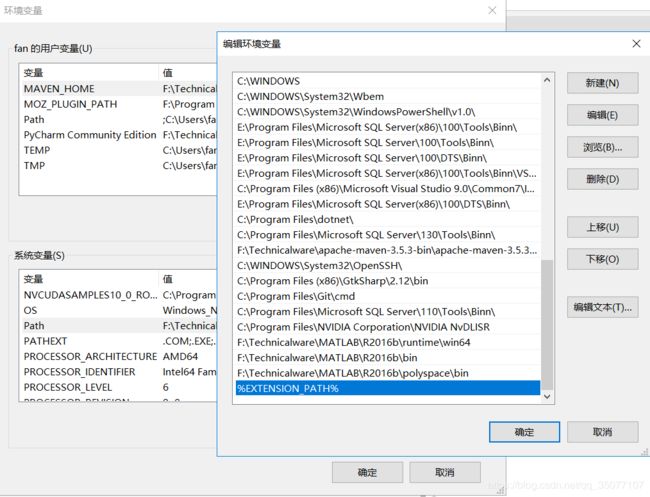
这里参考了以下几篇原博的内容,放下链接
如何选择和正确安装跟Tensorflow版本对应的CUDA和cuDNN版本–https://blog.csdn.net/XCCCCZ/article/details/80385448
解决windows下环境变量太大的问题(终极!!可用)–https://blog.csdn.net/github_34777264/article/details/85342877
tensorflow 安装GPU版本,个人总结,步骤比较详细–https://blog.csdn.net/gangeqian2/article/details/79358543
window10上通过Anaconda安装TensorFlow-GPU–https://www.jianshu.com/p/2e3b3a885a01
tensorflow-gpu在win10下的安装–https://www.cnblogs.com/tan-wm/p/9566564.html