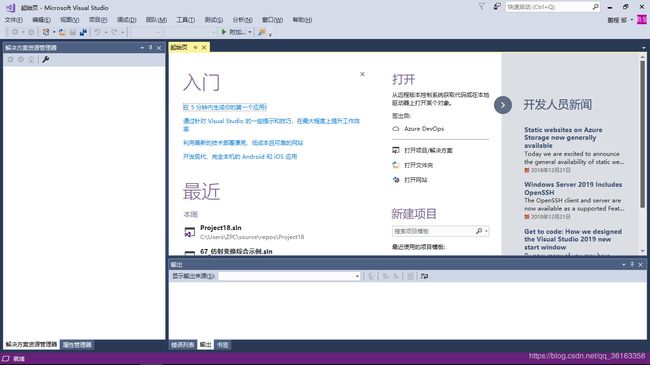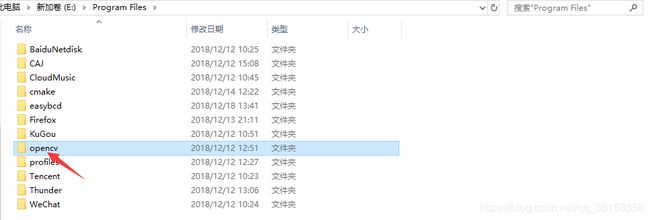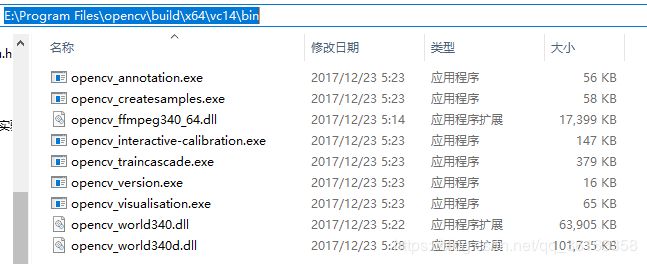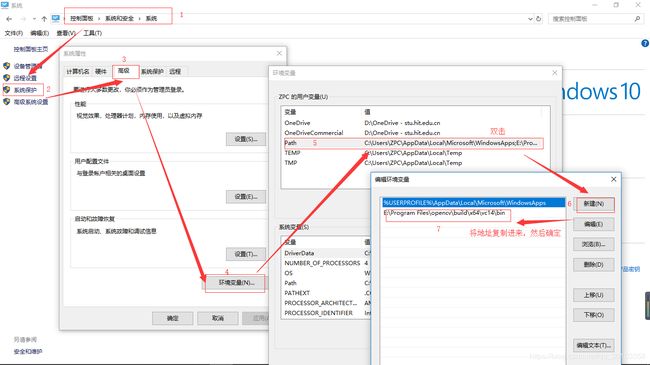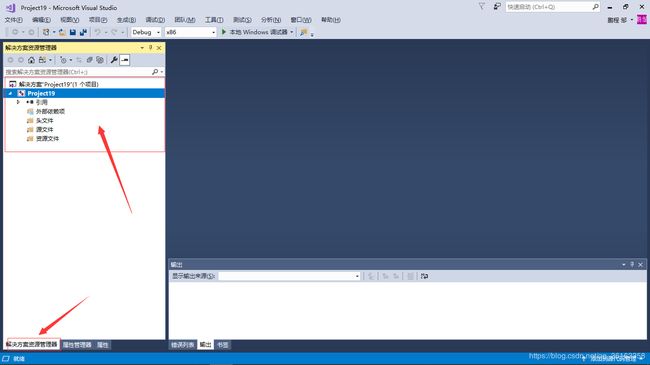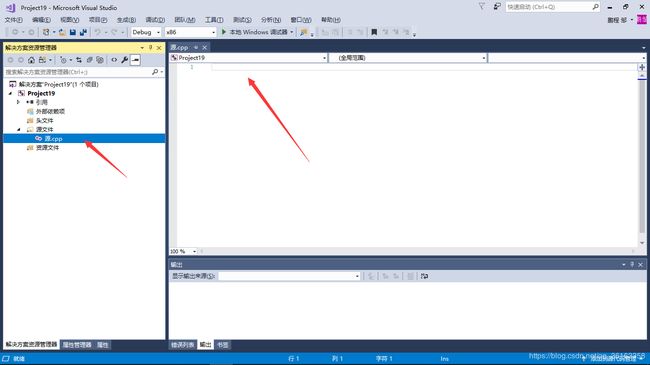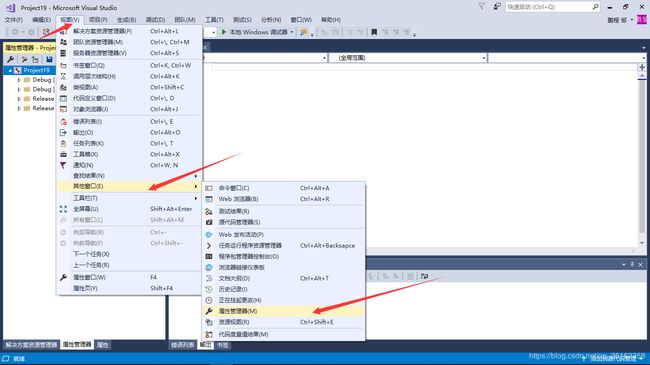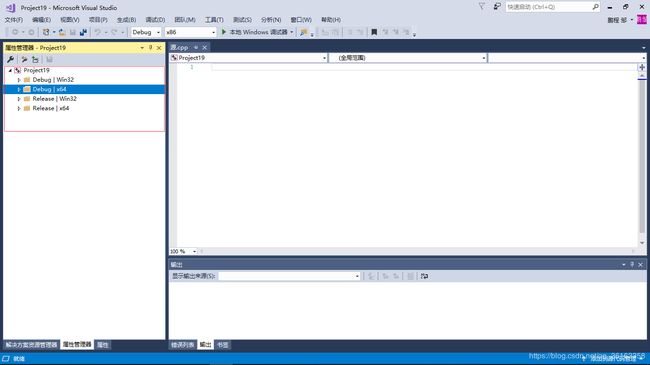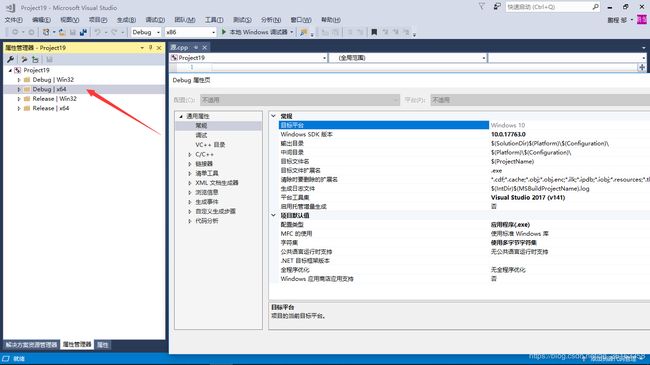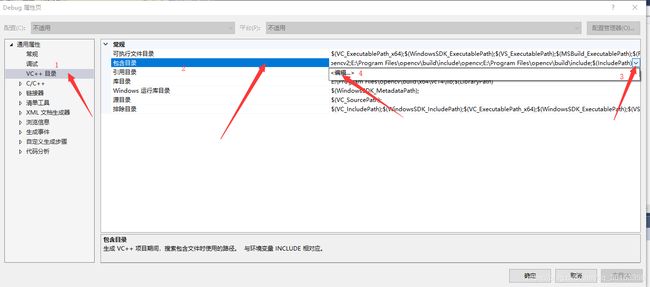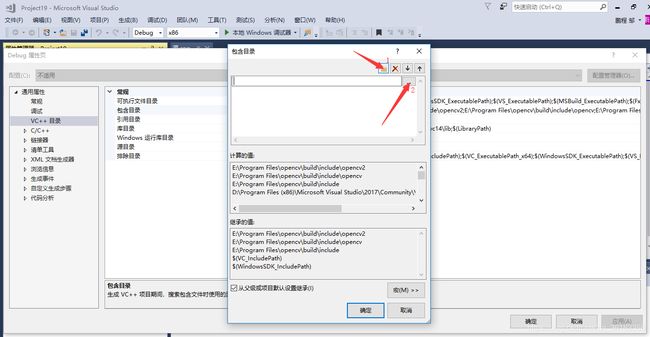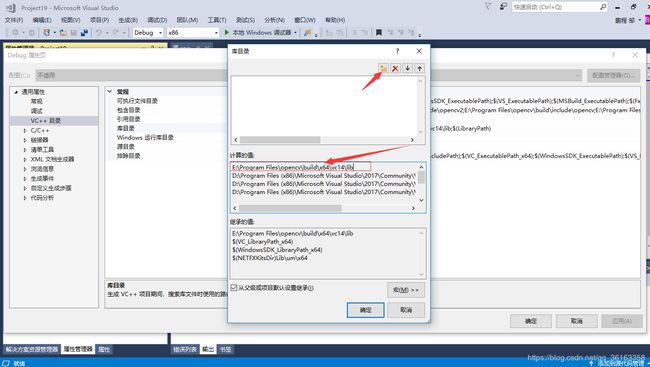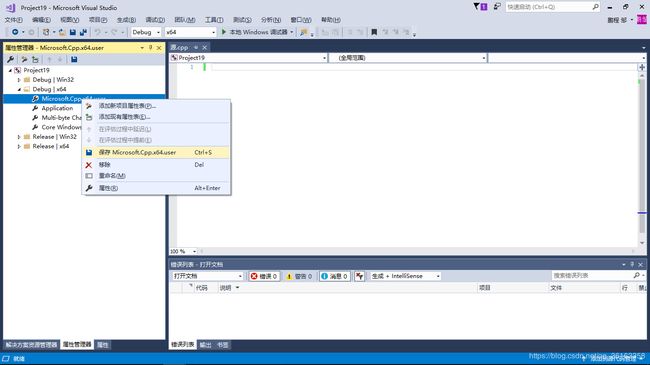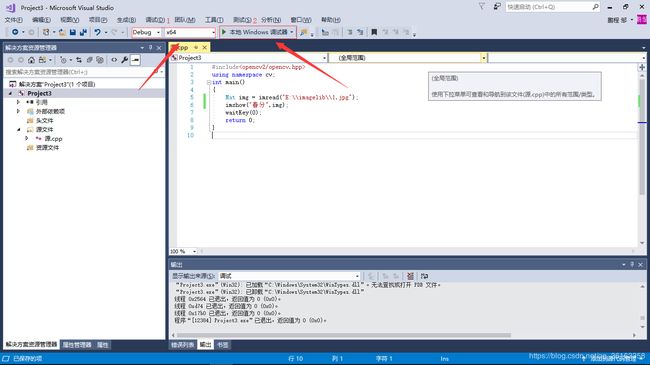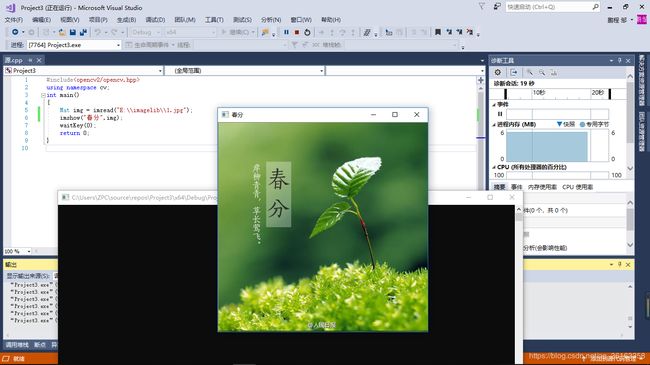Visual Studio 2017+OpenCV3.4 开发环境安装与配置教程(只需配置一次,可实现永久配置)
此博客主要介绍如何在Visual Studio 2017开发环境下安装OpenCV3.4版本的库,来实现可以调用开源计算机视觉库的函数完成图像处理和计算机视觉的任务。
1.首先在Windows操作系统下载并安装Visual Studio 2017 Community 版本。
下载链接为:https://visualstudio.microsoft.com/zh-hans/vs/community/
安装教程可参考链接:https://jingyan.baidu.com/article/2a138328e611bd074a134f8f.html
安装完成后,打开界面起始页如下:
2.接下来在OpenCV官网下载OpenCV3.4版本。
下载链接:https://sourceforge.net/projects/opencvlibrary/files/opencv-win/3.4.0/opencv-3.4.0-vc14_vc15.exe/download
然后将opencv安装路径放在自己喜欢的地方,我这里是放在了E:\Program Files\目录下,如下图
3.接下来就开始在Visual Studio 2017一次性配置OpenCV3.4,实现永久有效。
首先将OpenCV库路径(E:\Program Files\opencv\build\x64\vc14\bin)增加的系统环境变量Path中。
3.1 找到如下路径,然后复制该路径
3.2 按下述步骤将上述地址添加到环境变量。
4.打开Visual Studio 2017,新建一个空项目,然后新建一个空的C++文件。
4.1首先新建一个空项目。文件->新建->项目->空项目或者使用快捷键crtl+shift+N,选择名称和路径后,点击确定。出现如下界面
该视图是在解决方案资源管理器下才能看到的,如果没打开,可在最上面工具栏中选择视图->解决方案资源管理器打开
4.2 在源文件中添加C++文件,右键源文件->添加->新建项->C++文件->添加或者直接快捷键crtl+shift+A,如下
5.然后打开属性管理器。视图->其他窗口->属性管理器
6.打开属性窗口。右键Debug|x64->属性。
7.为工程配置包含目录,把OpenCV的如下三个目录增加到VC++的包含目录属性列表中。
(1)E:\Program Files\opencv\build\include
(2)E:\Program Files\opencv\build\include\opencv
(3)E:\Program Files\opencv\build\include\opencv2
8.然后按照同样的添加方式将OpenCV库目录添加到VC++目录的“库目录”中。
E:\Program Files\opencv\build\x64\vc14\lib
9.添加openCV的附加依赖库到链接器->输入->附加依赖项.添加后界面如图。
在Debug模式下选择"opencv_world340d.lib"
在Release模式下选择“opencv_world340.lib"(Release模式就是上述第6步,右键Release|x64,之后其他步骤都一样)
注意:上述两种模式只能选择一种模式编译,此处我们使用Debug模式。
10.接下来很重要的一步,打开Debug|x64,右键其下面的Microsoft.Cpp.x64.user,然后点击保存Microsoft.Cpp.x64.user。这样下次新建工程项目时便自动调用了该设置,不需要再次配置。如图。
11.到此,我们就完成了一次性在Visual Studio 2017配置OpenCV3.4,实现永久有效。
然后重启电脑(使环境变量奏效),重启VS 2017,配置成功。
接下来为了检查是否配置成功,打开刚刚新建的项目。然后在C++文件中写入如下代码,同时需要自己准备一张图片,存入一个目录中,记住该目录。
#include
using namespace cv;
int main()
{
Mat img = imread("E:\\imagelib\\1.jpg");
imshow("春分",img);
waitKey(0);
return 0;
} 注意:Mat img = imread("E:\\imagelib\\1.jpg");//该处为所读取图像的路径,即上述所说要记住的目录,这里注意要使用双斜杠 \\ 才有效。
然后运行界面如下:注意选择刚刚配置好的Debug x64,然后点击右侧三角号运行。
12.运行结果如下,则说明配置成功。下次再新建工程项目,不需要重新配置,直接可用。
运行成功,说明配置成功。