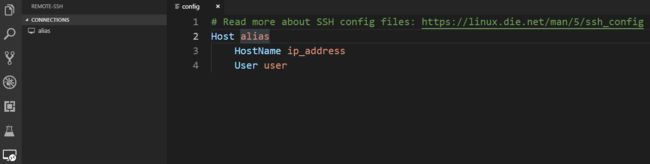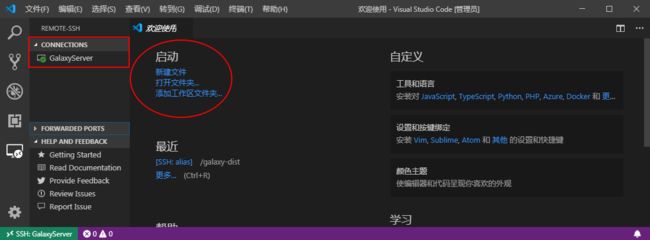VSCode 中利用 Remote SSH 连接远程服务器
VSCode 中利用 Remote SSH 连接远程服务器
北京时间 2019 年 5 月 3 日,在 PyCon 2019 大会上,微软发布了 VS Code Remote。这是一个用来实现远程开发的功能插件,对于许多使用 Windows 进行开发,但是需要将程序部署在服务器的用户来说,提供了非常大的便利。这些插件包括了:
- Remote - SSH
- Remote - Containers
- Remote - WSL
第一个是基于 SSH 的远程连接主机,第二个用于连接容器,第三个用于连接 WSL,也就是 Linux 子系统。在 Remote - SSH 插件的介绍中这样写到:
简单翻译一下就是:
Remote - SSH 扩展允许您使用任何带有 SSH 服务器的远程计算机作为开发环境。由于几乎每个桌面和服务器操作系统都有可配置的 SSH 服务器,因此该扩展可以在各种情况下大大简化开发。
您可以:
- 在部署的同一操作系统上进行开发,或者使用比本地计算机更快更专业的硬件。
- 在不同的远程开发环境之间快速切换,安全地进行更新,而不必担心影响本地计算机。
- 从多台计算机或位置访问现有开发环境。
- 调试运行在其他位置(如客户站点或云中)的应用程序。
由于扩展程序直接在远程计算机上运行命令和其他扩展,因此本地计算机上不需要源代码即可获得这些好处。您可以打开远程计算机上的任何文件夹并使用它,就像文件夹在您自己的计算机上一样。
在本文中,将对于基本的 Remote - SSH 的使用简单地进行介绍。
安装 Remote-SSH 相关插件
截止 2019.06.26,Remote - SSH(预览版)已经可以在 VSCode 稳定版本中下载和安装使用了。安装步骤如下。
打开安装好的 VSCode,然后在最左边的侧边栏中找到 Extensions 项,即扩展选项卡,并进入,然后再搜索窗口中输入:Remote - SSH(或者 ssh 关键字)。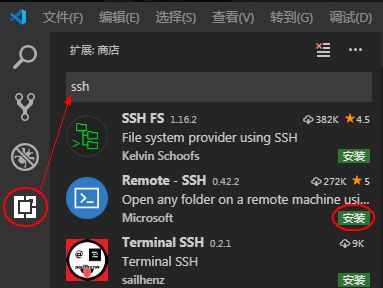
找到所对应的插件之后,点击绿色的 “Install(安装)” 即可开始安装。稍等片刻,在安装完成之后,在侧边栏中会出现一个 Remote-SSh 选项卡,即表示安装成功。
利用 Remote-SSH 连接服务器
在安装完成之后,点击左侧的 Remote-SSH 选项卡,再将鼠标移向 CONNECTIONS 栏,点击出现的 configure: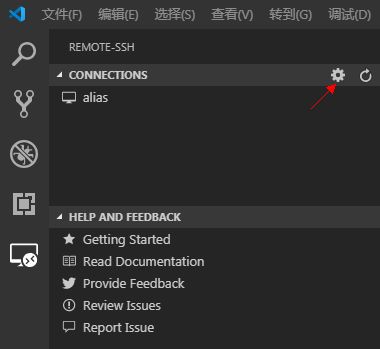
在 Select SSH configuration file to edit 中,选择第一项即可,开始对里面的内容进行编辑:
在上图中为初始情况下的 .ssh 文件夹下的 config 文件中的内容,需要将其修改为所需要的内容,修改之后不要忘记保存(若 SSH 端口不是默认的 22,则还需加一行 Port)。
**注意:**VSCode 的这个远程连接的插件是基于 OpenSSH 的,因此在本机需要装有 OpenSSH 的客户端,在服务器上也要装有 OpenSSH 的服务端,并且密钥文件已经放置在服务器中,即需要在 cmd 中可以直接通过命令 ssh IP_ADDRESS -l USERNAME -p PORT (其中 IP_ADDRESS、USERNAME、PORT 要修改为所需变量)连接的情况下,才可以通过这个插件连接到服务器。如果前面的这些配置还没有完成,VSCode 会报出以下错误: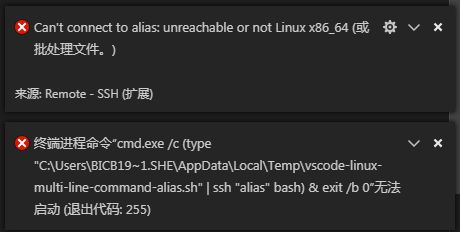
1. 安装 OpenSSH 客户端
各个平台下 OpenSSH 客户端的安装参考 VSCode 官方文档《Installing a supported SSH client》一节的内容。这里以 windows 7 为例,官方推荐:Install Git for Windows and select the Use Git and optional Unix tools from the Command Prompt option or manually add C:\Program Files\Git\usr\bin into your PATH.
首先,安装 Git for Windows,安装过程中注意勾选 “Use Git and optional Unix tools from the Command Prompt”。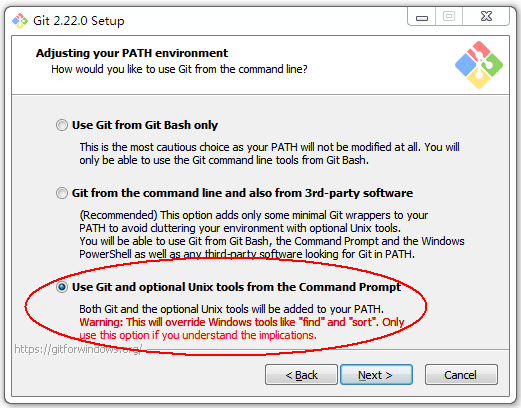
其次,git 安装完后, bash 、 ssh 、 ssh-keygen 等一些常用的 linux 命令工具都已经安装到 C:\Program Files\Git\usr\bin 下,我们需要把这个目录添加到 windows 的系统环境变量中(我的电脑→属性→高级系统设置→环境变量→path)。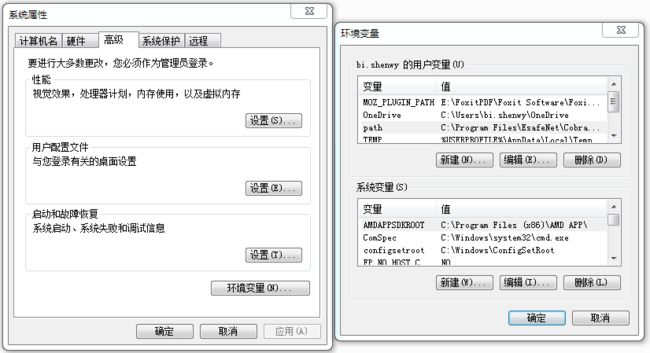
2. SSH KEY 配置
- 创建本地机器的 ssh 公钥
ssh-keygen -t rsa -b 4096
- 把本地公钥拷贝至远程服务器,windows 下执行命令如下:
SET REMOTEHOST=your-user-name-on-host@host-fqdn-or-ip-goes-here
scp %USERPROFILE%\.ssh\id_rsa.pub %REMOTEHOST%:~/tmp.pub
ssh %REMOTEHOST% "mkdir -p ~/.ssh && chmod 700 ~/.ssh && cat ~/tmp.pub >> ~/.ssh/authorized_keys && chmod 600 ~/.ssh/authorized_keys && rm -f ~/tmp.pub"
- 配置完成后,在 DOC 中再次执行
ssh IP_ADDRESS -l USERNAME -p PORT命令,如果可以免密码登陆远程的服务器,说明配置成功。 - 更多详细的 ssh key 设置,请参考官方文档:《Remote Development Tips and Tricks》。
3. 使用 Remote-SSH 连接远端服务器
回到 VSCode 中 Remote-SSH 选项卡,在 Select SSH configuration file to edit 中将 config 文件修改完成之后,“Ctrl+s” 保存可以看到,在下面出现了我们所配置的远程连接,这里显示的是我设置的名称:“GalaxyServer”,即 Galaxy 在线生信分析平台的服务器,然后点击 “GalaxyServer” 右侧的连接按钮(图中箭头所指),便会弹出一个新的窗口,在新的窗口中选择打开文件夹,便可以看到,这个窗口中的打开的便是服务器中的文件了,接下来便可以访问服务器中的文件并远程修改了。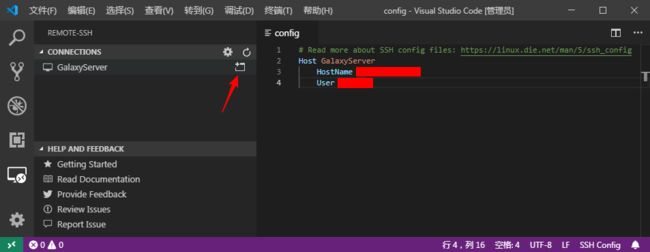
更多详细的 Remote SSH 的说明与使用配置,参考官方文档:《Remote Development using SSH》。
4. 在 Remote-SSH 中使用终端
Remote SSH 还有个强大的功能,就是在添加了工作区文件夹后,可以直接在 VSCode 上使用终端,执行远程 Linux 的命令: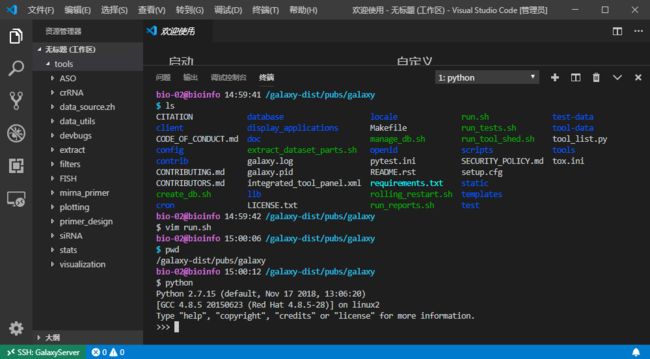
以上就是 Visual Studio Code 上关于 Remote SSH 插件的一些简单安装、配置和使用心得体验,喜欢使用 VSCode的童鞋可以去尝试一下。