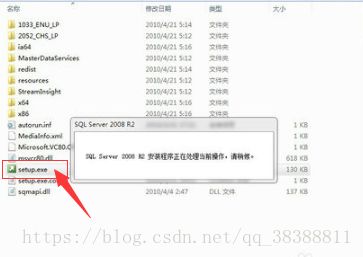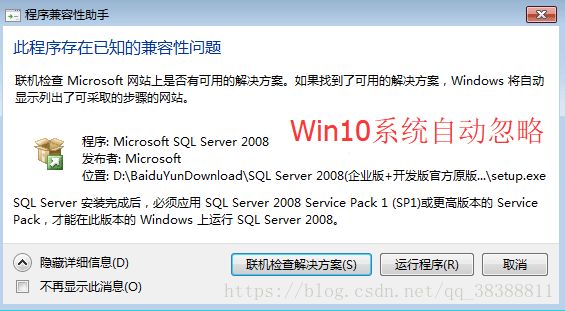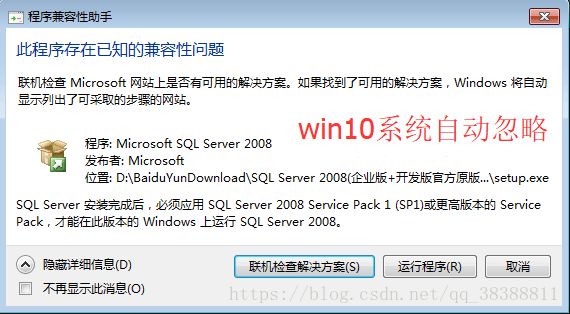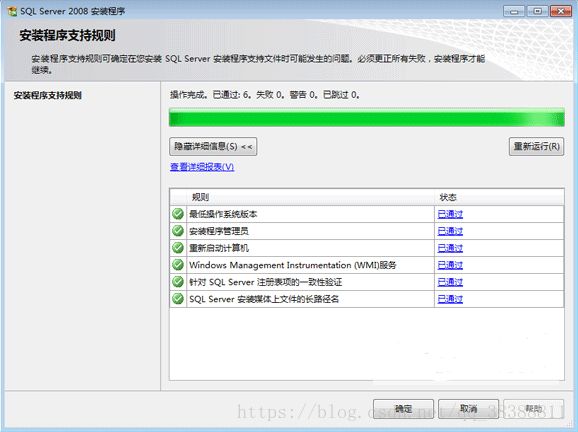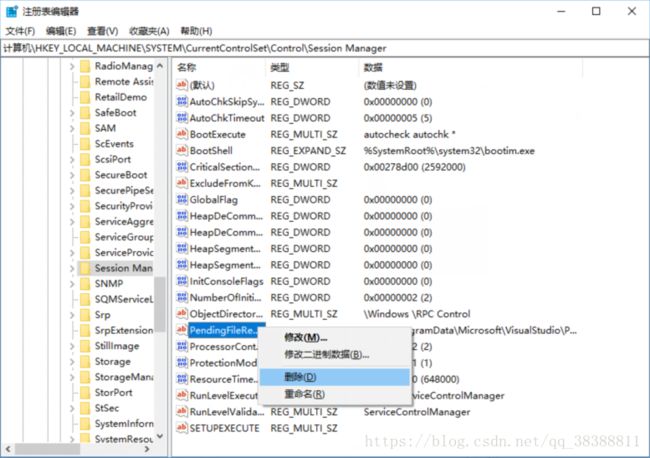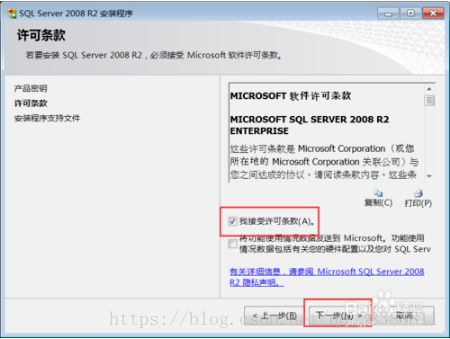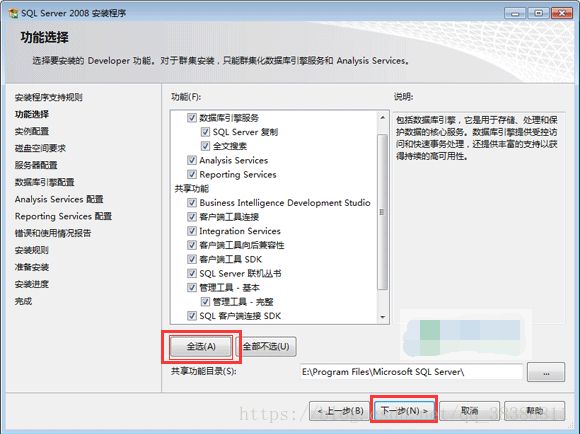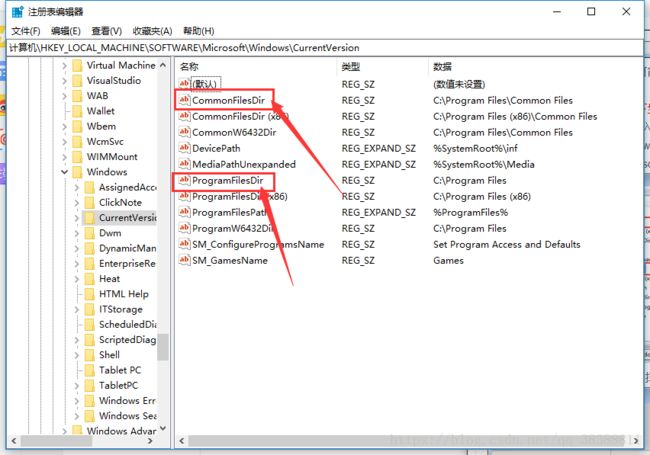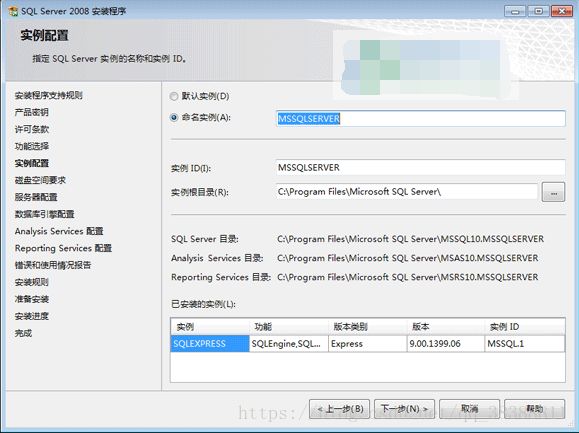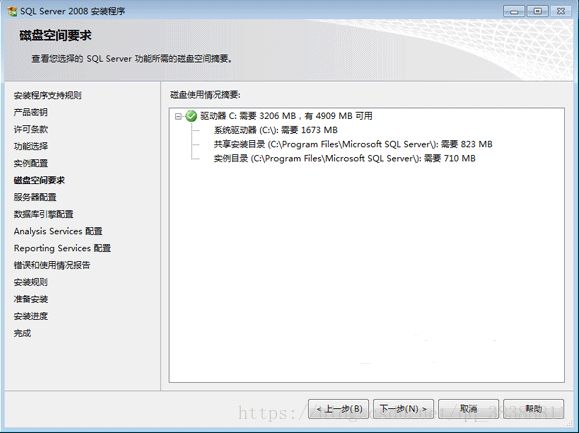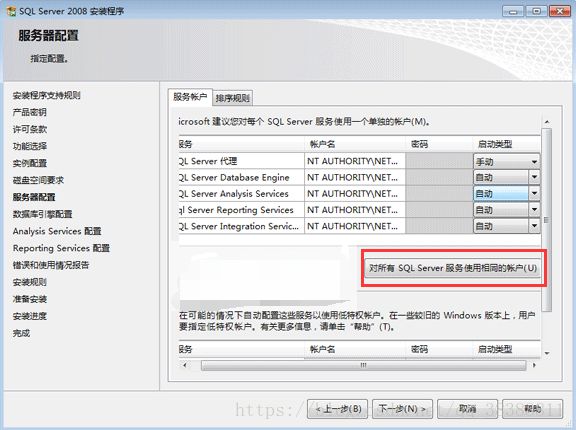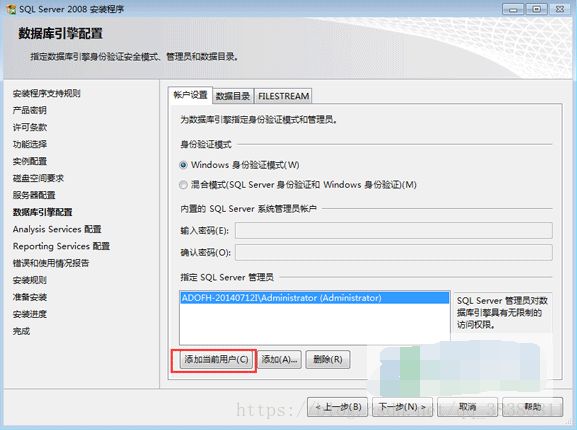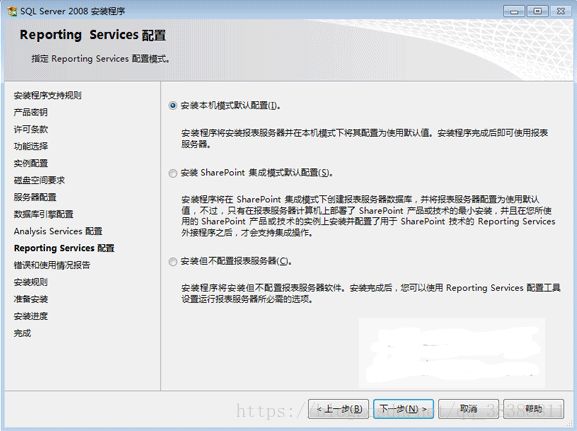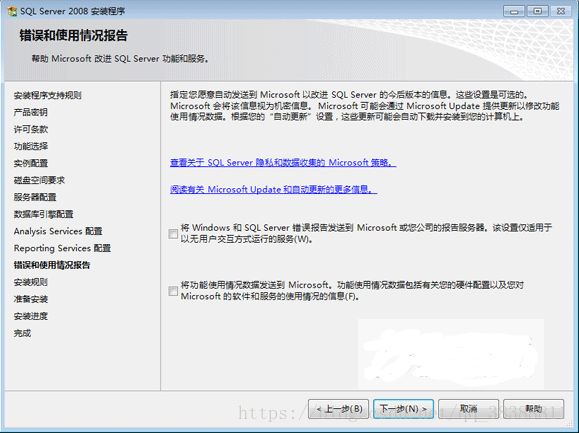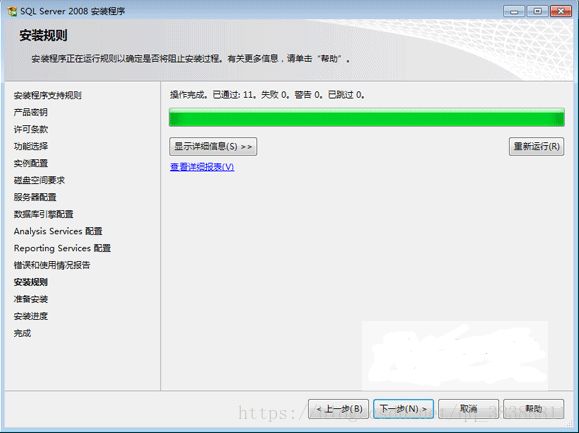SQL Server 2008R2安装图解教程(附下载链接)
下载链接及密码:
链接:https://pan.baidu.com/s/14W5YcPrfmjcHmfEjbZsG0w
提取码:ejkd
复制这段内容后打开百度网盘手机App,操作更方便哦
注:安装SQL Server 2008之前,必须预先安装NET Framework 3.5
1、双击下载好的安装文件setup.exe。
(在Windows7操作系统系,启动Microsoft SQL2008安装程序后,系统兼容性助手将提示软件存在兼容性问题,这里选择“运行程序”开始SQL Server 2008的安装。如下图)
2、进入SQL Server安装中心后跳过“计划”内容,直接选择界面左侧列表中的“安装”,进入安装列表选择。右侧的列表显示了不同的安装选项。本文以全新安装为例说明整个安装过程,因此这里选择第一个安装选项“全新SQL Server独立安装或现有安装添加功能”。
(Windows7系统选择“全新安装”之后,系统程序兼容助手再次提示兼容性问题,选择“运行程序”继续安装。如下图:)
3、进入“安装程序支持规则”安装界面,安装程序将自动检测安装环境基本支持情况,需要保证通过所有条件后才能进行下面的安装,当完成所有检测后,点击“确定”进行下面的安装。
注意:如果此处重启计算机项失败,请按以下提示
a、重启机器,再进行安装,如果发现还有该错误,请按下面步骤
b、在开始->运行中输入regedit
c、到HKEY_LOCAL_MACHINE\SYSTEM\CurrentControlSet\Control\Session Manager 位置
d、在右边窗口右击PendingFileRenameOperations,选择删除,重新扫描
4、接下来是SQL Server2008版本选择和密钥填写,点击下一步,本文以“Enterprise Evaluation”为例介绍安装过程。
SQL Server 2008 R2序列号:
Developer: PTTFM-X467G-P7RH2-3Q6CG-4DMYB
Enterprise: JD8Y6-HQG69-P9H84-XDTPG-34MBB
Microsoft SQL Server 2008 R2序列号密钥
开发版32位:MC46H-JQR3C-2JRHY-XYRKY-QWPVM
开发版64位:FTMGC-B2J97-PJ4QG-V84YB-MTXX8
工组版:XQ4CB-VK9P3-4WYYH-4HQX3-K2R6Q
WEB版:FP4P7-YKG22-WGRVK-MKGMX-V9MTM
数据中心版32位:PTTFM-X467G-P7RH2-3Q6CG-4DMYB
数据中心版64位:DDT3B-8W62X-P9JD6-8MX7M-HWK38
企业版32位:R88PF-GMCFT-KM2KR-4R7GB-43K4B
企业版64位:GYF3T-H2V88-GRPPH-HWRJP-QRTYB
标准版32位:CXTFT-74V4Y-9D48T-2DMFW-TX7CY
标准版64位:B68Q6-KK2R7-89WGB-6Q9KR-QHFDW
5、在许可条款界面中,需要接受Microsoft软件许可条款才能安装SQL Server2008,点击下一步
6、进入“功能选择”界面,这里选择需要安装的SQL Server功能(小白不懂的话,全选即可),以及安装路径,点击下一步
建议:由于数据和操作日志文件可能会特别庞大,请谨慎选择安装路径,或在建立数据库时选择专有的保存路径。
如果更改目录报错,那么请按以下步骤
a、在开始->运行中输入regedit输入“regedit”,运行注册表编辑器
b、找到hkey_local_machine\software\microsoft\windows\currentversion
c、在窗口的右侧找到programfilesdir键和CommonFilesDir键,更改其键值为你希所望的默认安装路径,确认
7、接下来是“实例配置”,这里选择默认的ID和路径。
8、确认安装目录
9、在服务器配置中,需要为各种服务指定合法的账户。直接点击“对所有Sql Server服务使用相同的账户”,然先后填写(选)计算机名即可
10、接下来是数据库登录时的身份验证,这里需要为SQL Server指定一位管理员,点击“添加当前用户”,建议:在服务器上安装SQL Server时,安全起见为此建立独立的用户进行管理。
11、为“Analysis Services配置”指定管理员,点击“添加当前用户”。建议:在服务器上安装SQL Server时,安全起见为此建立独立的用户进行管理。
12、在报表服务配置中选择默认模式,用户可根据需求选择。
13、“错误和使用情况报告”界面中可选择是否将错误报告发送给微软,可跳过。
14、最后根据功能配置选择再次进行环境检察
15、当通过检察之后,软件将会列出所有的配置信息,最后一次确认安装,点击“安装”开始SQL Server安装。
16、根据硬件环境的差异,安装过程可能持续10-30分钟。
17、当安装完成之后,SQL Server将列出各功能安装状态。
18、此时SQL Server 2008完成了安装,并将安装日志保存在了指定的路径下,关闭即可。
转载本文请联系原作者获取授权,同时请注明本文来自博客https://blog.csdn.net/qq_38388811。
欢迎关注下面的公众号交流!
![]()