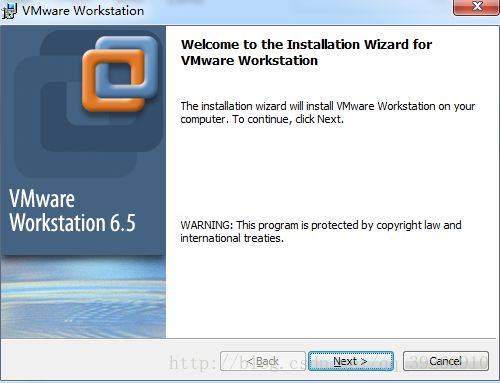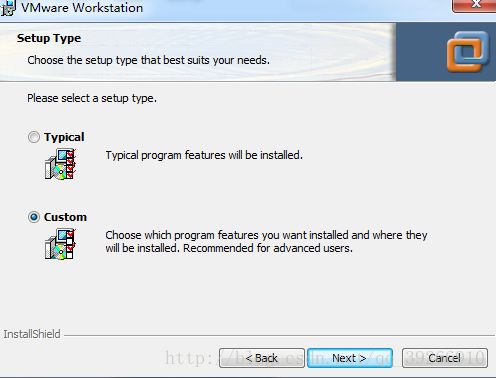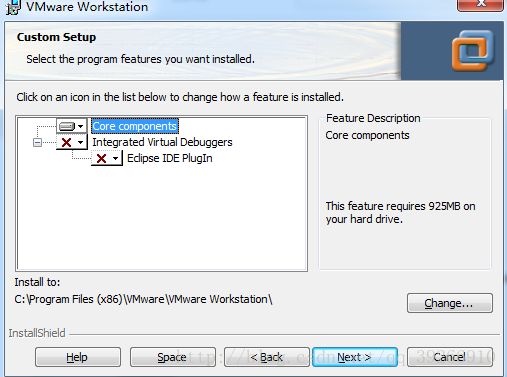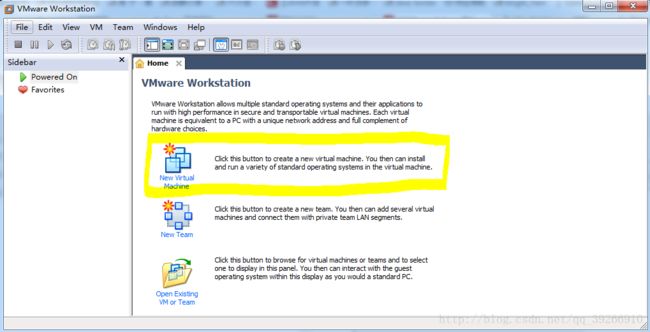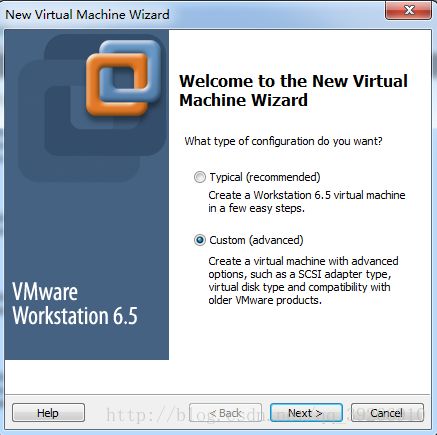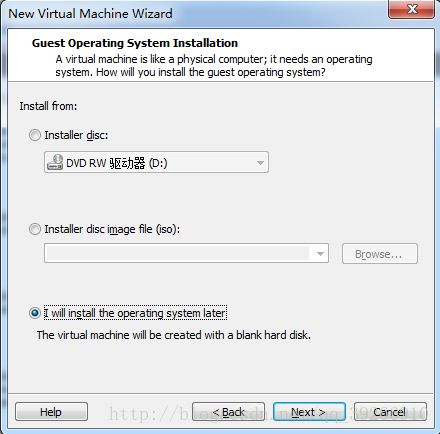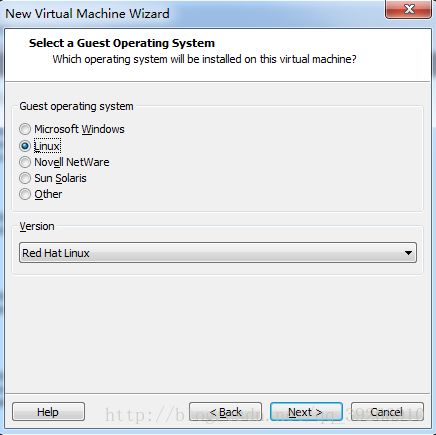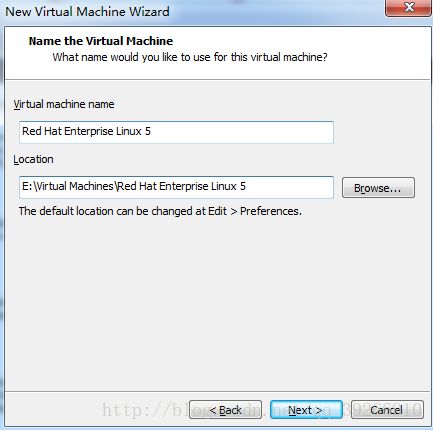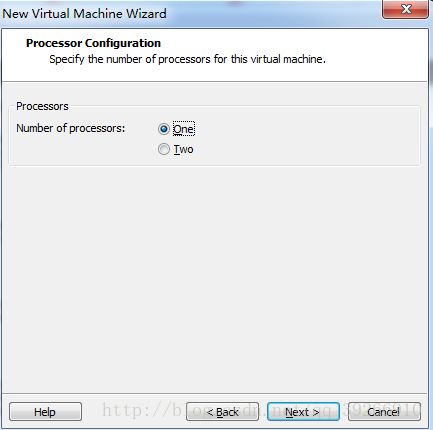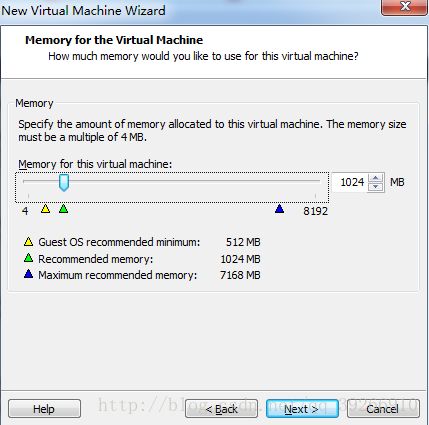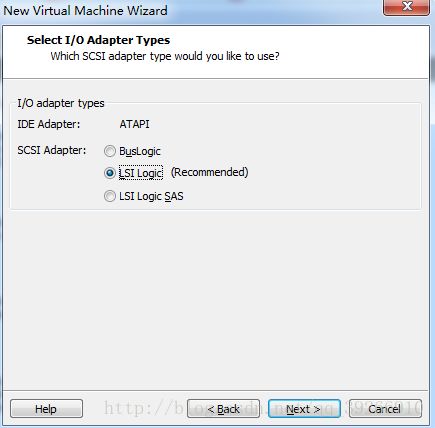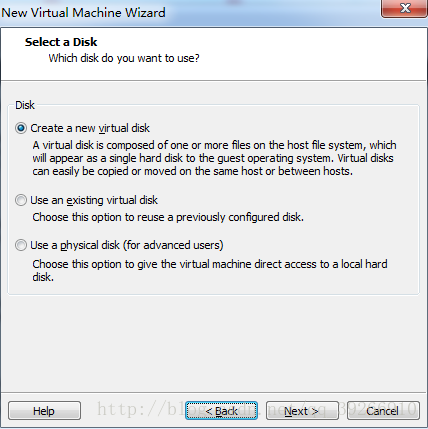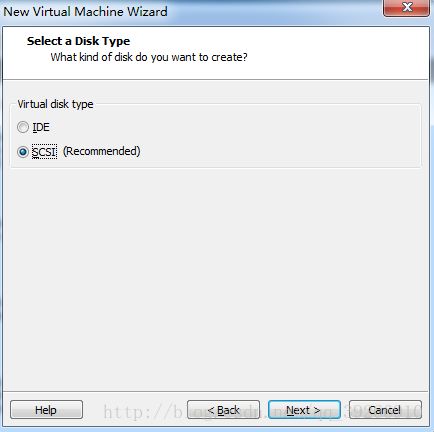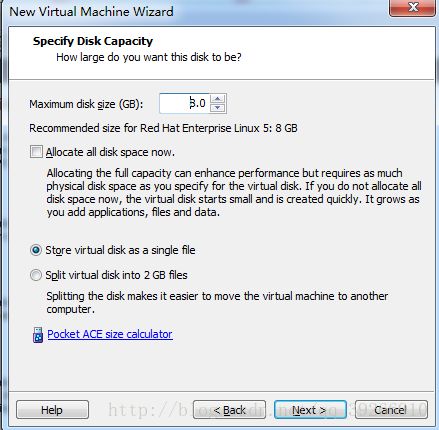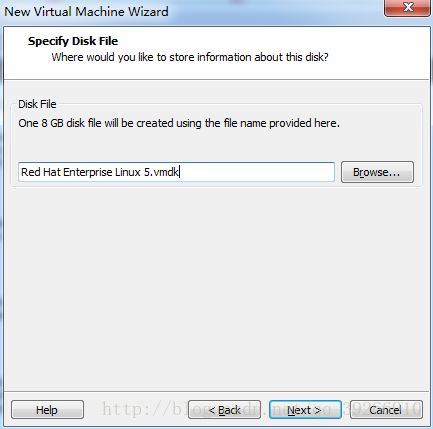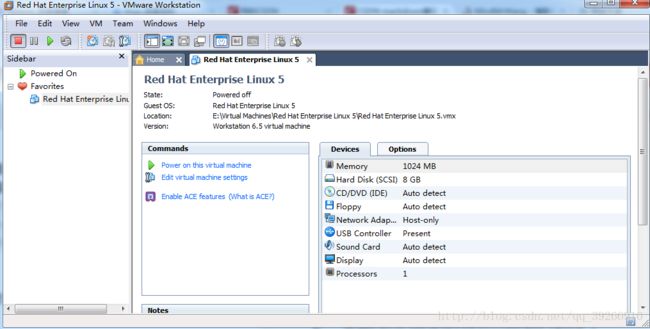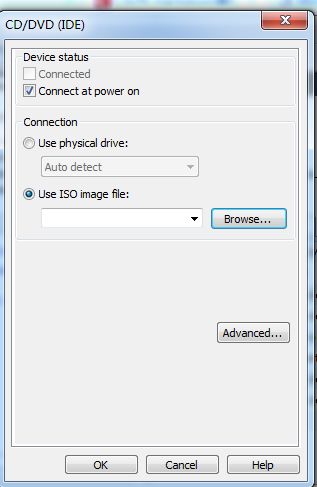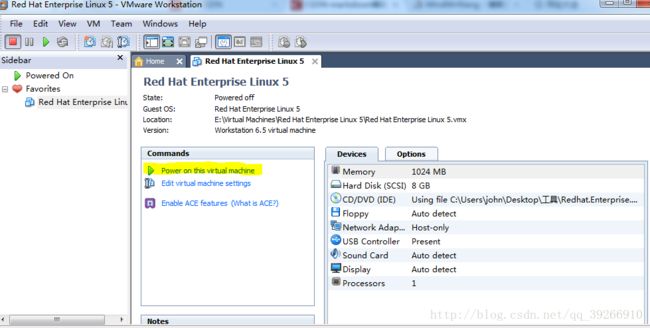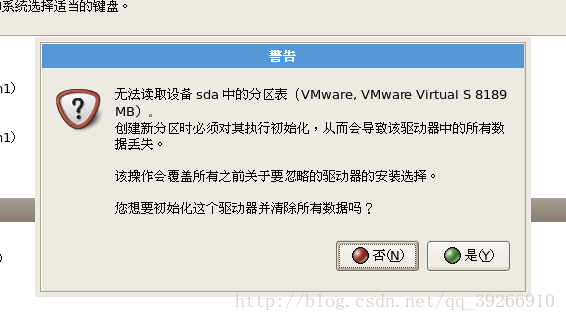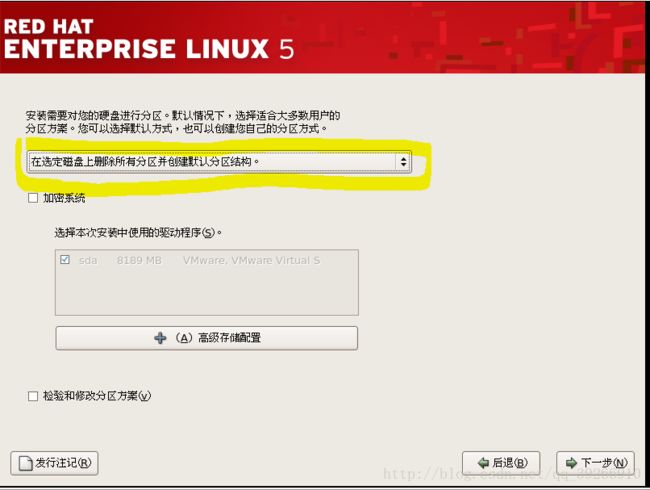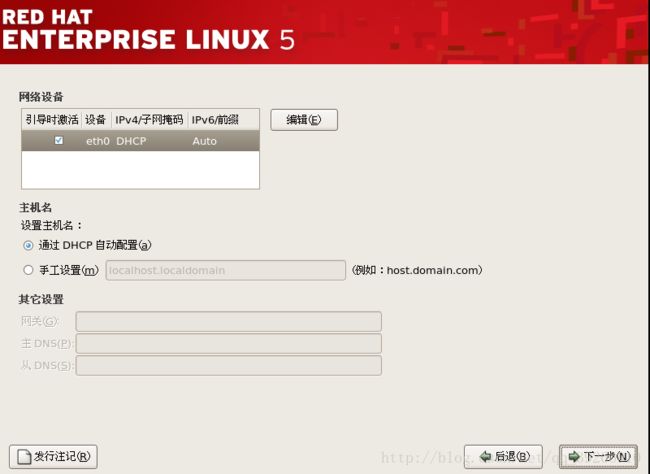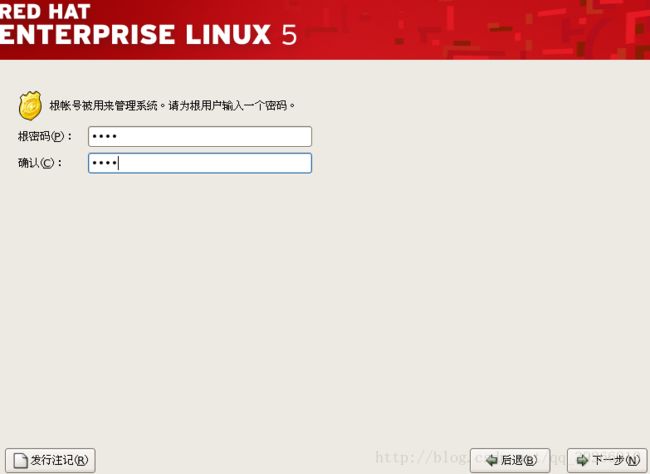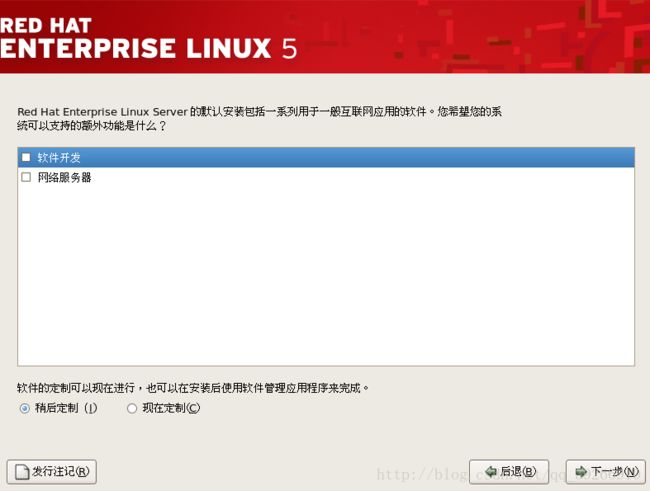虚拟机工作站创建虚拟机并安装Linux教程
前言:
今天开始学习一下Linux,之前早就想看,但是一直没时间,最近把其他知识整理完了,终于有时间来看一下Linux了。
本节只是安装虚拟机工作站,虚拟机,和Linux操作系统的过程,详细的记录了我安装的过程,以便自己以后查阅,同样给大家提供参考。
一丶什么是Linux:
Linux是什么?不知道的同学自行去百度,出于人道主义,博主这里就帮你们搬到了这里,具体的我不想花时间去介绍它的历史,网上一大堆!
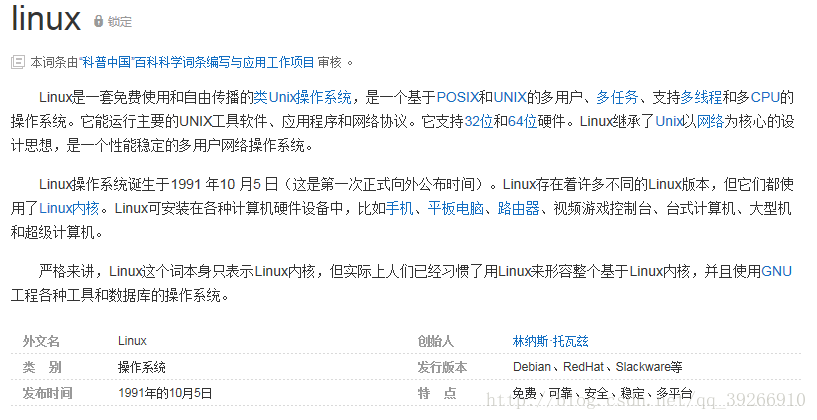
二丶为什么要学Linux:
在Web应用中,除了一些小网站或者一些对性能不要求的网站还在使用windows server,大多数对性能有要求的的系统都是使用Linux作为服务区上面的操作系统,因为Linux能够在服务器体现出不一般的性能!所以作为一个Web开发者(或者说后端开发者)就必须要学会简单的Linux操作命令,例如在Linux上安装一个JRE和数据库。当然随着学习的深入,对Linux的掌握也应该进入更深层次。
三丶安装虚拟机工作站和初始化虚拟机:
言归正传,学Linux操作系统得在电脑上安装Linux才是,但是限于初学者都是用的windows操作系统,或者说不太好再安装一个Linux操作系统,这个时候虚拟机就派上用场了,我们可以通过虚拟机在电脑上虚拟化安装一个Linux操作系统。
1)安装虚拟机工作站:
首先用虚拟机工作站来创建虚拟机:
链接:https://pan.baidu.com/s/1Smz3jGuMvrDEO8MiJmkivg 密码:hobu
(以上链接为虚拟机工作站的文件)
只安装核心组件,其他全不安装,选择安装路径,点击下一步,到下一个页面点击install,等待:
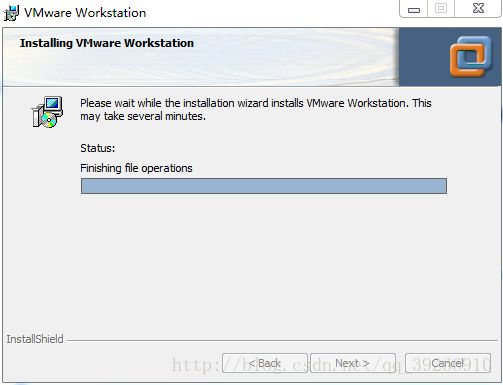
完成后填写序列号:DUMA4-DMHFP-D2M4G-4PXZL
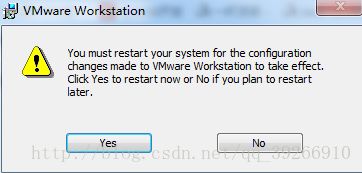
然后点击Custom早定义我们想要“购买的电脑”的配置,这里我们要对新建的虚拟机进行初始化配置。
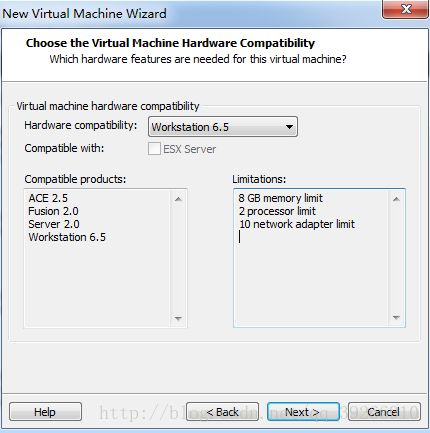
选择Linux,然后下面会让你选择版本,我们选择自己想要安装的Linux系统版本:
我选了红帽企业版5(不是上图的选择)
为虚拟机选择网卡:
第一个为桥模式(上不了外网)
第二个为NAT模式,既可以联局域网,也可以连接英特网
第三个为虚拟机只能和安装虚拟机的本电脑通信
所以我们选择第三个,点击下一步
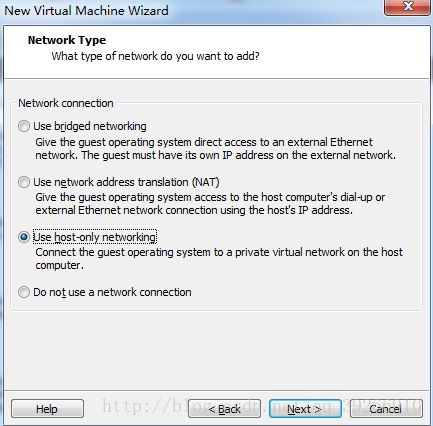
出现配置单(最后复选框,勾选后表示创建后接通电源,我们去除勾选,因为这个时候还没安装系统):
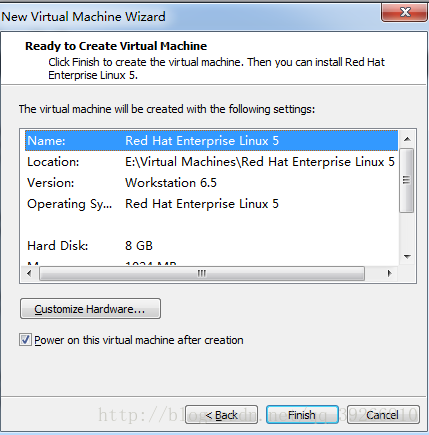
四丶安装Linux操作系统
回到虚拟机工作站,我们会看见我们创建的虚拟机有Options选项,里面有一些该虚拟机的配置信息,这个时候我们需要安装Linux操作系统到这个虚拟机里面了:
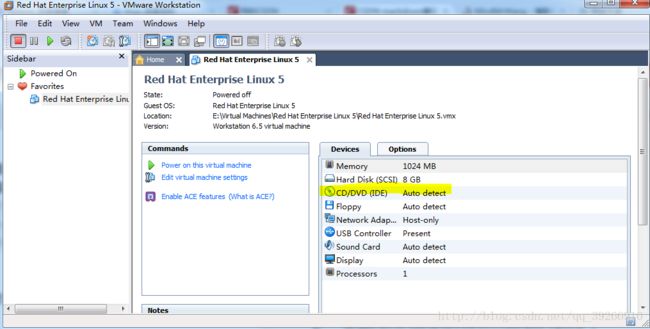
选择我们的Linux的镜像文件:
链接:https://pan.baidu.com/s/19JdTB73a0OBS4Pz0z3DVEA 密码:owal
点击OK
这个时候就进入Linux的安装界面了,和我们安装windows操作系统类似。
通电后等待一会,点击虚拟机显示的屏幕后,我们会看不见鼠标在哪,这个时候我们可以点击ctrl+alt 释放出来,回到我们自己的操作系统下(也就是博主的windows)!
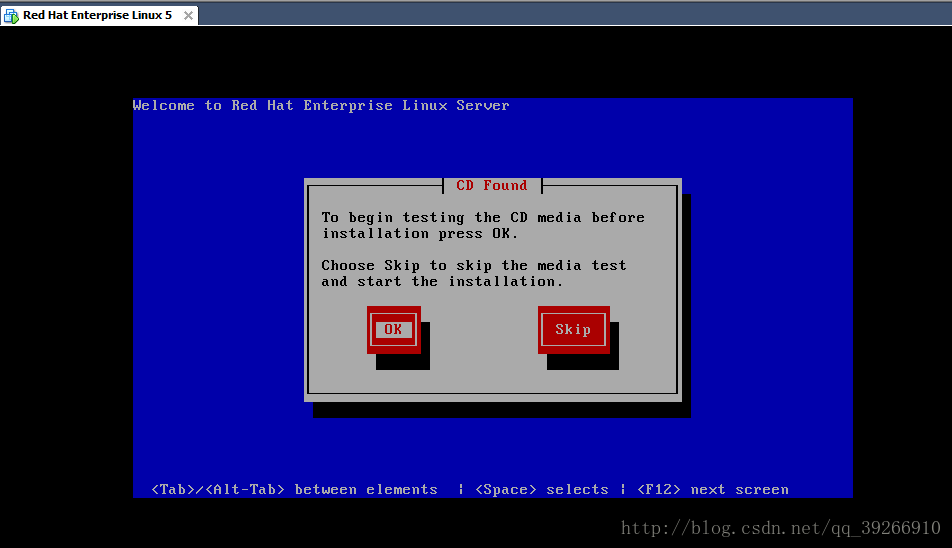
到这里,我们用键盘选择skip,这个时候进入安装,等待…….然后选择语言,我们选简体中文:
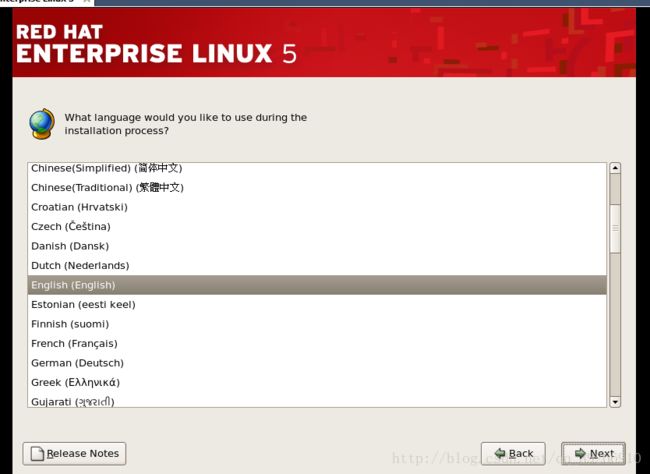
再下面就是选择键盘,我们选择美式键盘,填写安装号码,我们直接跳过:
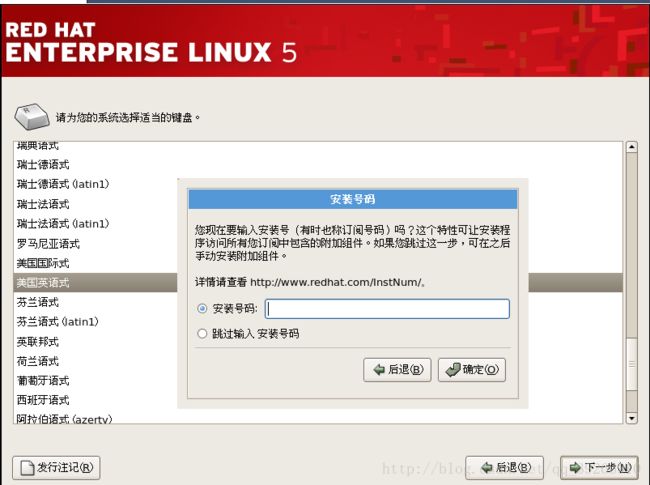
选择时区,这个默认上海,且不使用UTC时间,中国人喜欢年月日,点击下一步:
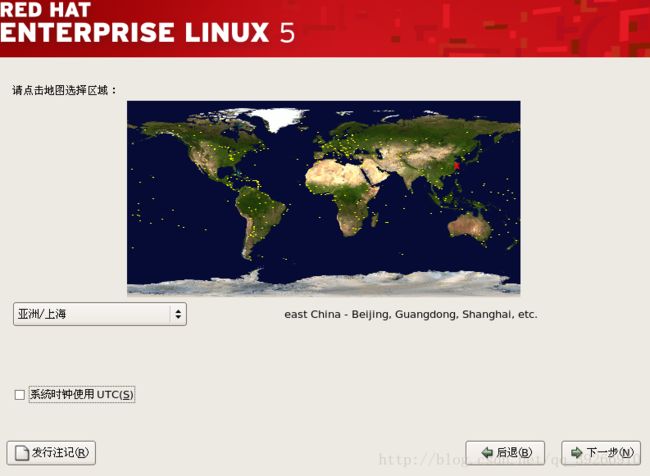
点击完后就要安装了,可能要等待一会!
后面的操作就不介绍了,都是中文,过一会使用root为用户名和自定义的密码登录这个Linux操作系统即可。
进入Linux操作系统后你就可以任意驰骋了(坏笑.jpg)。
2018.4.19 21:36