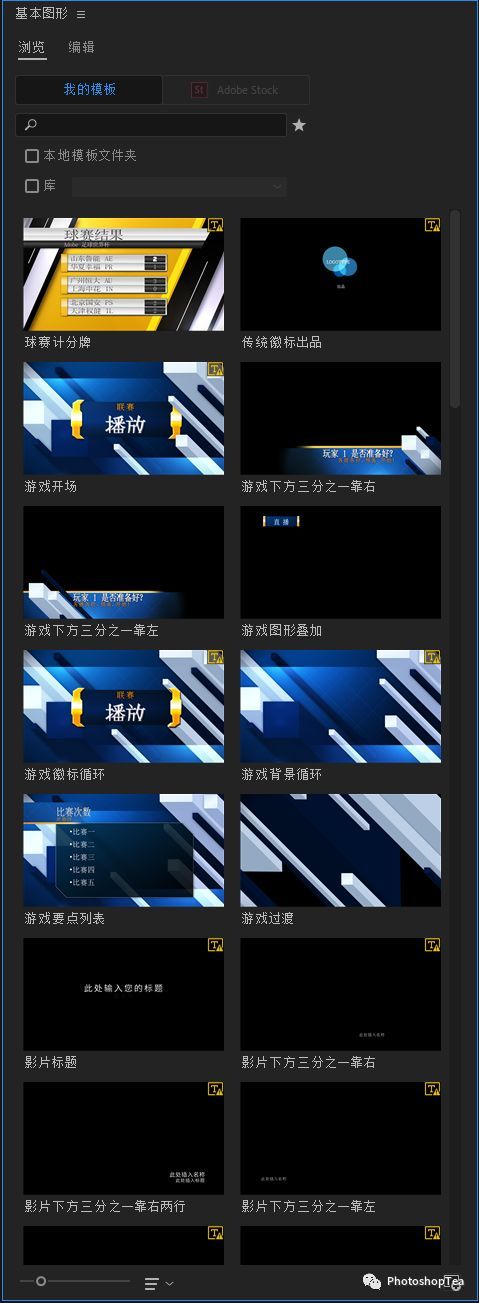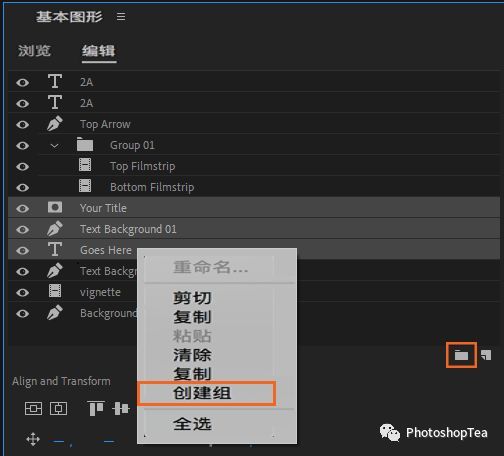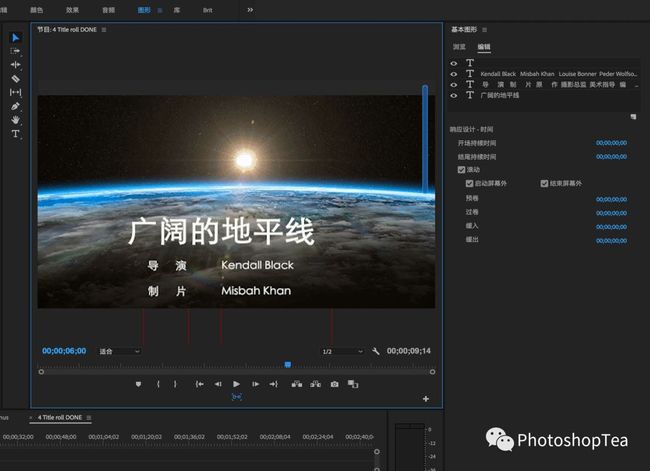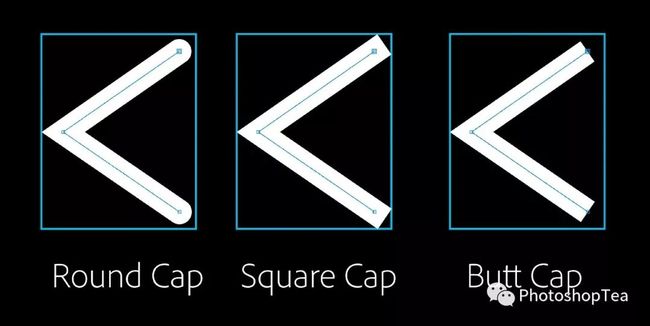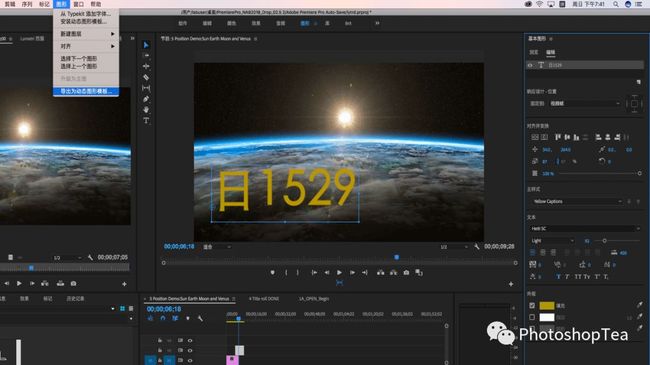Pr:图形与基本图形面板
可以使用图形工作区和基本图形面板在 Premiere Pro 中直接创建图形(如标题、下沿字幕、图形和动画)。
1、使用模板
使用强大的“我的模板”中的模板,可快速实现各种图形效果。
提示:动态图形模板(.mogrt)是一种可在After Effects 或 Premiere Pro中创建的文件类型,可供重复使用或分享。
可以从以下位置将动态图形模板导入 Premiere Pro:
(1)本地模板文件夹
(2)Creative Cloud Libraries
(3)Adobe Stock
2、创建文本图层
在工具面板中选择文字工具(T) 或垂直文字工具,单击要放置文本的节目监视器并开始键入。
单击一次可在点上创建文本(点文字),单击并拖动可在框中创建文本(段落文字),而且文本框中的文本可在框边界内自动换行。此行为与“旧字幕”中区域文字工具的行为相同。
在节目监视器中使用选择工具(V) 直接操作文本和形状图层。可以调整图层的位置、更改锚点、更改缩放、更改文本框的大小并旋转。
替换项目中的字体:可以通过同时更新所有字体而不是分别更新字体来替换项目中的字体。例如,如果图形有多个文本图层,并且决定要更改字体,就可以使用“替换项目中的字体”项来同时更改所有图层的字体。
Pr菜单:图形/替换项目中的字体
当然,还可以使用基本图形面板中的编辑选项卡调整文本外观,比如还可更改填充、描边、背景和阴影等文本属性。
填充:更改文本的颜色。
描边:更改的文本的描边(边框)。还可以向文本添加多个描边和创建酷炫效果。
背景:更改文本的背景。然后,还可以调整背景的不透明度和大小。如果不想要任何文本背景,请取消选择“背景”选项。
阴影:更改文本的阴影。然后,还可以调整各种阴影属性,如“距离”、“角度”、“不透明度”、“大小”和“模糊”。
3、创建形状图层
Premiere Pro 具有一个矩形工具、一个椭圆工具和一个钢笔工具,可用于创建自由形式的形状和路径。
提示:
(1)住 Shift 键的同时拖动,创建锁定尺寸的形状,如方形或圆形。
(2)使用选择工具 (V) 直接操作形状,包括更改位置、缩放、旋转和锚点。
(3)钢笔工具 (P) 可用于操作形状的顶点和手柄。
(4)可使用基本图形面板中的编辑选项卡调整形状外观。
4、创建剪辑图层
可以将文字、直排文字、椭圆、矩形等作为图形中的图层进行添加。也可以将图像和视频源作为图形中的图层,即所谓的剪辑图层。
创建剪辑图层的方法有:
(1)在基本图形面板的编辑选项卡中,选择“新建图层”图标,然后选择“来自文件”。
(2)Pr菜单:图形/新建图层/来自文件。
(3)在时间轴中选中剪辑,然后将视频或图像主剪辑从项目面板拖动到基本图形面板的图层窗格中。
5、对齐和分布图形图层
可以在一个图形剪辑内选择多个图层,并在基本图形面板中进行对齐或分布。
可以按其顶部边缘、垂直居中、底部边缘、左边缘、水平居中或右边缘对齐图层。还可以水平或垂直分布图层。
提示:当仅选择一个图层时,请使用对齐按钮将形状或文本图层对齐到视频帧。当选择两个或更多图层时,按钮会按照图层的相对关系进行对齐。除非已选择三个或更多图层,否则“分布”命令将被禁用(灰显)。
6、将文本图层和形状图层分组
使用复杂的文本和图形元素时,对文本图层和图形图层分组将非常有用,而且在要创建炫酷的蒙版效果时非常有用。
7、创建蒙版图层
使用蒙版来创建动态转换,显示和擦除 Premiere Pro 标题中的动画,方法是将文本和形状转换到蒙版图层。蒙版将隐藏一个图层的一部分内容,并显示基本图形面板图层堆叠中图形下面的一部分图层。
提示:
(1)可基于形状图层和文本图层创建蒙版,让所有内容在层外透明显示,以及展示其下的所有图层。
(2)在图层组中选择要使用蒙版的图层后,该蒙版仅适用于该图层所在组的其他图层。蒙版不会扩展到该组以外的图层。
(3)如果想让所有内容在层外可见,在层内透明,那么选择“反转”。
8、在图形中制作图层动画
可以使用关键帧制作文本图层、形状图层和路径动画。
可以直接从基本图形面板添加动画,也可以使用效果控件面板添加动画。
此操作将打开属性的动画。所选属性(位置、锚点、缩放、旋转或不透明度)的图标变为蓝色表示动画为活动状态。
提示:在基本图形面板中单击图标与在效果控件面板中单击“秒表”效果相同。如果切换一个位置的动画,它也会在其他视图中显示为活动状态。
9、矢量图形编辑和变换
用矢量运动控件,无需将矢量图形栅格化即可对其进行编辑和变换。这样可避免像素化并消除不必要的裁剪所造成的边界。
可以直接从基本图形面板编辑矢量图形,也可以使用效果控件面板的矢量运动控件进行编辑,可以编辑“位置”、“缩放”、“旋转”和“锚点”的参数。
提示:
(1)在节目监视器中双击,以使用“矢量运动”将更改应用至整个图形。
(2)确保双击对象不是指定图形中的一个图层项,否则将选中该图层而不是整个图形。
(3)也可在效果控件面板中使用“运动”控件,但这将导致图形栅格化,从而造成缩放时图形显示马赛克。
10、向图形添加响应式设计功能
凭借动态图形的响应式设计,设计的滚动和图形能够以智能方式响应持续时间和图层放置的变化。
响应式设计 - 时间
创建滚动
通过启用滚动创建在屏幕上垂直移动的标题或滚动字幕。当启用滚动时,将会在节目监视器中看到一个透明的蓝色滚动条。
使用此滚动条,可以移动滚动字幕中的文本和图形以简化编辑,而无需将时间轴中的播放指示器移动到特定位置。
提示:序列中字幕剪辑的长度决定滚动的速度。图形剪辑长度越长,移动速度就越慢。
操作:
确保选择的图形未选中任何单个图层。
勾选滚动复选框以启用滚动字幕。
指定是否希望图形在屏幕外开始或结束。
使用每个属性的时间码调整预卷、过卷、缓入以及缓出的时间。
保留开场和结尾动画
可以定义保留开场和结尾动画的图形片段,即使图形的整体持续时间发生变化也不例外。覆盖这些时间范围的关键帧将被固定到剪辑的开始和结束位置。由于关键帧固定,就可以更改图形剪辑的整体持续时间,同时保持其进场和退场动画。
在时间轴和效果控件面板中,图形剪辑上叠加透明白色的部分表示剪辑的开场和结尾片段。这些片段可以在基本图形面板或效果控件面板中定义。还可以使用键盘快捷键来指定开场持续时间和结尾持续时间。
响应式设计 - 位置
可以将图形设计为自动适应视频帧长宽比的变化,或其他图形图层的位置或缩放属性(例如在字幕或下沿字幕中更改字符数量时)。
节目监视器中的蓝色小图钉表示当前所选图层是否被固定到另一个图层。
11、创建主样式
利用主样式可以将字体、颜色和大小等文本属性定义为预设。使用此功能,可以对时间轴中不同图形的多个图层快速应用相同的样式。
为图形剪辑或图形剪辑中的文本图层应用主样式之后,文本会自动继承对主样式的所有更改,从而可同时更改多个图形。
12、创建主图
在项目面板中,可以使用“升级为主图”选项通过序列中的图形剪辑创建一个主剪辑。通过该主图形生成的所有图形剪辑(包括升级所基于的剪辑)都是彼此的副本。对主图形某一实例所做的任何文本、样式或内容更改将反映在所有其他实例中。
要创建主图,请选择Pr菜单:图形/升级为主图。
13、创建描边样式
在“外观”下选择扳手图标,图形属性对话框将打开。
配置以下字段:
线段连接——线段连接可将线段设置为斜接、圆和斜切。
线段端点——线段端点可将线段端点设置为平头、圆形或方形。
斜接限制——斜接限制定义在斜接连接变成斜切之前的最大斜接长度。默认斜接限制为 2.5。
14、创建多个描边
可以为同一个对象创建多个描边。
向对象添加多个描边,这是创建很多令人惊喜的效果的基础。例如,可以在宽描边上创建第二个窄描边,使文本或形状更具活力。
可以通过此功能创建炫酷的字幕效果。
15、将图形导出为动态图形模板
将图形剪辑(包括所有图层和动画)导出为动态图形模板,以供未来重用或共享。
选择Pr菜单:图形/导出动态图形模板,或者右键单击序列中的图形剪辑,然后选择“导出为动态图形模板”。
提示:如果创建动态图形模板以供自己未来重用,请将您的动态图形模板保存到“本地模板”文件夹中。它将在“基本图形”面板的“浏览”选项卡中自动提供,不必执行安装。